Windows 11 работи по-бързо от предишните операционни системи на Microsoft. Това обаче не означава, че компютърът ви винаги ще изпълнява задачи толкова бързо, колкото трябва. В живота има малко неща, които са по-разочароващи от това да се опитвате да свършите работа на изоставаща машина.
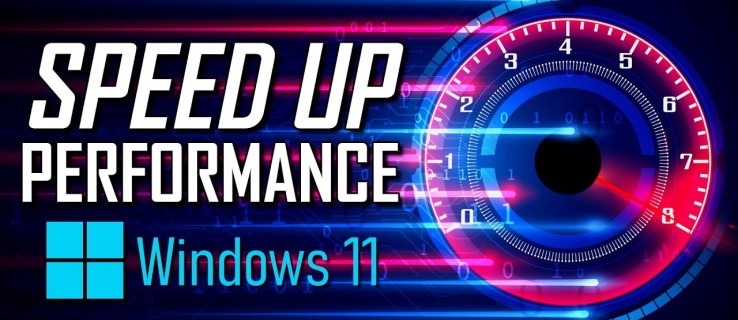
За щастие има няколко съвета и трика, които можете да използвате, за да ускорите Windows 11. Ето какво да направите, ако компютърът ви реши да тества границите на вашето търпение.
Съдържание
Променете настройките на захранването
Много хора използват опция за пестене на енергия, която може да забави компютъра. Тази функция може да бъде променена, за да се намали консумацията на енергия на системата, като по този начин се решават проблемите със скоростта, които изпитвате. Промяната на тази функция към по-ориентиран към производителността план за захранване може да свърши работа.
Ето как се прави:
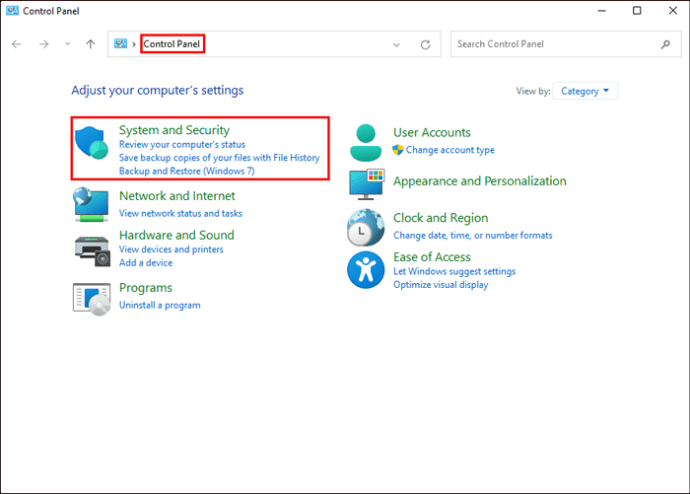
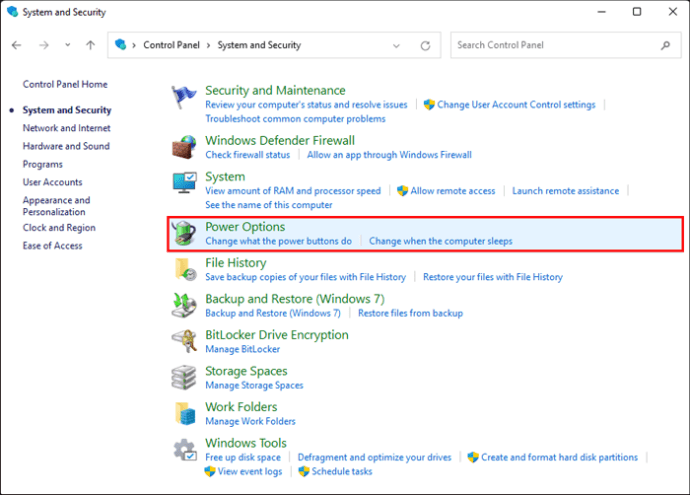
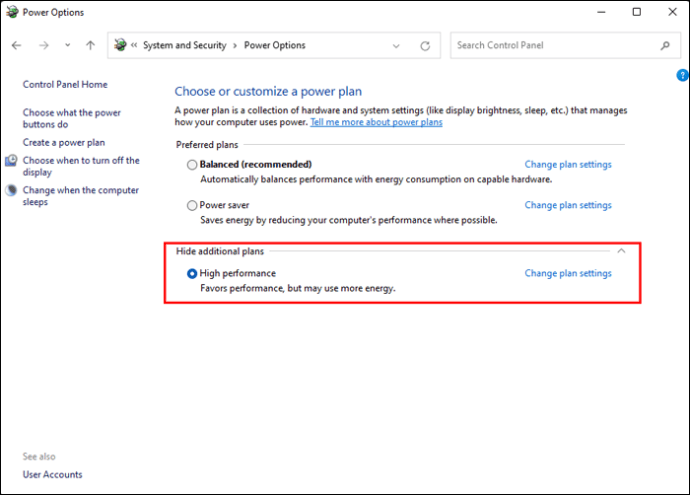
Деактивирайте стартиращи програми
Един от начините за подобряване на производителността на Windows 11 е да премахнете предварително инсталираните програми за стартиране. Това ще попречи на тези напълно работещи програми да забавят компютъра. Трябва да намерите програми, които рядко използвате и да ги деинсталирате от компютъра.
Тези стъпки ще ви покажат как да направите това:
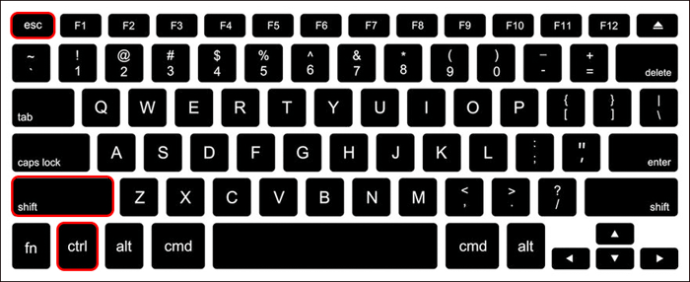
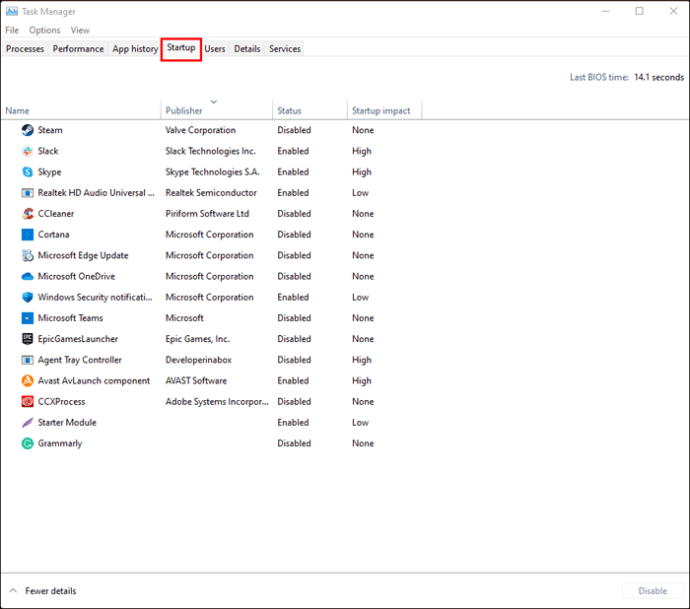
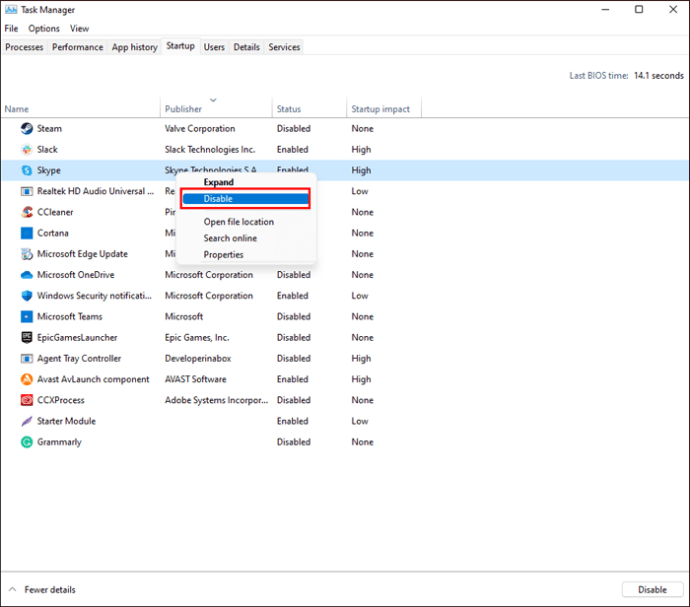
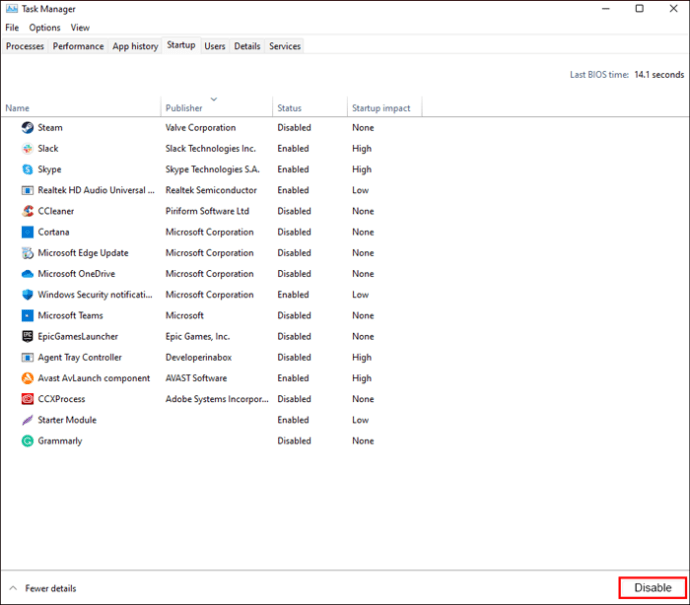
Тези програми вече няма да се стартират, когато стартирате компютъра си.
Изключете Windows Tips & Tricks
Много хора, които използват Windows 11 редовно, са бомбардирани с предложения за извличане на максимума от системата. Въпреки че тези съвети могат да помогнат за подобряване на системата, те също могат да повлияят на скоростта на работа на вашето устройство. Изключването на Съвети и трикове ще помогне на компютъра ви да работи по-бързо.
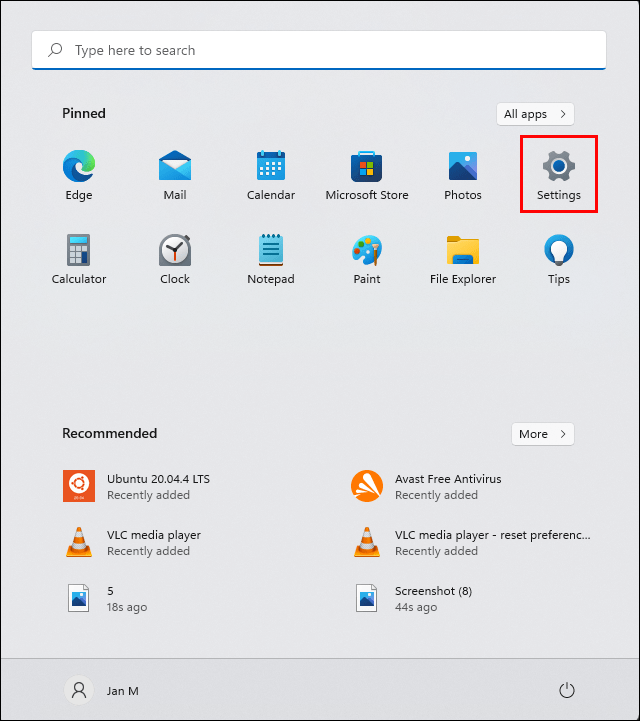
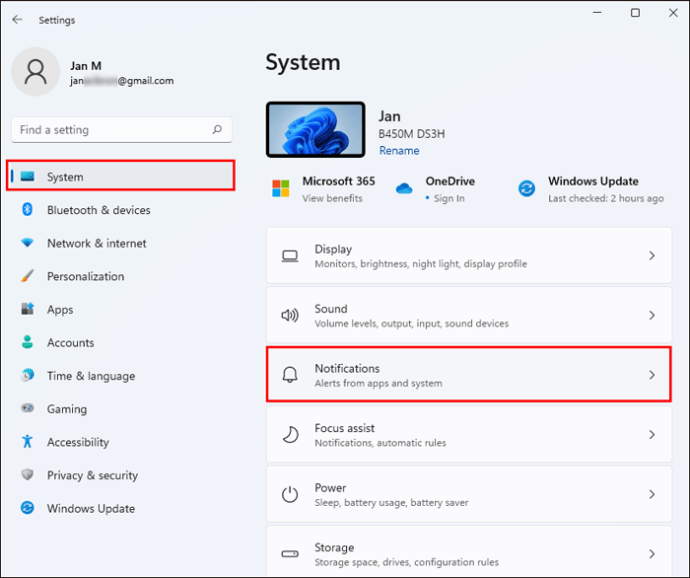
Предотвратяване на синхронизиране на OneDrive
One Drive е инструмент за съхранение в облак на Microsoft, използван в повечето компютри, работещи под Windows. Той гарантира, че файловете във вашата система са актуални и винаги са синхронизирани. Също така е добър инструмент за архивиране в случай на повреда на хардуера. OneDrive постоянно се синхронизира на заден план, действие, което може да забави вашето устройство.
За да предотвратите това, изпълнете следните стъпки:
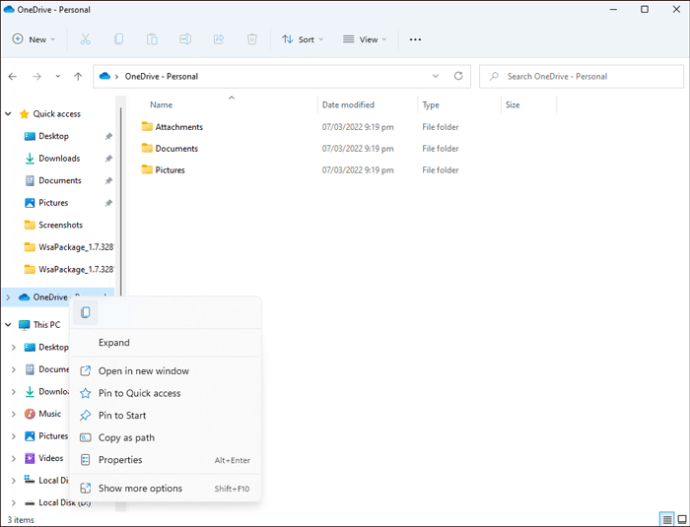
Важно е да се отбележи, че предотвратяването на синхронизиране на OneDrive с вашия компютър означава, че вашите файлове вече няма да се запазват автоматично в облачното хранилище.
Изключете индексирането на търсене
Една от многото възможности, които Windows 11 има, е неговата функция за индексиране. Помага ви да намирате файлове по бърз и ефективен начин. Това обаче може да повлияе и на скоростта на вашия компютър. Следвайте тези стъпки, за да изключите индексирането:
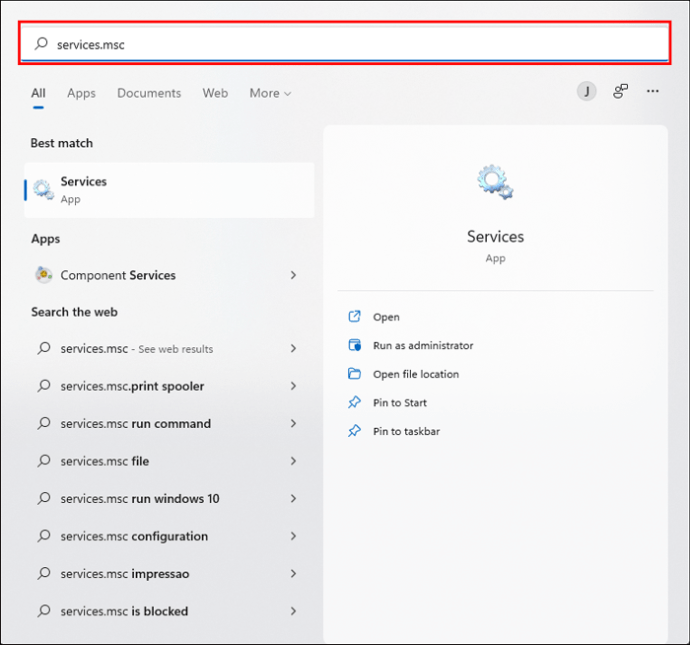
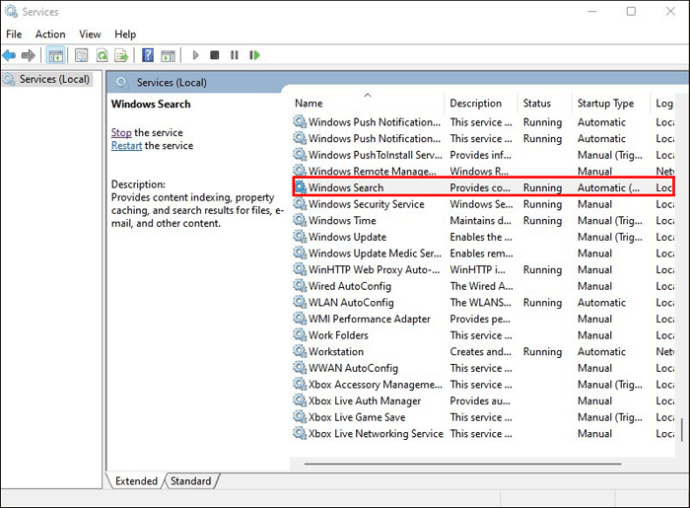
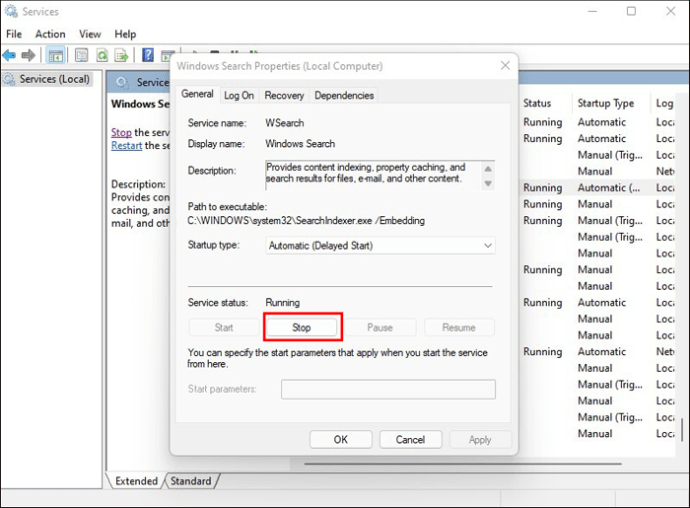
Ще трябва да рестартирате устройството си, за да влязат в сила промените.
Стартирайте Почистване на диска
Претрупаният твърд диск може да повлияе на производителността на Windows 11. Един от най-лесните начини за решаване на този проблем е чрез премахване на нежелани файлове. Този процес може да се осъществи чрез изпълнение на процедура за почистване на системата.
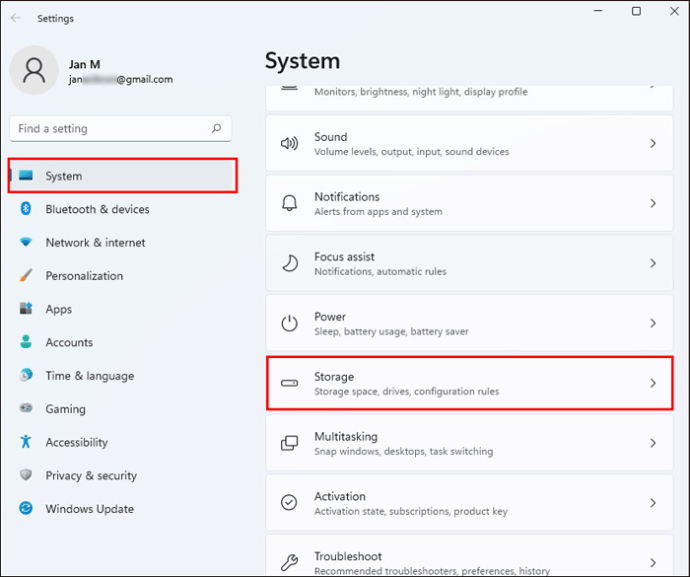
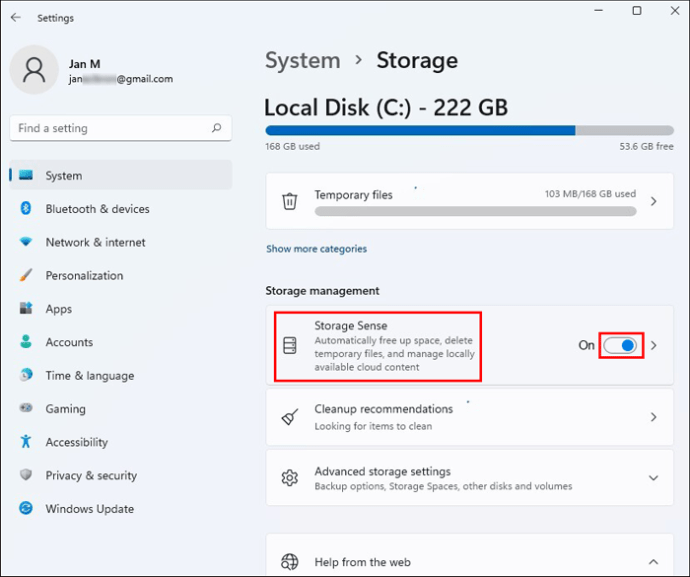
Файлове, които не са били използвани повече от месец, и документите в кошчето ви ще бъдат изтрити автоматично.
Windows също така ще ви позволи да изберете как да се освободи място на вашия компютър. Тази настройка ще ви спести проблемите с ръчното изтриване на тези нежелани файлове. За да направите този избор, превъртете до секцията „Промяна как да освободите място“, разположена точно под „Storage Sense“. Можете да изберете дали искате почистването да се извършва ежедневно, седмично или месечно.
Изтриването на старата ви версия на Windows също ще освободи място на вашето устройство, което ще помогне за ускоряване на системата. Всичко, което трябва да направите, е да щракнете върху квадратчето в долната част на екрана за съхранение с надпис „Изтриване на предишна версия на Windows“.
Изчистете системния регистър
Регистърът е компонент на устройството, който обикновено се използва за проследяване на всички дейности на вашата система. Той също така служи като жизненоважна информационна банка за съхранение на всички ваши основни файлове и местоположения.
Редовното почистване на системния регистър е жизненоважно, тъй като съдържа настройките на по-рано изтритите програми от вашия компютър. Тези програми може да са изчезнали, но техните настройки все още се съхраняват на вашето устройство. Най-простият начин за почистване на системния регистър е като изтеглите програма за почистване на системния регистър. Въпреки това, преди да направите това, уверете се, че сте архивирали всички файлове и настройки, които все още може да използвате.
За да архивирате системния регистър, въведете „Regedit.ext“ в полето за търсене и натиснете „Enter“. Това ще отвори редактора на системния регистър. Щракнете с десния бутон върху папка, която искате да запазите, и докоснете „Експортиране“.
След като вашите данни бъдат архивирани, можете да изтеглите и инсталирате Registry Cleaner като Инструмент за ремонт на компютър Restoro. Следвайте инструкциите, описани в програмата, за да почистите системния регистър. Вашият компютър трябва да работи по-ефективно, след като почистването приключи.
Деактивирайте специалните ефекти
Един от методите за ускоряване на Windows 11 е да деактивирате изцяло или частично различните специални ефекти, добавени към операционната система. Тези ефекти могат да осигурят приятно потребителско изживяване, но могат да повлияят на цялостната производителност на вашия компютър.
Ето как можете да изключите специалните ефекти в Windows 11:
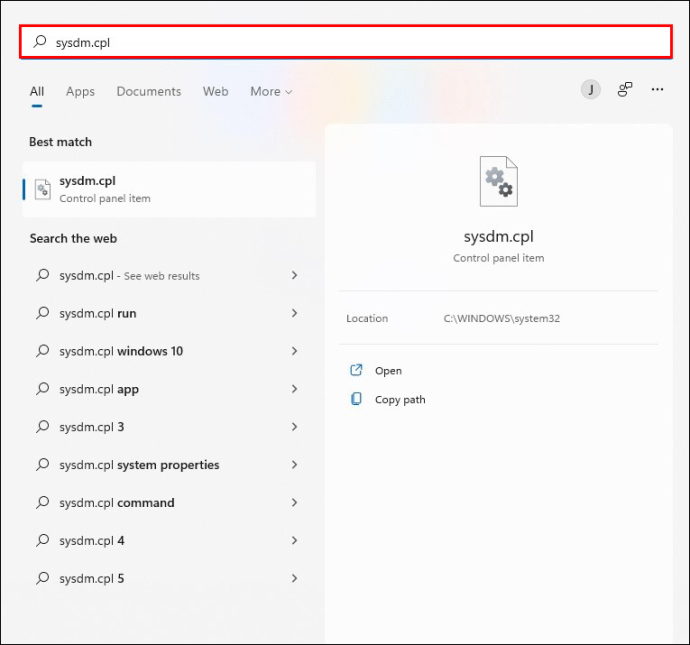
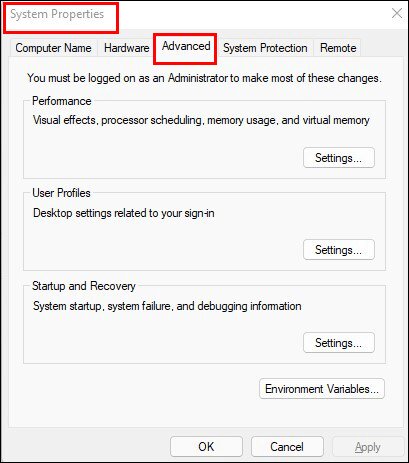
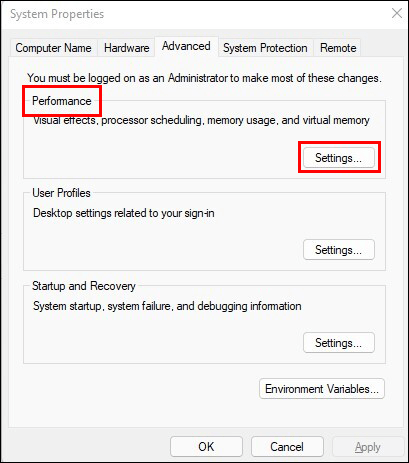
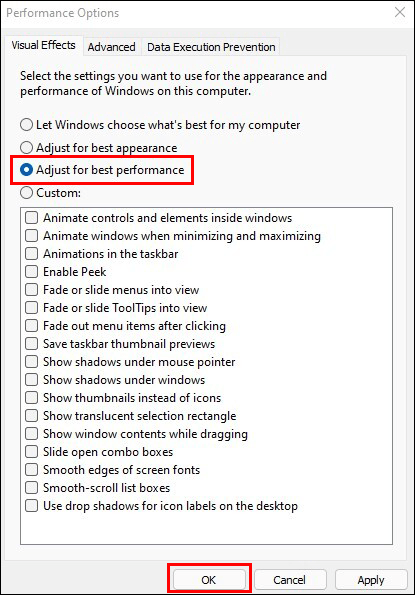
Windows автоматично ще изключи специалните ефекти, които може да забавят вашия компютър.
Консултирайте се с монитора на производителността
Инструментът Performance Monitor може да ви помогне да наблюдавате и подобрявате производителността на вашия компютър с Windows 11. Той ще ви даде подробна информация за различните проблеми, засягащи вашата система.
За да получите достъп до отчета, отидете в полето за търсене и въведете „Perfmon/report“, след което натиснете „Enter“. Потърсете проблеми с икона за предупреждение и следвайте указанията, дадени от монитора на производителността, за да отстраните проблема.
Нека да поправим проблема
Може да има много причини, поради които приложението ви за Windows 11 може да не работи толкова добре, колкото би трябвало. Познаването на някои прости и ефективни корекции може да ви помогне да се отървете от тези проблеми и да подобрите цялостната производителност на вашия компютър. С няколко настройки тук-там можете отново да използвате компютъра си, без да се борите с желанието да го изхвърлите през прозореца.
Ускорихте ли компютър с Windows 11? Какъв метод използвахте? Уведомете ни в секцията за коментари по-долу.

