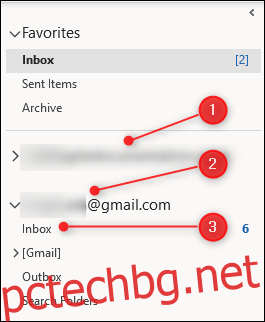Значително предимство на използването на Outlook на вашия компютър е, че можете да имате няколко имейл акаунта на едно място. Ето как можете да управлявате всичко успешно.
Ако сте използвали Outlook само на работа, може да не осъзнаете, че той може да обработва множество акаунти от множество доставчици, включително Microsoft, Gmail, Yahoo! и почти всички други, за които се сетите.
Ако искате да добавите имейл акаунти към Outlook, ние ще ви преведем през процеса тук. След като настроите всичките си акаунти, можете да управлявате всички в Outlook. Нека да разгледаме как правите това.
Съдържание
Как да превключвате между имейл акаунти
След като добавите друг имейл акаунт, ще го видите в страничната лента под оригиналния си акаунт. За да превключите от първия акаунт към втория, просто изберете неговата входяща кутия.
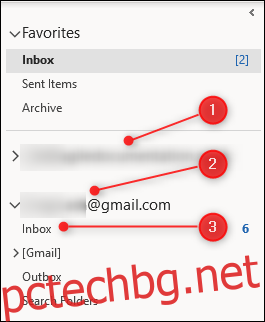
Можете да добавите входящата кутия на втория акаунт към секцията „Предпочитани“ на навигационния екран. Това е полезно, но тогава имате две папки входяща кутия в секцията Предпочитани, което може да стане малко объркващо.
Тъй като входящата кутия е една от основните папки за електронна поща, не можете да я преименувате. Вместо това Outlook автоматично добавя името на имейл акаунта към папката „Входящи“ в секцията „Предпочитани“, така че да знаете кое е кое.
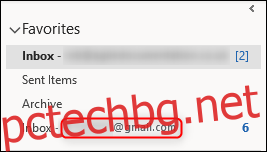
Как да намерите имейли от множество акаунти
Outlook не предоставя опция за преглед на всички имейли в една и съща папка. Това е така, защото всяка пощенска кутия е синхронизирано копие на такава на сървър, управляван от вашия доставчик.
Можете обаче да щракнете върху полето за търсене в горната част на главния прозорец в изгледа на пощата и да промените местоположението на „Всички пощенски кутии“.
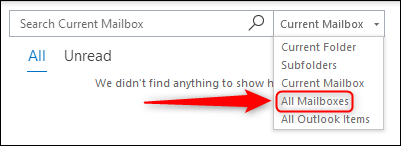
Когато изберете тази опция, можете да търсите нещо във всички пощенски кутии, включително имейли, задачи, срещи в календара, прикачени файлове или нещо друго в Outlook.
Как да добавяте папки към всеки акаунт
Можете да добавяте папки към акаунт, дори ако доставчикът на поща не ги поддържа. Например, ако имате акаунт в Gmail и предпочитате папки пред етикети, можете да ги добавите. Просто щракнете с десния бутон върху акаунта си и след това щракнете върху „Нова папка“.
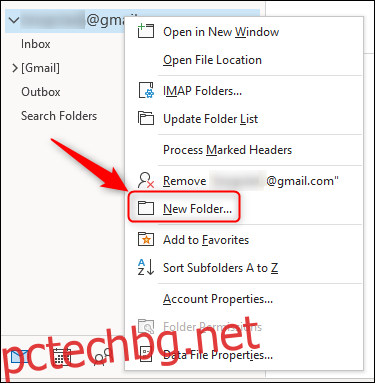
Папката се появява като „дете“ на тази, върху която сте щракнали с десния бутон. Например, ако щракнете с десния бутон върху Входящата кутия, новата папка ще бъде подпапка на Входящата кутия. Ако щракнете с десния бутон върху имейл акаунта, новата папка ще бъде на същото ниво като входящата кутия. Нарекохме нашите нови папки „Подпапка на входящата кутия“ и „Подпапка на акаунта“. Можете да наименувате новата си папка каквото искате (с изключение на защитени имена, като „Входящи“, „Изпратени“ и т.н.).
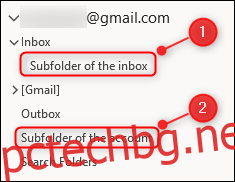
Ако вашият доставчик на електронна поща не поддържа папки, те няма да се показват във вашия онлайн имейл. Gmail, по-специално, обаче е доста умен, когато става въпрос за папки. Той автоматично прилага съответстващ етикет към всеки имейл, който поставите в папките на акаунта си в Gmail в Outlook.
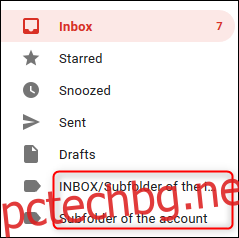
Ако приложите този етикет в Gmail, Outlook ще разбере това, но не премести имейла в съответната папка. Вместо това той поставя копие на имейла в съответната папка. Това е така, защото в Outlook можете да поставите имейл само в една папка. В Gmail обаче можете да приложите няколко етикета към един и същ имейл.
Ако приложите няколко етикета към имейл в Gmail, Outlook няма начин да разбере в коя папка влиза, така че създава копие за всяка папка.
Ако предпочитате да създадете своите етикети в Gmail, Outlook ще ги синхронизира, точно както Gmail синхронизира папки от Outlook. За да направите това, просто създайте етикет в Gmail.
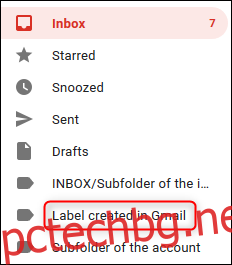
Outlook автоматично създава нова папка със същото име.
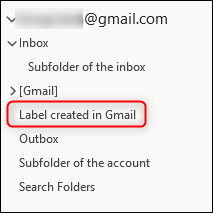
Как да изпращате поща от различни акаунти
Когато добавите имейл акаунт към Outlook, прозорецът „Нов имейл“ автоматично активира реда „От“, така че можете да изберете от кой акаунт искате да изпратите имейла. Изпращащият акаунт се задава по подразбиране на този акаунт, в който сте били, когато щракнете върху „Нов имейл“.
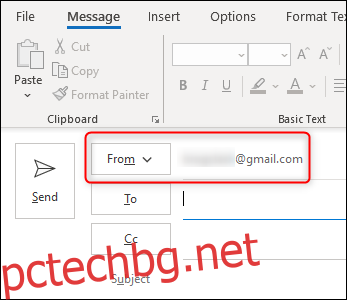
Щракнете върху стрелката до „От“ и можете да изберете всеки акаунт, който имате в Outlook. Това работи и когато отговаряте или препращате имейл.
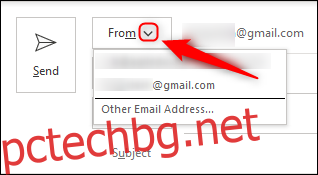
Как да премахнете акаунт от Outlook
Лесно е да премахнете акаунт от Outlook. Просто щракнете с десния бутон върху акаунта и след това изберете „Премахване [account name]”
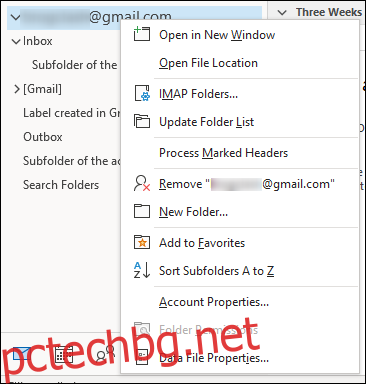
Появява се диалогов прозорец за потвърждение. Ако сте сигурни, че искате да премахнете акаунта, щракнете върху „Да“.
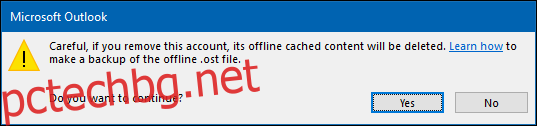
Това няма да повлияе на действителния ви имейл акаунт по никакъв начин; той просто премахва достъпа на Outlook до него. Например в Gmail всички етикети, създадени да съответстват на папките, които сте създали в Outlook, ще останат и всички имейли с тези етикети ще продължат да ги имат.