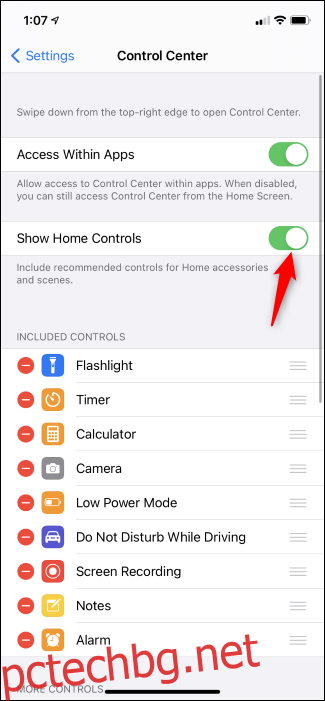Приложението Home на Apple предлага бързи контроли за управление на интелигентни светлини, звънци на вратите, термостати и други устройства за интелигентен дом – направо в Центъра за управление на вашия iPhone или iPad. Ето как да го настроите и използвате.
Тези контроли работят с устройства, поддържащи HomeKit, които можете да конфигурирате от приложението Home на Apple на вашия iPhone или iPad. Функциите на Control Center бяха добавени в актуализацията на iOS 14 за iPhone и актуализацията на iPadOS 14 за iPad, които Apple пусна през септември 2020 г.
Съдържание
Как да изберете дали контролите да се показват в Центъра за управление
Контролите трябва да се показват в Центъра за управление по подразбиране. За да ги деактивирате — или да ги активирате, ако не се показват — отидете в Настройки > Център за управление на вашия iPhone или iPad. Превключете опцията „Показване на домашните контроли“, за да изберете дали домашните контроли да се показват в Центъра за управление на вашето устройство.
Дори и да деактивирате Home Controls, все още можете да добавите пряк път „Home“ тук. Това ще осигури един бутон във вашия Контролен център; можете да го докоснете, за да отворите приложението Home.
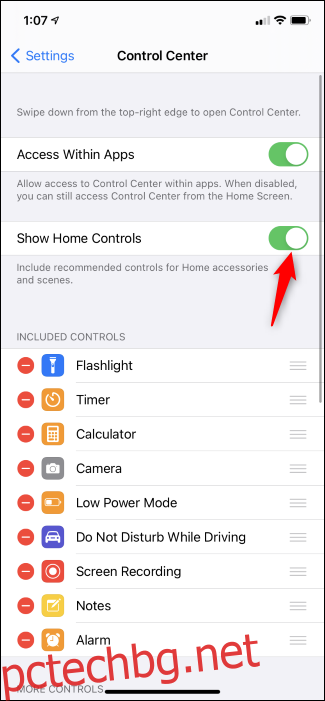
Как да използвате Home Controls
За достъп до Центъра за управление плъзнете надолу от горния десен ъгъл на екрана на вашия iPhone или iPad. Тук ще видите бутон „Начало“, заедно с контроли за вашите конфигурирани устройства за интелигентен дом.
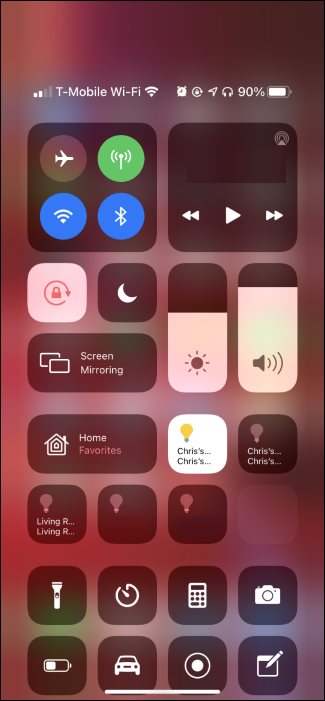
Докоснете или натиснете продължително плочките, за да контролирате различни опции. Например, за да включите или изключите светлината, докоснете нейната плочка. За да контролирате яркостта или цвета на светлината, натиснете продължително плочка за пряк път и ще видите бързи контроли за тази светлина.
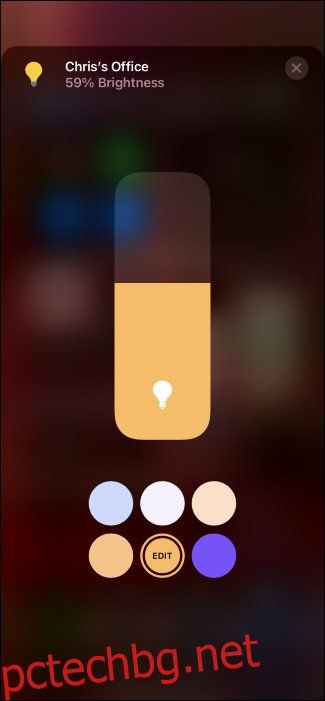
За да видите повече устройства, докоснете плочката за пряк път „Начало“. Ще видите любими сцени и аксесоари. Можете да докоснете менюто „Любими“ и да изберете конкретна стая или да докоснете иконата „Дом“ във формата на къща в горния десен ъгъл на екрана, за да отворите приложението Home.
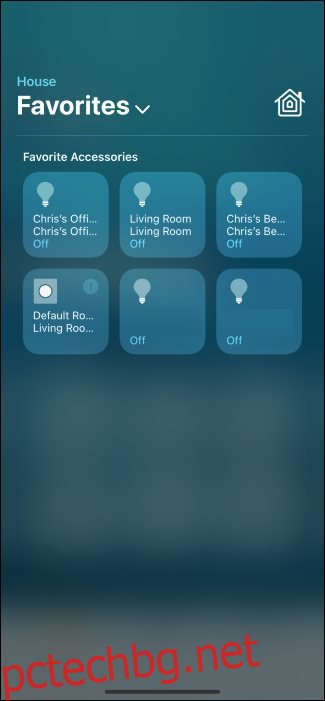
Как да изберете кои контроли да се показват в Центъра за управление
За да изберете кои контроли да се показват в Центъра за управление, отворете приложението Home. Можете да направите това, като стартирате приложението „Начало“ от началния екран, търсенето на Spotlight или библиотеката с приложения. Можете също да докоснете „Начало“ в Центъра за управление и да докоснете иконата „Дом“ във формата на къща.
За да поставите устройство или сцена в Центъра за управление, намерете го в приложението Home и го натиснете продължително.
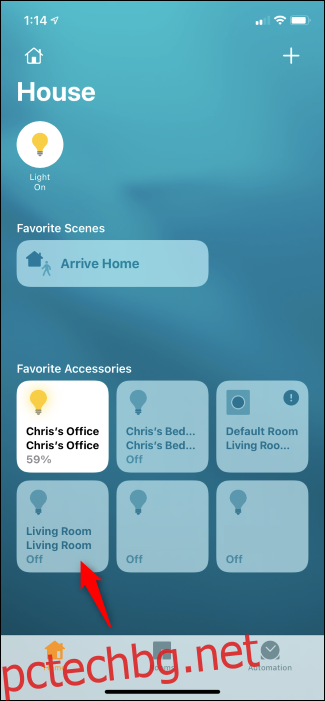
Докоснете иконата на зъбно колело в долния десен ъгъл на екрана за управление на устройството.
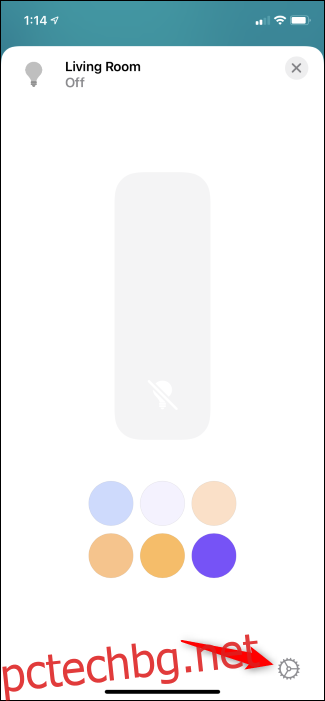
Активирайте опцията „Включване в любими“ тук. След това можете да докоснете бутона „x“ и да се върнете към главния екран.
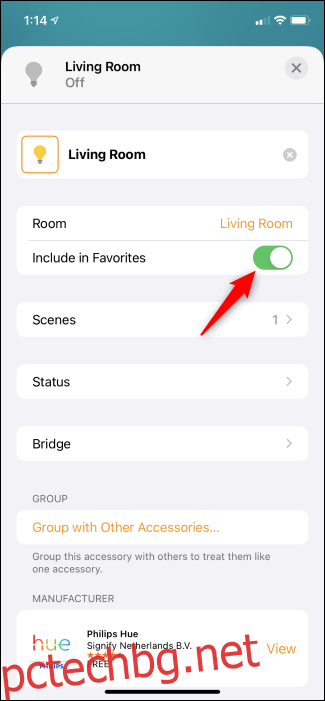
Повторете този процес за всяко устройство или сцена, които искате да добавите към Центъра за управление. Можете да добавите колкото искате и винаги можете да докоснете плочката „Предпочитани“ в Центъра за управление, за да видите целия списък.
Въпреки това Центърът за управление автоматично ще избере някои от вашите любими за показване на главния екран на Центъра за управление. Ако бързите контроли, които искате да видите, не се показват в Центъра за управление, ще трябва да премахнете други устройства или сцени от любимите си, за да освободите място. След като премахнете предпочитаните устройства или сцени, които се появяват във вашия Контролен център, ще има място за устройствата и сцените, които искате да видите.