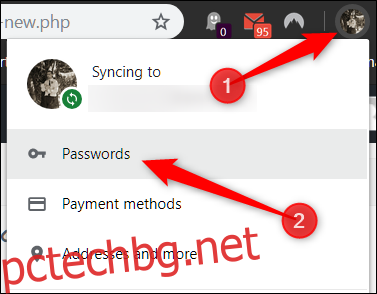Google Chrome се предлага с вече вграден удобен мениджър на пароли. Можете да накарате вашия браузър да запазва и попълва пароли за различни сайтове, когато бъдете помолени да влезете. Ето как да управлявате всичките си запазени пароли в Chrome.
Съдържание
Как да запазите парола в Chrome
Първото нещо, което трябва да управлявате вашите запазени пароли, е да се уверите, че запазването на парола е активирано, което се извършва чрез менюто за пароли. Кликнете върху снимката на вашия профил в горния десен ъгъл и след това щракнете върху „Пароли“. Можете също да въведете chrome://settings/passwords в полето за всичко и да натиснете Enter.
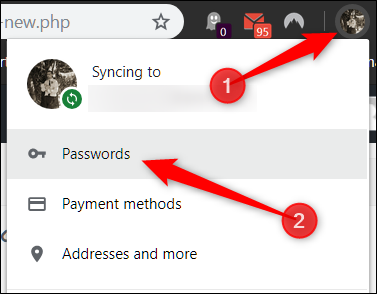
Превключете превключвателя с надпис „Оферта за запазване на пароли“ в позиция за включване (трябва да е включен по подразбиране).
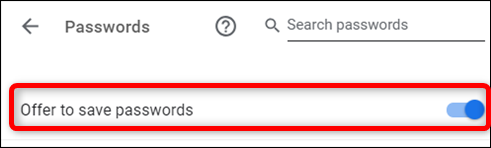
Сега отидете на уебсайт, където трябва да влезете, да попълните идентификационните си данни и да влезете. След като формулярът бъде изпратен, Chrome пита дали искате да запазите паролата си. Кликнете върху „Запазване“. Ако щракнете върху „Никога“, сайтът се добавя към списък с пароли „Никога не записани“. Ще ви покажем как да премахнете сайт от списъка „Никога не е запазен“ по-долу.
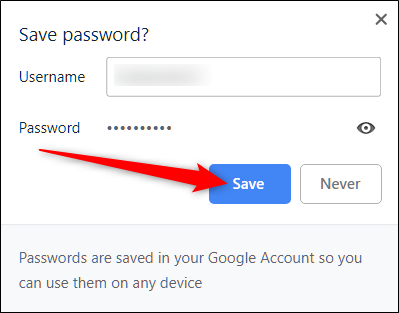
Ако приемем, че сте запазили паролата, следващия път, когато отидете на страницата за вход на този сайт, Chrome автоматично попълва формуляра за вход. Ако имате повече от едно потребителско име и парола, запазени за всеки отделен сайт, щракнете върху полето и изберете коя информация за вход искате да използвате.
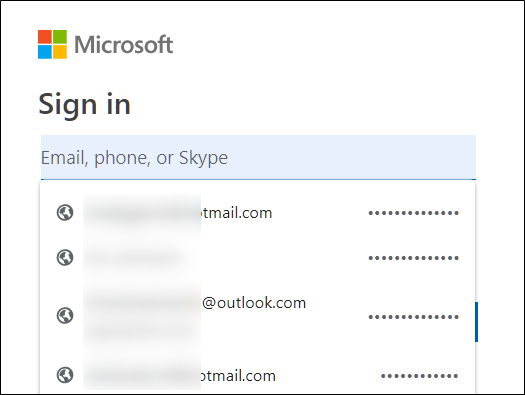
Как да премахнете сайт от списъка „Никога не е запазен“.
Ако случайно сте щракнали върху „Никога“, когато Chrome попита дали искате да запазите паролата си на сайт, ето как можете да премахнете този сайт от списъка с изключения. Когато премахнете сайт, следващия път, когато влезете, ви се дава възможност да запазите паролата си.
Отворете менюто с пароли, като щракнете върху снимката на профила си в горния десен ъгъл, след което щракнете отново върху „Пароли“. Можете също да въведете chrome://settings/passwords в полето за всичко и да натиснете Enter.
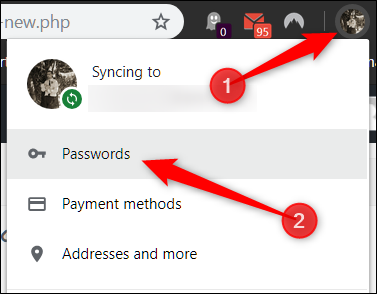
Превъртете надолу до дъното, докато видите заглавието „Никога не е запазено“. Това е пълен запис на всички сайтове, които сте поставили в черния списък от списъка със запазени пароли на Chrome.
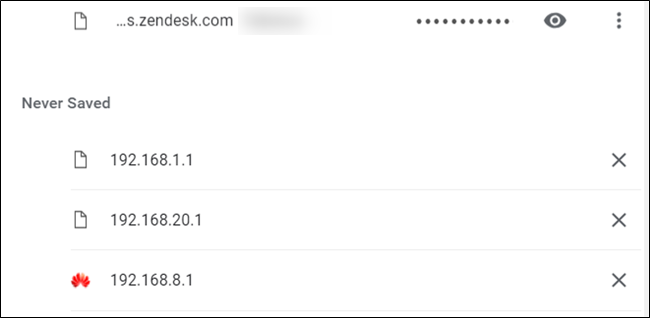
Превъртете през сайтовете, докато не намерите записа, който случайно сте изпратили в този списък на първо място, след което щракнете върху X вдясно от URL адреса.
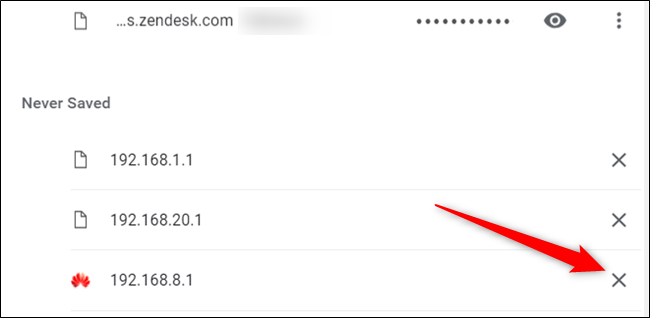
Входът изчезва и е спасен от живота си в чистилището. Сега, когато влезете отново в този сайт, Chrome ви пита дали искате да запазите паролата си отново.
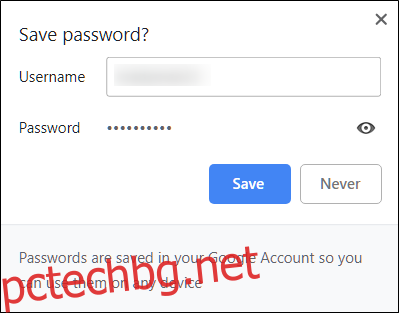
Как да прегледате запазените пароли
За да видите списък с всички потребителски имена и пароли, запазени в Chrome, отворете менюто с пароли, като щракнете върху снимката на потребителския си профил в горния десен ъгъл, след което щракнете отново върху „Пароли“. Можете също да въведете chrome://settings/passwords в полето за всичко и да натиснете Enter.
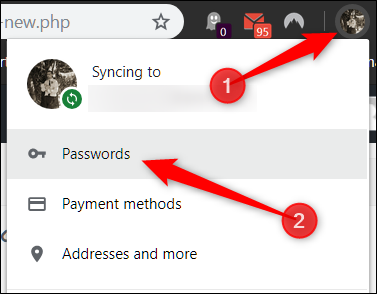
В новия раздел превъртете надолу до заглавието „Запазени пароли“ и ще намерите списък с всички потребителски имена и пароли, запазени в Chrome.
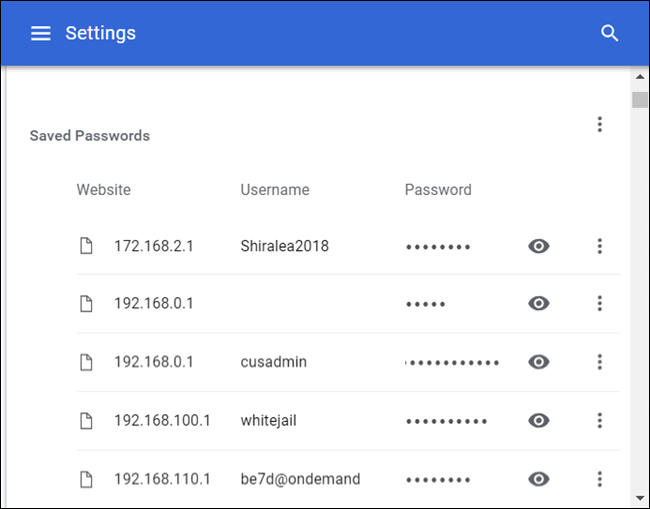
За да видите паролата в обикновен текст, щракнете върху иконата на окото.
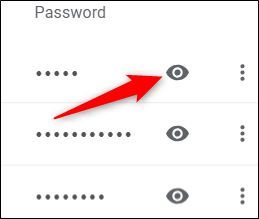
Ако заключите компютъра си с парола, трябва да предоставите потребителското име и паролата, преди да можете да видите тази парола.
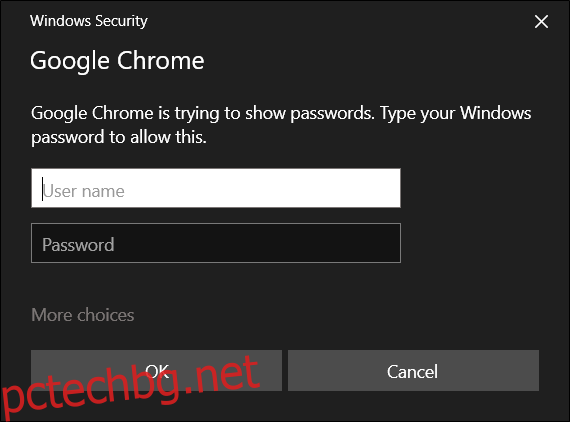
След като въведете успешно идентификационните данни на вашия компютър, запазената парола се разкрива в обикновен текст.
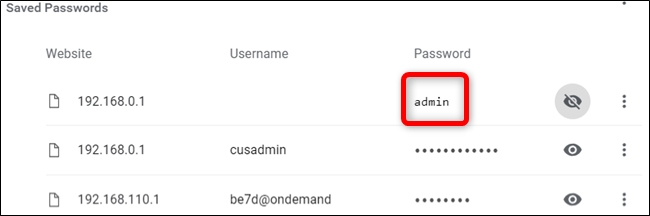
Как да експортирате запазени пароли
Ако по някаква причина трябва да експортирате целия списък с потребителски имена и пароли, Chrome ви позволява да направите и това.
Не препоръчваме експортирането на вашите пароли, освен ако не знаете какво правите или ако наистина трябва, защото всичко експортирано се съхранява в CSV файл, който не е криптиран и когато се отвори, може да се чете като обикновен текст .
От менюто Пароли на Chrome, до „Запазени пароли“, щракнете върху менюто с настройки, след което щракнете върху „Експортиране на пароли“.
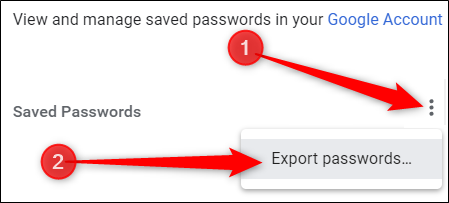
Ще бъдете подканени да потвърдите експортирането на вашите пароли, тъй като това е огромен риск за сигурността, тъй като файлът е напълно четим от човека.
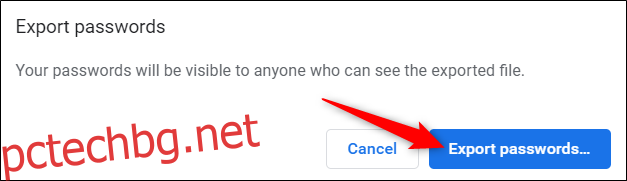
Отново, когато осъществявате достъп до чувствителна информация, ще бъдете подканени да въведете потребителското име и паролата на вашия компютър, за да потвърдите това действие.
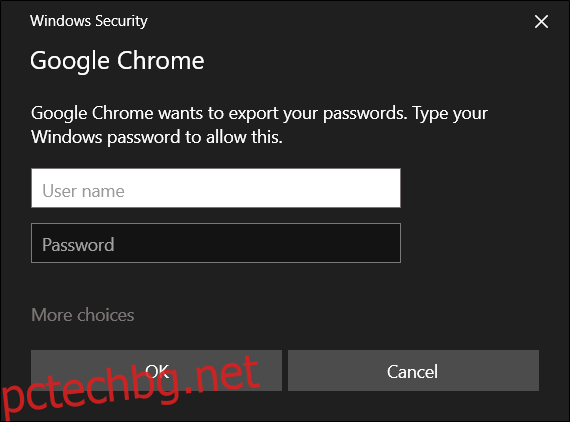
Изберете безопасно място за съхранение на вашия файл и щракнете върху „Запазване“.
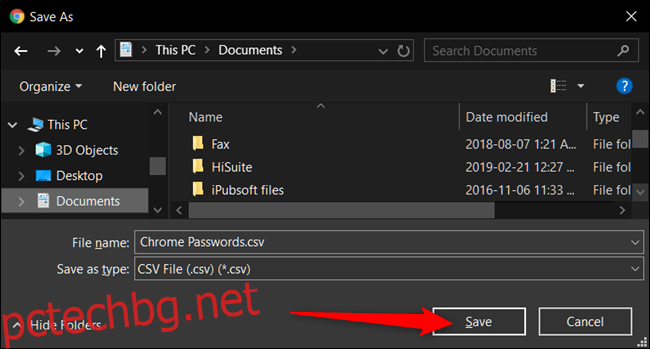
Как да премахнете запазените пароли
Ако случайно сте щракнали върху запазване в парола, но вече нямате този акаунт или просто не искате паролата ви да бъде запазена повече, можете да ги премахнете от Chrome също толкова бързо, колкото ги запазвате.
От менюто с настройки за пароли щракнете върху иконата за настройки (три точки) до паролата, която искате да премахнете, след което щракнете върху „Премахване“.
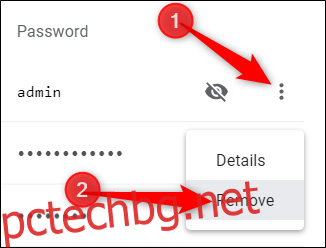
Избраната парола се изтрива незабавно. Изскачащ прозорец ще ви уведоми за промяната и ако случайно сте го премахнали, можете да щракнете върху отмяна, за да възстановите паролата си.
За да изтриете всеки запис от списъка си с пароли, първо ще трябва да преминете в менюто Настройки на Chrome. Щракнете върху трите точки в горния десен ъгъл, след което изберете „Настройки“. Можете също да въведете chrome://settings/ в полето за всичко и да натиснете Enter.
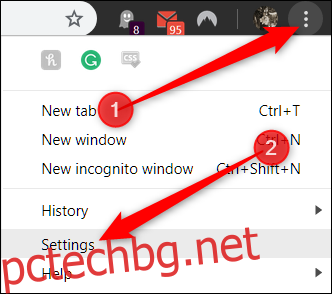
Веднъж в менюто Настройки, превъртете надолу до дъното и щракнете върху „Разширени“.
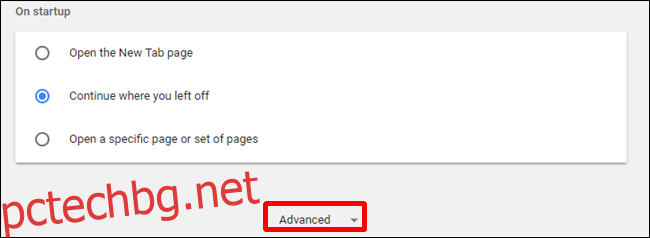
Превъртете надолу още малко, докато видите „Изчистване на данните за сърфиране“. Кликнете върху него.
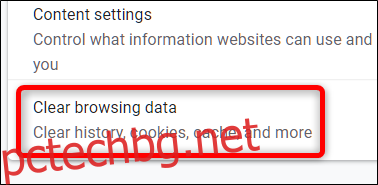
В изскачащия прозорец щракнете върху раздела „Разширени“, изберете „Всичко време“ от менюто Времеви диапазон, отметнете „Пароли“, след което накрая щракнете върху „Изчистване на данни“. Няма връщане назад от това, така че се уверете, че искате да изтриете всички, преди да щракнете по-нататък.
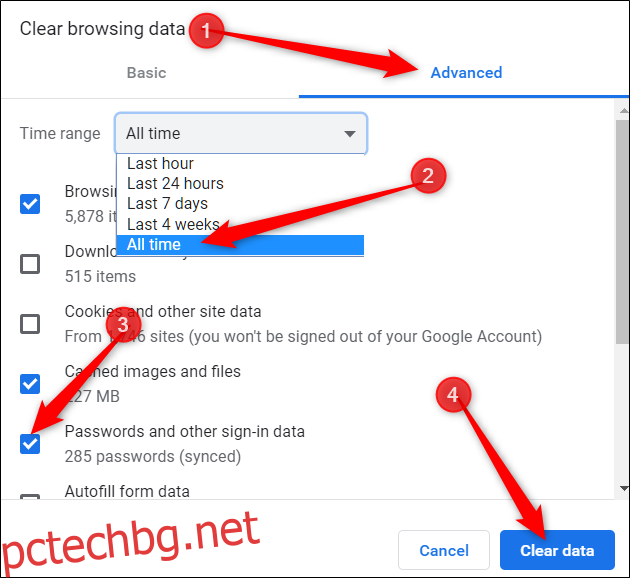
Следвайте подканите и всички пароли, които някога сте запазвали в Google Chrome, ще бъдат изтрити от браузъра ви. Следващия път, когато отидете на сайт, по-добре се надявайте да си спомните паролата си или да имате мениджър на пароли, в противен случай ще откриете, че щракнете върху „Забравена парола?“ връзка, когато отидете да влезете.