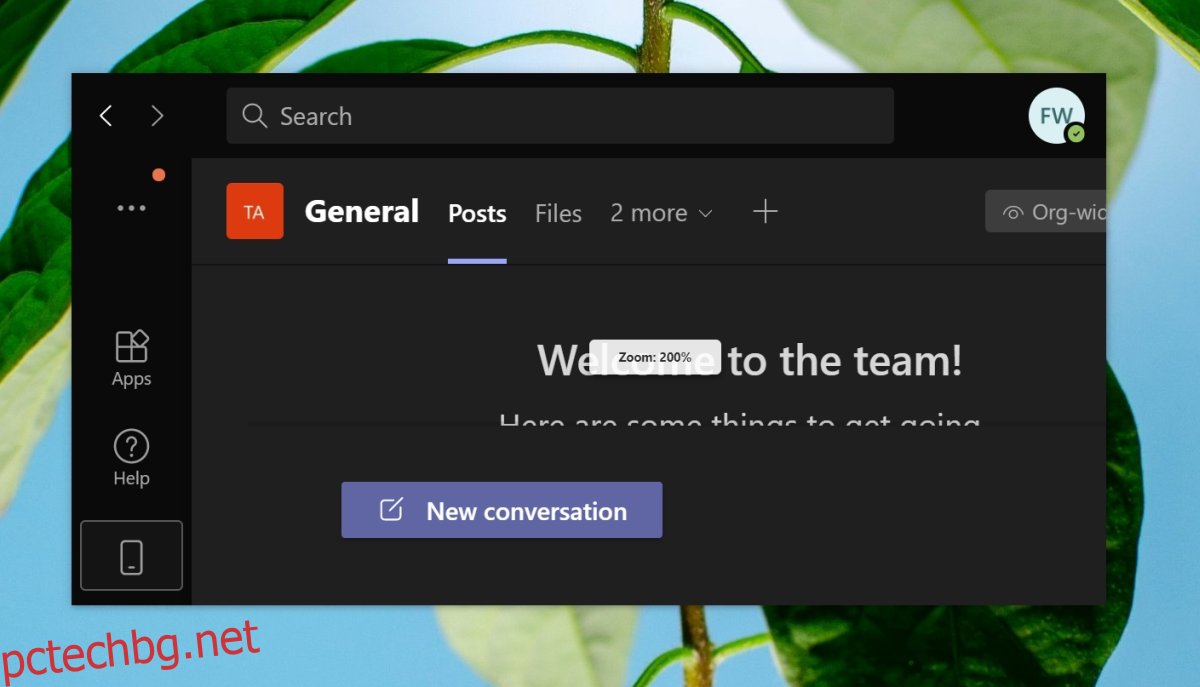Microsoft Teams има сравнително добър потребителски интерфейс. Иконите са добре направени и тъмният режим все още позволява на потребителите лесно да четат текст на тъмен фон. Въпреки това размерът на текста и размерите на иконите може да не са подходящи за всички, особено ако потребителят има слаби очи.
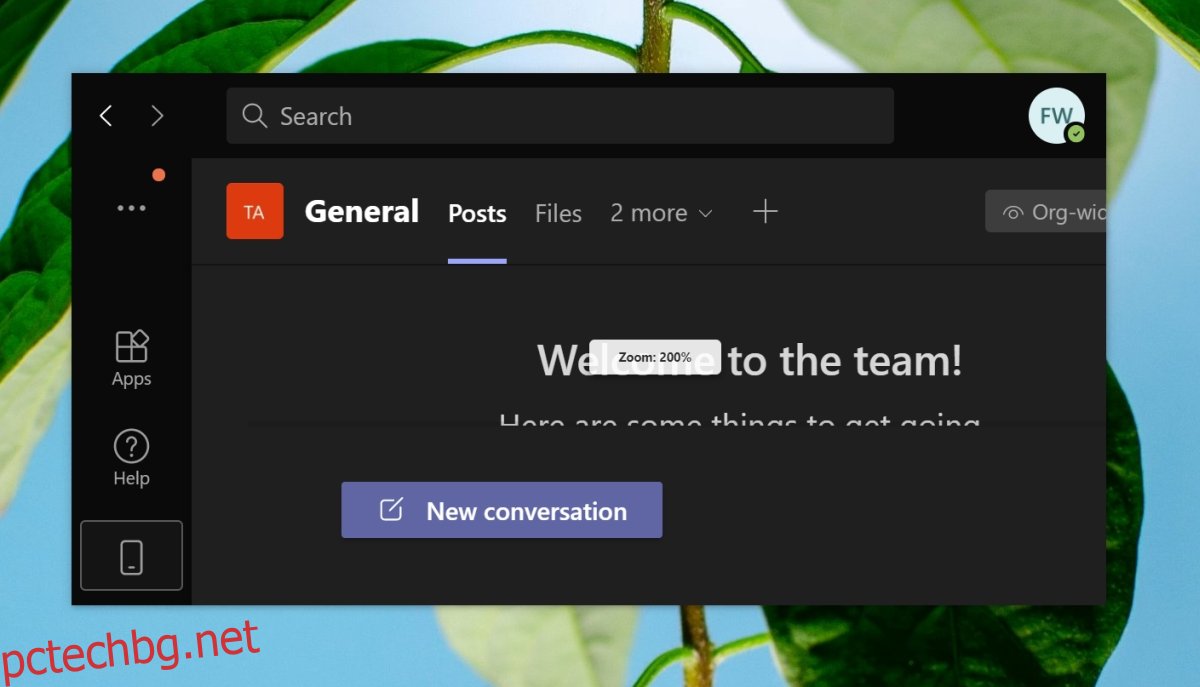
Съдържание
Увеличете Microsoft Teams
Потребителите на Microsoft Teams търсят две различни функции за мащабиране; приближаване на потребителския интерфейс и приближаване на камерата по време на среща. Увеличаването на потребителския интерфейс е много по-лесно, тъй като се поддържа първоначално, но мащабирането на камерата, макар и възможно, изисква инструмент на трета страна, за да свърши работата.
Увеличете Microsoft Teams – потребителски интерфейс
За да увеличите UI на Microsoft Teams, трябва само да знаете правилната клавишна комбинация, за да свършите работата.
Отворете Microsoft Teams.
Докоснете клавишната комбинация Ctrl+=, за да увеличите мащаба.
За да нулирате мащаба в Microsoft Teams, използвайте клавишната комбинация Ctrl+0.
Забележка: за да намалите мащаба, използвайте клавишната комбинация Ctrl+-. Можете също да използвате Ctrl+превъртете колелцето на мишката, за да увеличите и намалите мащаба.
Увеличете Microsoft Teams – Камера
Microsoft Teams няма собствени контроли за управление на камерата. Имате нужда от приложение, което може да управлява камерата и което има контроли за увеличаване/намаляване. Опитайте Cam.
Настройте увеличение в YouCam
YouCam има безплатна и премиум версия. Той предоставя филтри, емоджи и сцени, но увеличението/намаляването е основно и може да се използва в безплатната версия.
Изтеглете YouCam и го инсталирайте.
Отворете YouCam и му разрешете достъп до вашата камера.
Използвайте лентата за мащабиране отляво, за да увеличите.
Увеличете колкото е необходимо.
Минимизирайте YouCam.
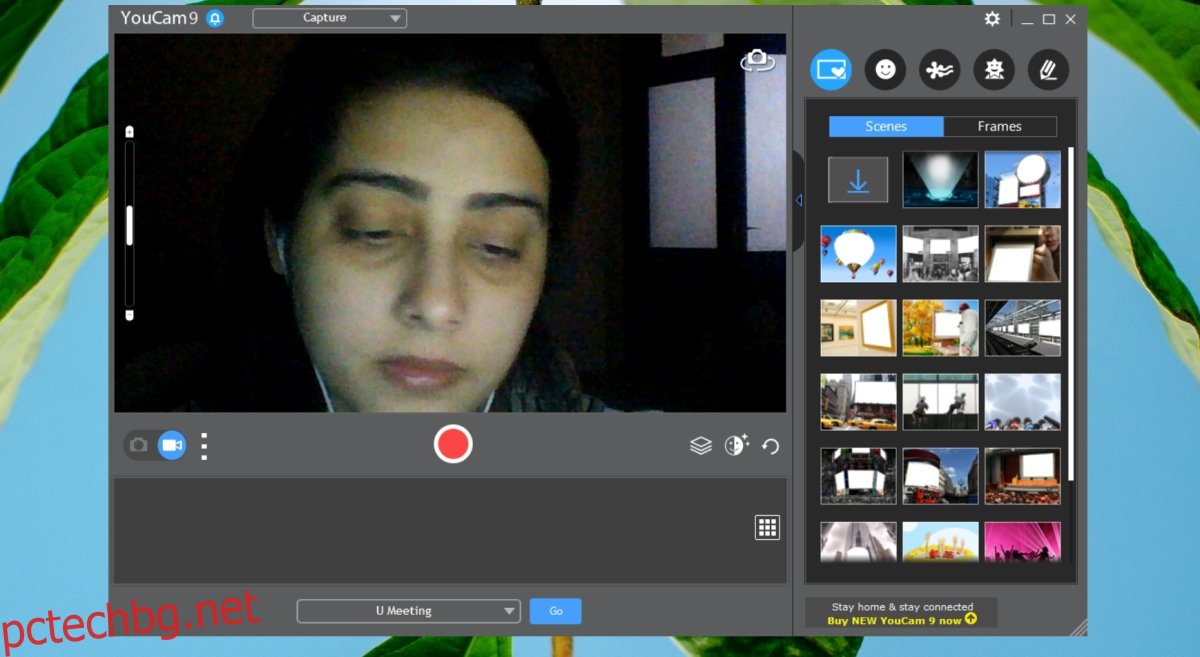
Използвайте YouCam в Microsoft Teams
Отворете Microsoft Teams.
Щракнете върху иконата на вашия профил горе вдясно и изберете Настройки.
Отидете в раздела Устройства.
Отворете падащото меню на камерата и изберете YouCam.
Започнете среща и камерата ще бъде увеличена.
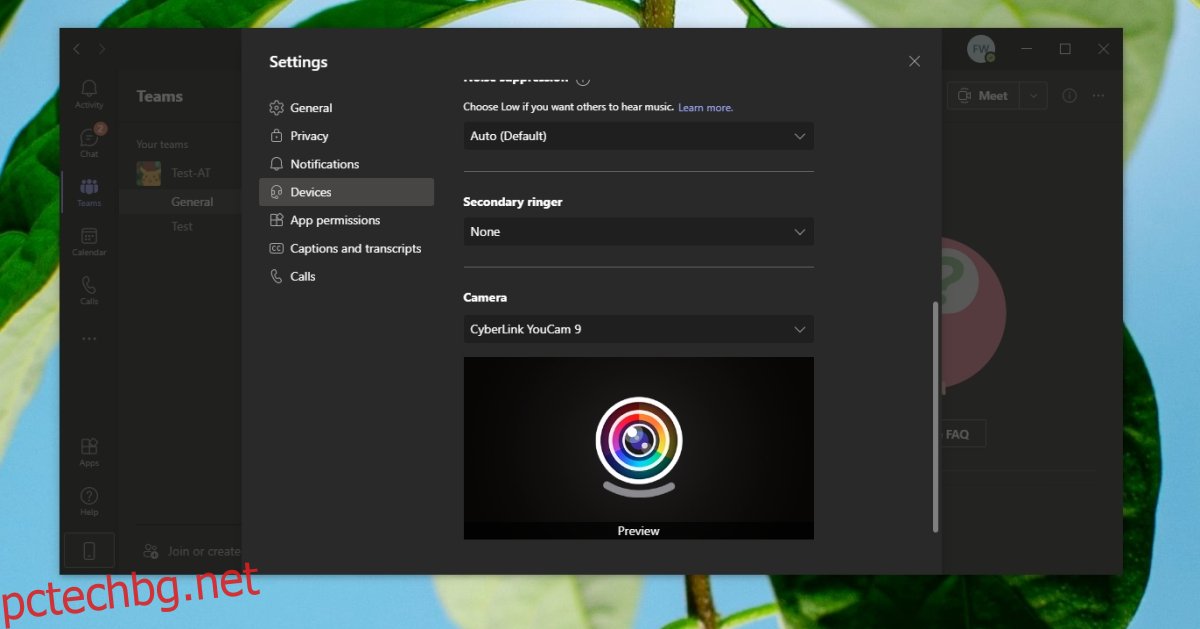
Заключение
YouCam е тежък за системните ресурси. Може да откриете, че има други подобни приложения, които предоставят функцията за увеличение и могат да действат като виртуална камера за използване в Microsoft Teams. OBS има нещо като увеличение, но е много по-трудно за настройка и увеличението е по-скоро намаляване на изходната разделителна способност. Може да не даде най-добри резултати при среща. Ако имате уеб камера на Logitech, можете да използвате официалното приложение, което Logitech доставя, и да използвате неговите контроли за увеличение за приложението. Понастоящем не изглежда, че Microsoft ще добави тази функция естествено към Microsoft Teams.