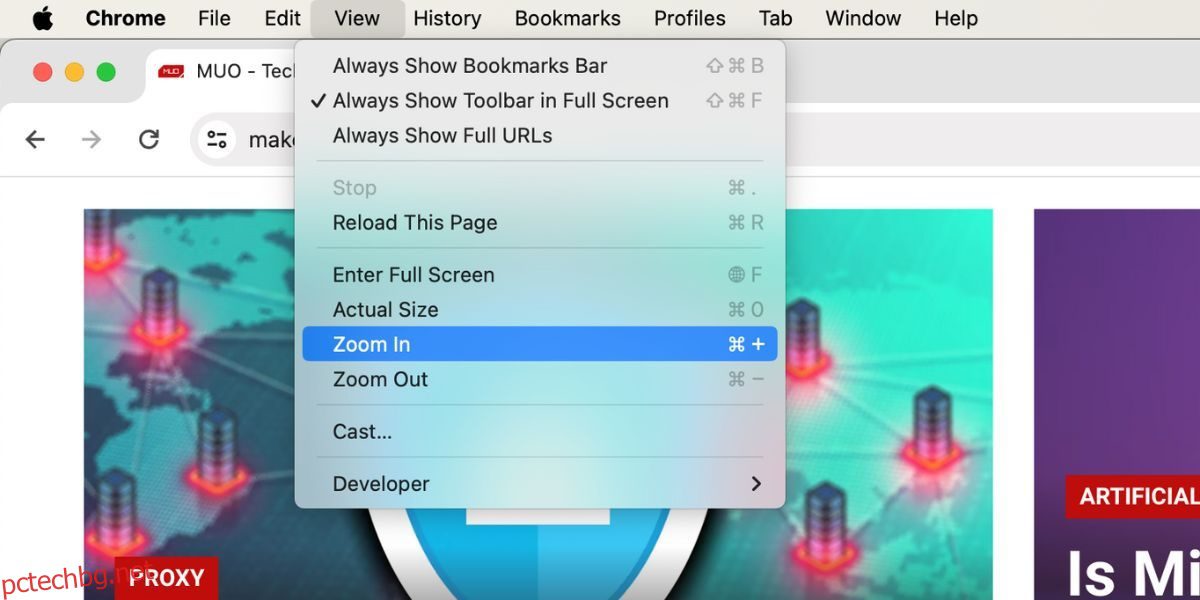Имате затруднения да видите какво има на вашия Mac? Увеличаването ще направи всичко малко по-лесно за вас. macOS има няколко вградени метода, които ви помагат да увеличавате и намалявате съдържанието си. Нека ги разгледаме по-долу.
MAKEUSEOF ВИДЕО НА ДЕНЯ
Съдържание
1 Увеличете или намалете мащаба на вашия Mac с помощта на клавишни комбинации
Най-лесният начин за увеличаване и намаляване е да използвате клавишна комбинация на вашия Mac. Има три основни клавишни комбинации, които ще активират функцията за мащабиране в по-голямата част от приложенията за Mac:
-
Cmd + плюс (+):
Увеличете мащаба на вашия Mac. -
Cmd + минус (-):
Намалете мащаба на вашия Mac. -
Cmd + нула (0):
Върнете се към нивото на мащабиране по подразбиране.
Ако не обичате да използвате клавишни комбинации, пак можете да получите достъп до тези често срещани опции за мащабиране от лентата с менюта. След като отворите съответното приложение, щракнете върху раздела Изглед и изберете от Увеличаване, Намаляване или Действителен размер в зависимост от вашите нужди.
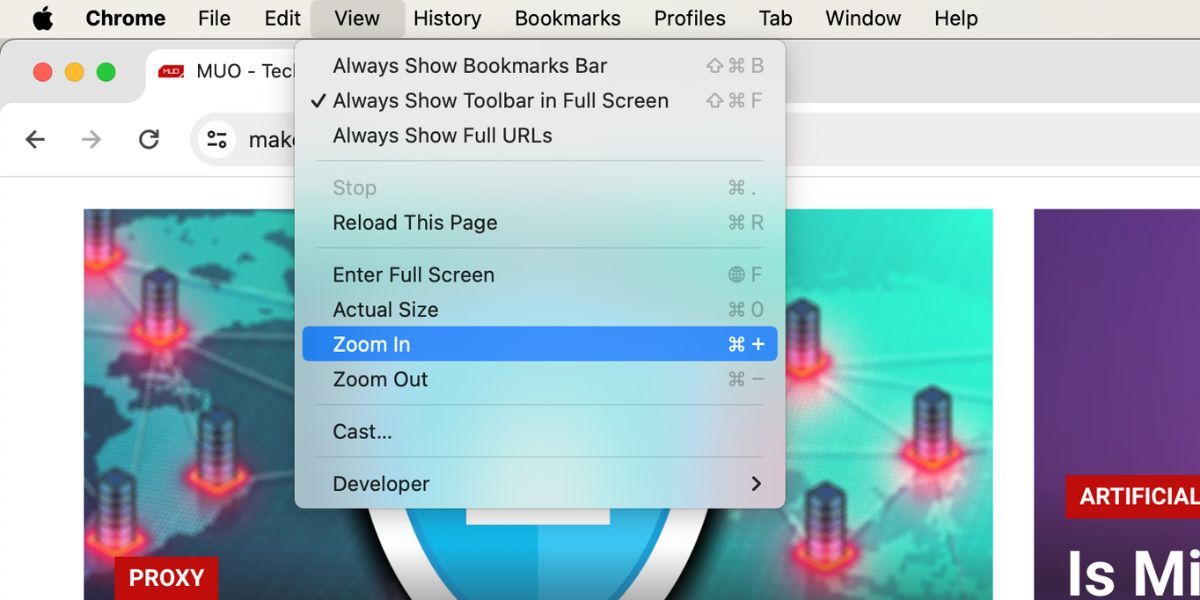
2 Увеличете и намалете в различни приложения на macOS
Много вградени приложения и приложения на трети страни за macOS също имат свои собствени функции за мащабиране. Можете да използвате тези опции вместо общите клавишни комбинации, споменати по-рано. Ето няколко примера как да използвате функцията за мащабиране в различни популярни приложения за Mac:
-
Safari:
Отидете на
Safari > Настройки > Уебсайтове
> Увеличаване на страницата
от лентата с менюта. От
При посещение на други уебсайтове
падащо меню, изберете предпочитания процент на мащабиране. -
Google Chrome:
Щракнете върху
три точки
меню в горния десен ъгъл и изберете
плюс (
+)
или
минус (-)
икони от
мащабиране
опция. -
Преглед:
Щракнете върху
плюс
(+)
или
икона на лупа минус (-).
за увеличаване и намаляване на изображение, което сте отворили. -
Снимки:
Натиснете
З
на клавиатурата си, за да увеличите или намалите снимката си със 100 процента, или използвайте плъзгача за мащабиране в горната част, за да увеличите до максимум 400 процента.
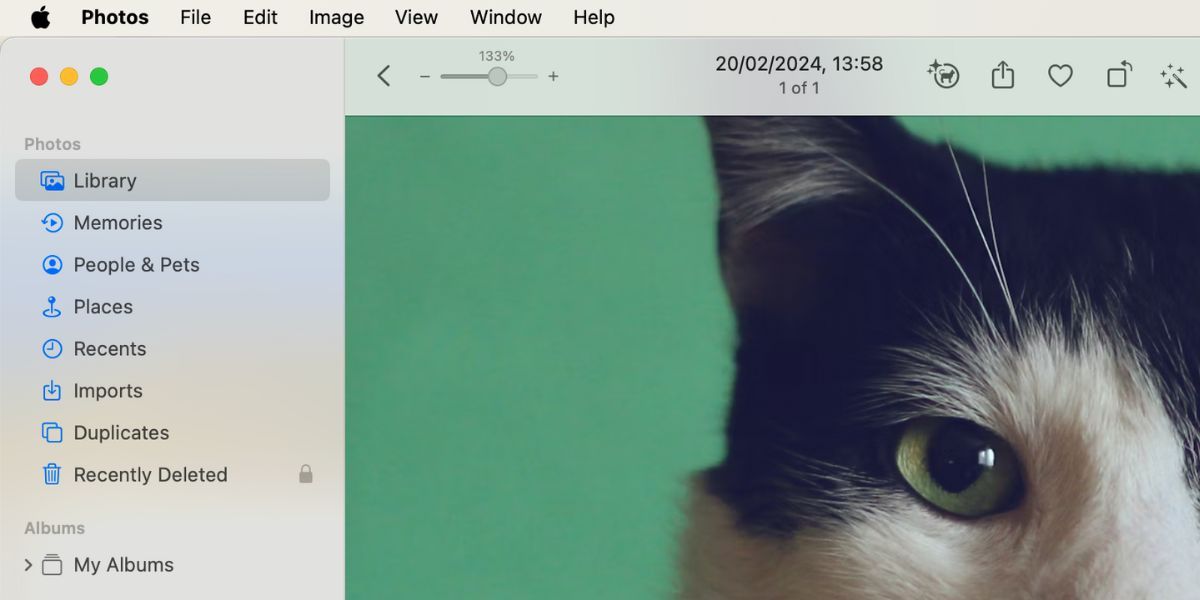
3 Увеличаване и намаляване с помощта на жестове с тракпад на Mac
Има и начин за увеличаване и намаляване с помощта на жестовете на тракпада на вашия Mac. Ще ви хареса този метод, ако сте свикнали да използвате тракпада за всичките си задачи.
Щракнете върху логото на Apple в лентата с менюта и отидете на Системни настройки > Тракпад. Изберете раздела Превъртане и мащабиране и се уверете, че Увеличаване или намаляване и Интелигентно мащабиране са включени. По този начин можете да щипнете или докоснете два пъти с два пръста върху тракпада, за да увеличите и намалите мащаба на вашия Mac.
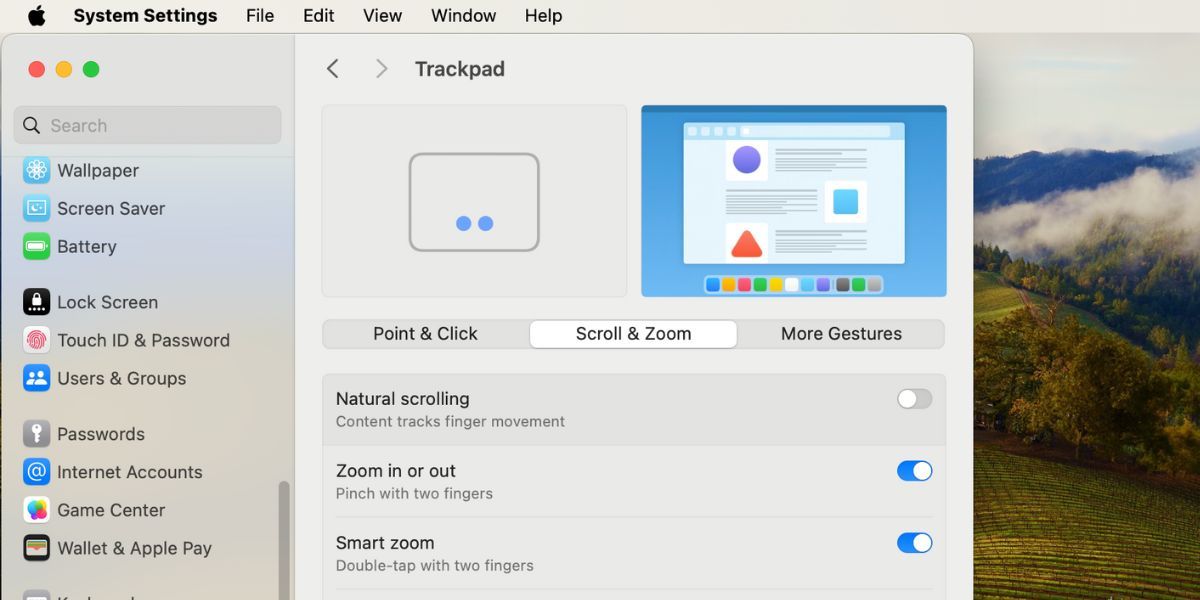
4 Използвайте вградената лупа на вашия Mac, за да увеличите
В повечето случаи споменатите по-горе общи клавишни комбинации и жестове с тракпада трябва да са достатъчни. Не можете обаче да ги използвате, за да увеличите, да речем, лентата с менюта на macOS или вашите раздели в Google Chrome. Ако трябва да увеличите мащаба на тези части от потребителския интерфейс на macOS, можете да активирате вградената лупа на вашия Mac.
Насочете се към Системни настройки > Достъпност > Мащабиране и включете Използване на жест за превъртане с модифициращи клавиши за мащабиране. За опцията Модифициращ клавиш за жест за превъртане изберете Контрол от падащото меню. За стил на мащабиране изберете Картина в картина.
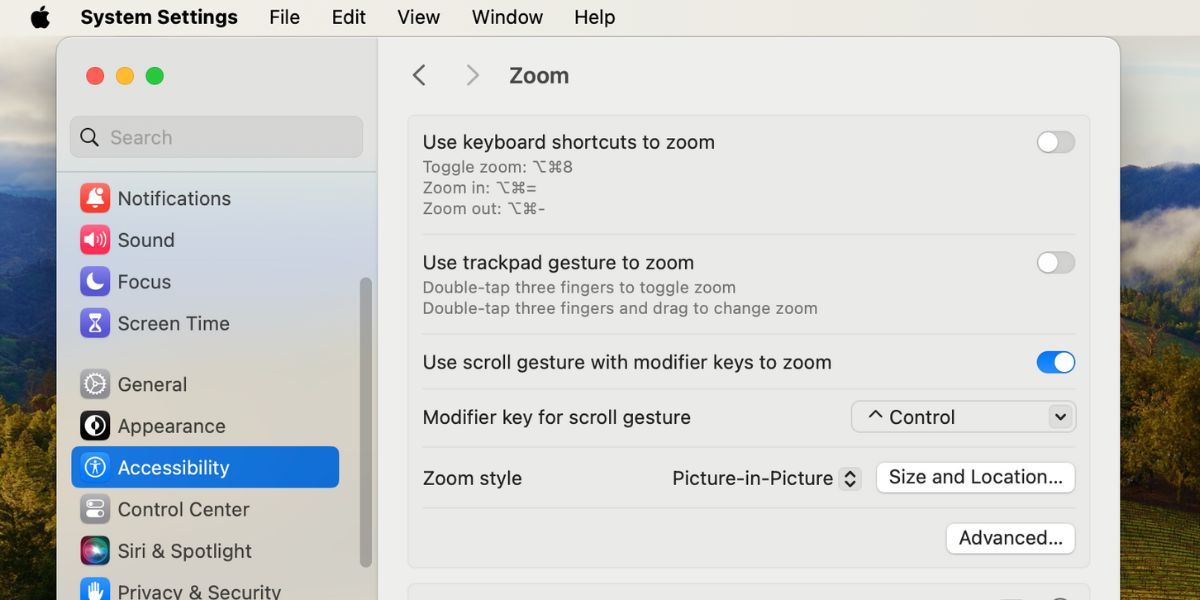
Сега, за да увеличите, натиснете и задръжте бутона Control на клавиатурата. В същото време използвайте два пръста, за да плъзнете нагоре по тракпада, за да се появи прозорецът на лупата. Плъзгането нагоре няколко пъти ще увеличи нивото на мащабиране.
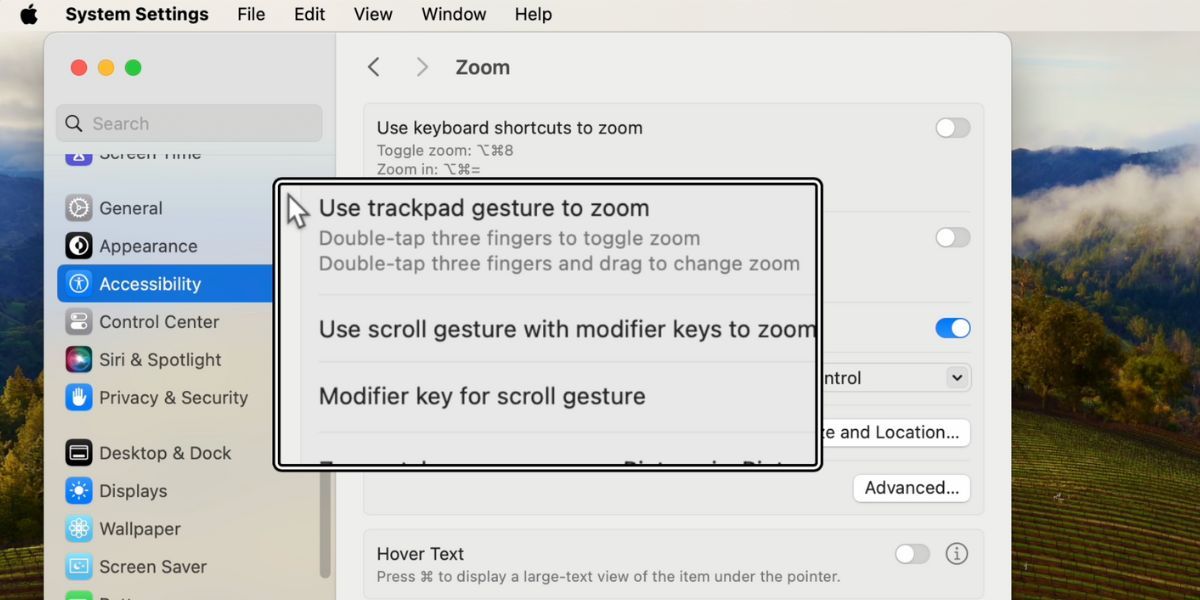
За да намалите мащаба и да излезете от лупата, плъзнете надолу с два пръста, докато нивото на мащабиране се върне към стандартното. След това прозорецът на лупата ще изчезне сам.
Можете да персонализирате тази настройка за мащабиране по няколко начина. Например, можете да изберете Цял екран или Разделен екран, за да промените начина, по който ще се показват увеличените части от екрана на вашия Mac. Вместо малък прозорец с лупа, Split Screen ще използва една четвърт от екрана на вашия Mac, за да покаже увеличената секция.
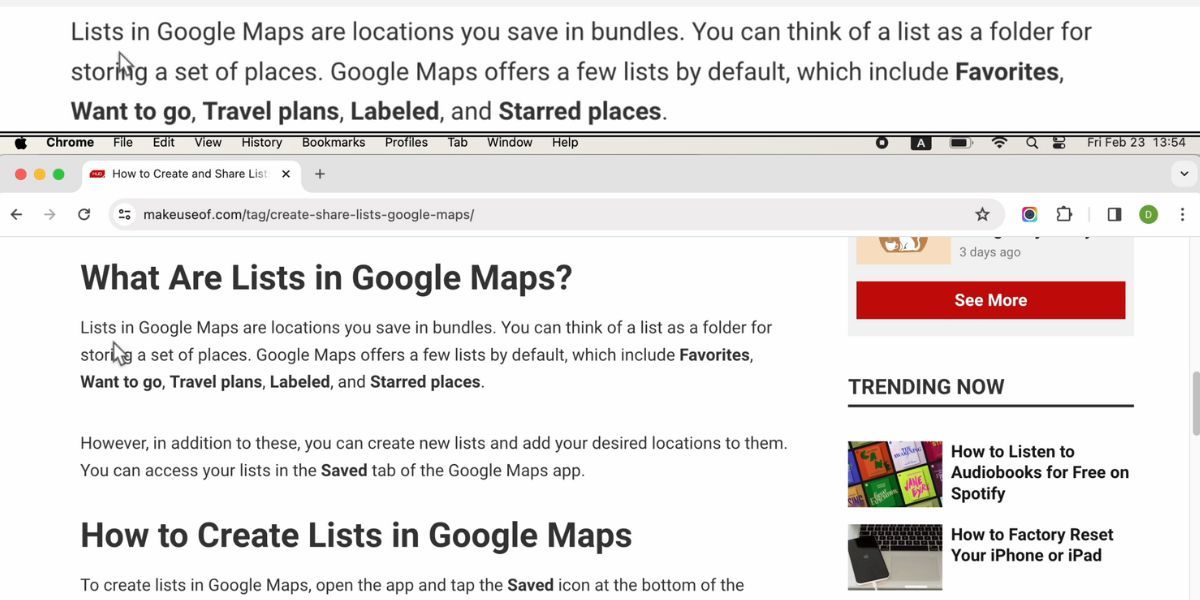
Като друг пример, ако не ви харесва да плъзгате по вашия тракпад и да използвате модификаторния клавиш за мащабиране, можете да изберете да активирате Използване на клавишни комбинации за мащабиране. Когато тази настройка е активирана, ще имате три допълнителни клавишни комбинации, които можете да използвате за увеличаване и намаляване на мащаба на вашия Mac:
-
Опция + Cmd + 8:
Натиснете това веднъж, за да активирате увеличението. Натиснете го отново, за да деактивирате. -
Опция + Cmd + Равно (=):
Натиснете тези клавиши, за да увеличите мащаба на екрана. -
Опция + Cmd + минус (-):
Натиснете тези бутони, за да намалите мащаба на екрана.
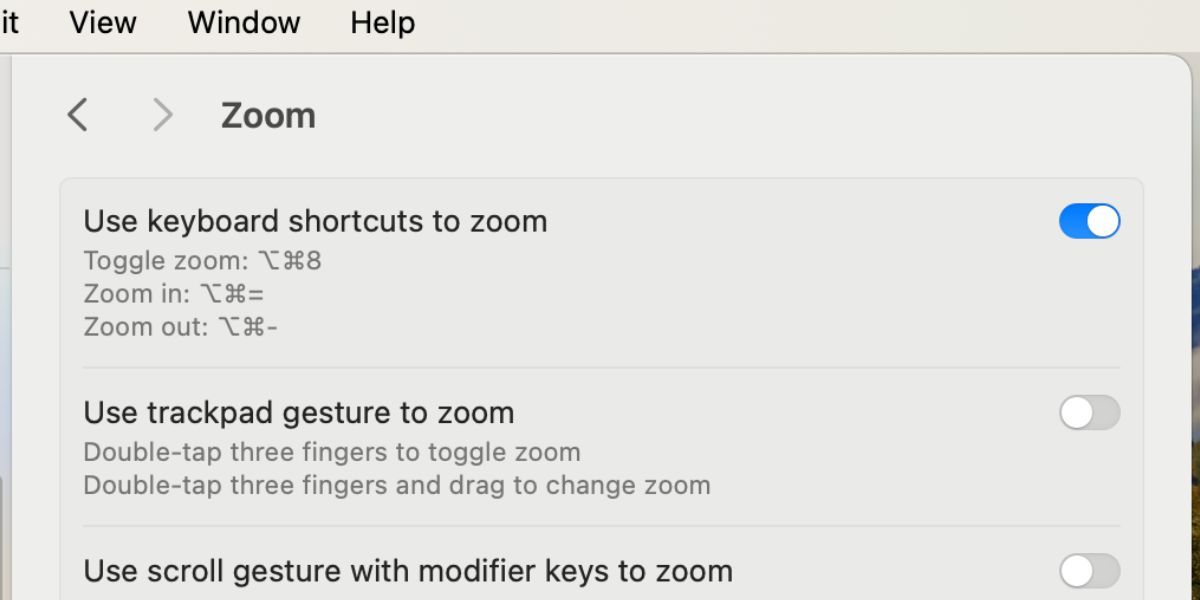
Като цяло, ако искате да увеличите или намалите мащаба на вашия Mac, най-лесният начин е да използвате трите основни клавишни комбинации или опциите за мащабиране в раздела Изглед. Популярни приложения като Снимки и Google Chrome също имат свои собствени бутони за мащабиране, които можете да използвате.
Ако общите опции не са това, което търсите, все още има налична вградена лупа. Това е една от функциите за достъпност на вашия Mac за хора със зрителни увреждания. Тази функция ще ви позволи да увеличите навсякъде в потребителския интерфейс.