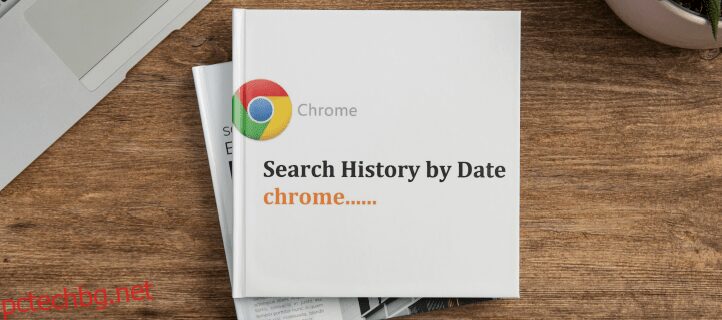Chrome има полезната функция да запазва адресите на сайтовете, които сте посетили. Но ако рядко изчиствате историята си, списъкът бързо ще стане неуправляем. Ако се опитвате да намерите определена уеб страница, но можете да си спомните само датата, на която сте я посетили, категоризирането на вашата история може да бъде полезно.
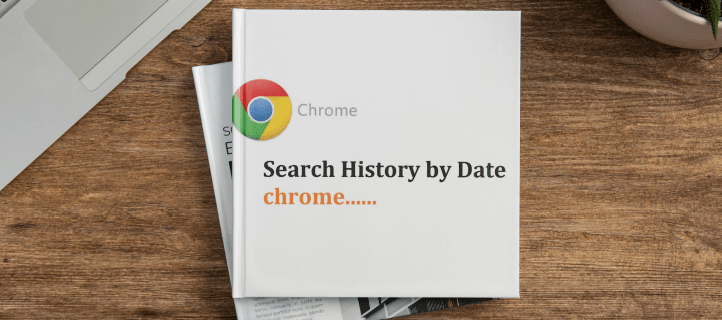
В тази статия ще ви покажем как да търсите в историята на Chrome по дата, заедно с някои други полезни съвети за Chrome, които може да са полезни.
Съдържание
Как да търсите в историята на Chrome по дата на компютър
Търсенето в историята на Google Chrome на компютъра е значително по-лесно, отколкото на други платформи, тъй като браузърът е проектиран за това. За да намерите конкретен уебсайт, който сте посетили на определена дата, направете следното:











Как да търсите в историята на Chrome по дата на iPhone
Въпреки че има приложение на Google в магазина на iPhone, е по-лесно да получите достъп до историята на Chrome чрез страницата Моята активност, когато използвате iPhone. Конкретните стъпки за това са както следва:








Как да търсите в историята на Chrome по дата на Android
Устройствата с Android имат специално приложение на Google, което може да се използва вместо отваряне на браузър за търсене в историята на Google. Стъпките за това са както следва:











Разширения на трети страни
Известно е, че Chrome има полезни разширения, които потребителите могат да инсталират, за да подобрят полезността на браузъра. Разширенията за история на Chrome улесняват достъпа до вашата активност, вместо да се налага да преминавате през всички необходими връзки, когато използвате страницата Моята активност на Google.
Разширенията за Chrome могат да бъдат инсталирани в браузъра Chrome, като просто отидете на тяхната уеб страница и щракнете върху „Добавяне към Chrome“. Всяко инсталирано разширение може да бъде достъпно, като щракнете върху иконата на разширение в горния десен ъгъл на прозореца на Chrome. Иконата за разширение е оформена като парче от пъзел.
За да премахнете разширение, щракнете върху иконата на разширението, след което отидете до конкретното, което искате да премахнете. Кликнете върху трите точки вдясно от разширението, след което изберете „Премахване от Chrome“ от изскачащото меню. Превключването на иконата на щифт прави разширението по-лесно за достъп, както е показано в горната част на менюто на Chrome.
Ето няколко от най-популярните налични разширения:
Мениджър на историята

Разширението на History Manager прави страницата за активност много по-полезна – ще бъде по-лесно да стесните търсенето си. Мениджърът на историята позволява на потребителите да включват конкретни условия за всяка дата. По този начин можете да ограничите резултатите, което може да е полезно, ако търсите резултати за по-дълъг период от време.
Търсене в историята

Търсенето в историята на Google по подразбиране показва само имената на уеб страниците, които сте посетили наскоро. Търсенето в историята разширява това, като позволява на потребителите да търсят термини във всяка уеб страница. Това е удобно, ако не помните конкретната страница или датата, на която сте я отворили, но си спомняте конкретна тема от тази страница. Когато търсите в много резултати, възможността да търсите в тях улеснява намирането на уеб страниците, свързани с това, което търсите.
Неограничени тенденции в историята

По подразбиране Google ще изтрие всички термини, които сте търсили, след 90 дни. Разширението History Trends Unlimited ви позволява да съхранявате регистрационни файлове на историята на вашите търсения за по-дълъг период от време. Това е удобно, ако често посещавате уеб страници дори месеци след като сте ги открили за първи път, например когато пишете курсова работа или теза.
Недостатъкът е, че ако някога изтриете това разширение, всичките ви регистрационни файлове също отиват, така че трябва да го поддържате инсталирано, за да запазите функционалността.
По-добра история

По-добрата история подобрява функционалността на историческото търсене чрез увеличаване на броя на филтрите, рационализиране на интерфейса и добавяне на повече контроли за управление. Това разширение също така дава на потребителите възможността да запазват предпочитани настройки за търсене за многократна употреба.
Стесняване на условията
Опитът да извикате по-рано посетен уебсайт е много по-лесно, ако можете значително да стесните термините. Знанието как да търсите в историята на Chrome по дата ограничава резултатите, през които трябва да преминете, като улеснява намирането на това, което търсите.
Знаете ли за други начини за търсене в историята на Chrome по дата? Чувствайте се свободни да споделите вашите мисли в секцията за коментари по-долу.