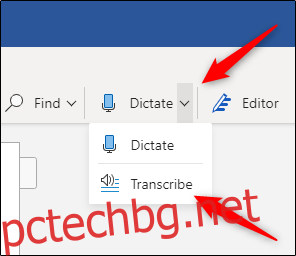Microsoft предоставя функция за аудио транскрипция за онлайн версията на Word, която преобразува аудио (записано или качено от файл) директно в текст и дори разделя текста въз основа на високоговорителя. Ето как да използвате функцията.
За да транскрибирате аудио с Word, трябва да сте премиум абонат на Microsoft 365. Ако имате безплатната версия и се опитате да използвате функцията, ще получите съобщение с молба да се абонирате.
Записвайте и транскрибирайте аудио на живо
Можете да накарате Word да транскрибира аудио, което записвате директно в Word. Влезте в Microsoft 365, и отворете Word. В раздела „Начало“ щракнете върху стрелката до „Диктиране“ и след това изберете „Транскрибиране“ от менюто, което се показва.
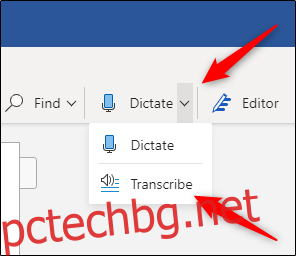
Ако за първи път използвате функцията, ще трябва да дадете на Microsoft разрешение за достъп до вашата микрофон.
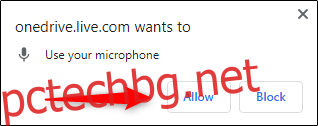
Екранът „Транскрибиране“ ще се отвори в дясната страна на прозореца. Изберете „Стартиране на записа“.
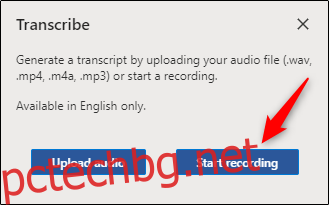
След като бъде избран, таймерът ще стартира. Сега ще искате да започнете да говорите. Няма да видите транскрипцията да се случва на живо, докато говорите, защото Microsoft установи, че това е твърде разсейващо по време на тестването.
След като приключите, щракнете върху бутона „Пауза“ и след това изберете „Запазване и транскрибиране сега“.
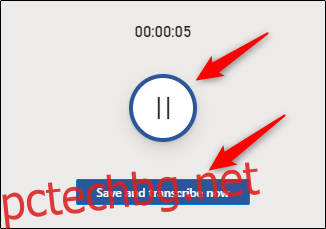
Може да отнеме няколко минути, докато Word завърши транскрибирането на аудиозаписа и качването му в OneDrive.
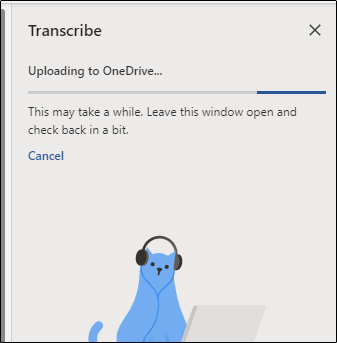
След като това стане, ще видите, че транскрипцията се появява в същия панел, в който сте записали аудиото. Всеки раздел ще има времеви печат, името на говорещия и транскрибирания текст. Microsoft автоматично разделя текста от високоговорителя.
Ако Word открие няколко високоговорители, ще видите „Говорител 1“, Високоговорител 2 и т.н. Ако Word не може да открие няколко високоговорители, просто ще видите „Говорител“.
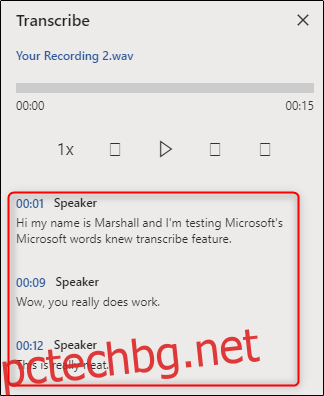
Може да забележите, че преписът не отразява точно записания звук. Можете да редактирате част от преписа, като задържите курсора на мишката върху неправилния текст и след това изберете иконата на писалка.
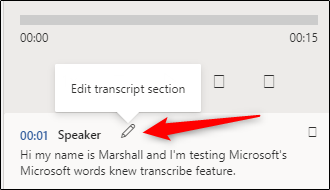
Сега можете да редактирате транскрипцията, която се намира в този раздел. Можете също да редактирате името на високоговорителя, както и всеки случай, в който се появява високоговорителя (т.е. Високоговорител 1 или Високоговорител 2), като поставите отметка в квадратчето до „Промяна на всички високоговорители“. Когато приключите, щракнете върху отметката.
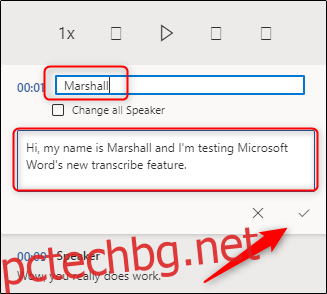
Ако е необходимо, можете да използвате контролите за възпроизвеждане, за да прегледате отново аудиозаписа. Това е необходимо, ако преписът е дълъг и не можете да си спомните точно кой какво е казал. Ето функцията на всеки бутон, отляво надясно:
Скорост на възпроизвеждане
Превъртане назад
Възпроизвеждане/Пауза
Превъртане напред
Сила на звука
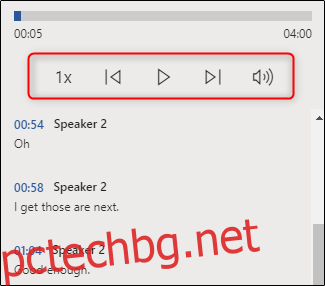
Когато приключите с редактирането на преписа, можете да го добавите към документа, като изберете бутона „Добавяне на всичко към документа“ в долната част на прозореца.
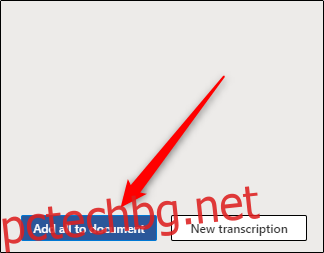
След като бъде избран, аудиозаписът и съдържанието на преписа ще се появят в документа.
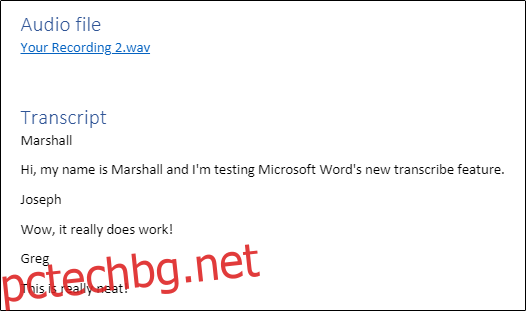
Качване и транскрибиране на аудио файл
Ако вече имате аудио файл, който искате да транскрибирате, можете да го качите в Word. Влезте в Microsoft 365, и отворете Word. В раздела „Начало“ щракнете върху стрелката до „Диктиране“ и след това изберете „Транскрибиране“ от менюто, което се показва.
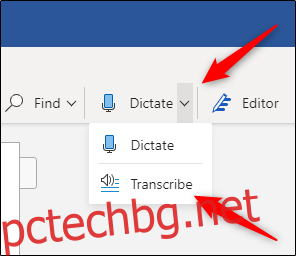
Екранът „Транскрибиране“ ще се отвори в дясната страна на прозореца. Изберете „Качване на аудио“. Можете да качвате следните типове аудио файлове:
WAV
MP4
M4A
MP3
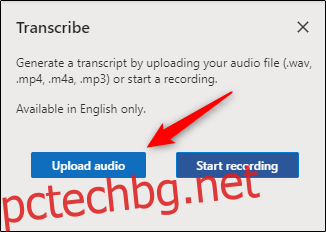
Ще се отвори File Explorer (Finder за Mac). Придвижете се до местоположението на аудио файла, изберете го и след това щракнете върху „Отваряне“.
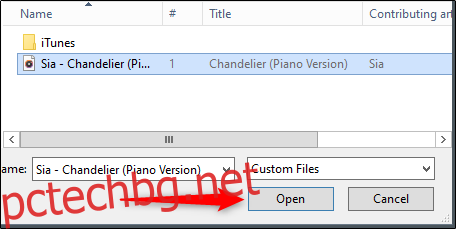
Microsoft ще започне да преписва аудио файла. В зависимост от размера на файла, това може да отнеме доста време.
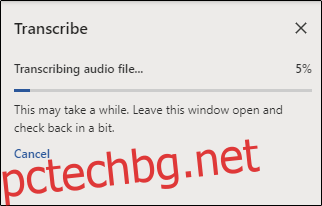
След като Microsoft приключи транскрибирането на аудио файла, текстът ще се появи в прозореца.
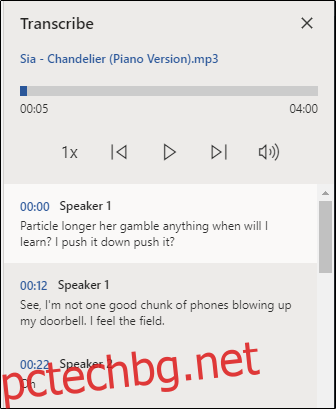
Ако се сблъскате със същия проблем с вашия аудио файл, можете да редактирате текста, като задържите курсора на мишката върху секцията и щракнете върху иконата „Писалка“. Ако трябва да чуете звука отново, можете да го направите, като използвате аудио контролите.
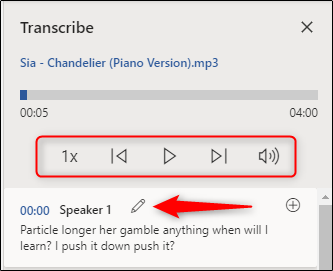
След това редактирайте името на високоговорителя (и всеки случай, когато говорителят се появява, като отметнете полето „Промяна на всички високоговорители“) и текста от този раздел. Когато приключите, щракнете върху „Отметка“.
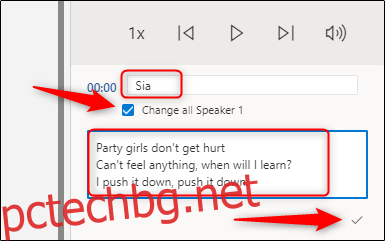
След като редактирате съдържанието на преписа, щракнете върху „Добавяне на всичко към документа“.
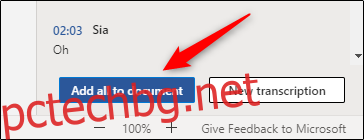
Аудиофайлът и текстът на преписа ще бъдат добавени към документа на Word.
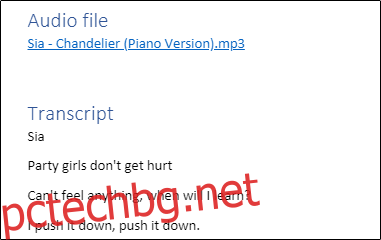
Въпреки че не е перфектна, тази функция потенциално може да ви спести много време, особено ако високоговорителят в аудиото говори ясно.