Съдържание
Ключови изводи
- Най-честите повреди в хардуера на компютъра включват GPU, твърди дискове/SSD, RAM, PSU, вентилатори и CPU.
- Вградените инструменти за диагностика на Windows 10/11 включват Performance Monitor и Windows Memory Diagnostic.
- Приложенията за диагностика на трети страни като MemTest86+, CrystalDiskInfo и HWiNFO предоставят по-изчерпателни опции за тестване на хардуера.
Ако някога сте отваряли компютъра си, знаете, че там има много хардуер и всичко това е потенциална точка на повреда. Някои хардуерни части са по-податливи на повреда от други, но нищо не трае вечно.
Никой не иска скъпият му хардуер да умре и с компютърни хардуерни тестове можете да сканирате системата си и да забележите повреден хардуер, преди всичко да се срине.
Какво може да се обърка с компютърния хардуер?
Оборудването, което или генерира топлина, или има движещи се части, има тенденция да се проваля най-често. Компютърните части, които най-често се чупят са:
- графични процесори
- Твърди дискове/SSD
- RAM
- захранвания
- Фенове
- процесори
Забелязахте ли, че процесорите са в долната част на списъка? Процесорите могат да умрат, но те често ще бъдат последната част от компютъра, която ще направи това, и това често е причинено от друг проблем, като проблеми със захранването, прегряване или друго. От всичките ви хардуерни компоненти на компютъра, процесорът е най-малко вероятната част да има проблем, особено ако го инсталирате и след това го оставите сам (от време на време повторно нанасяне на термична паста настрана).
Но независимо от хардуера, най-добрият начин да не бъдете хванати е да извършвате редовни хардуерни диагностични тестове на вашия компютър и има много начини да стартирате хардуерни тестове на Windows 10 и 11.
Windows 10 и 11 имат два вградени инструмента за диагностика на компютърен хардуер.
Първият анализира производителността на системата на вашия компютър, а вторият изпълнява тестове на паметта на вашия компютър с Windows.
Монитор на производителността
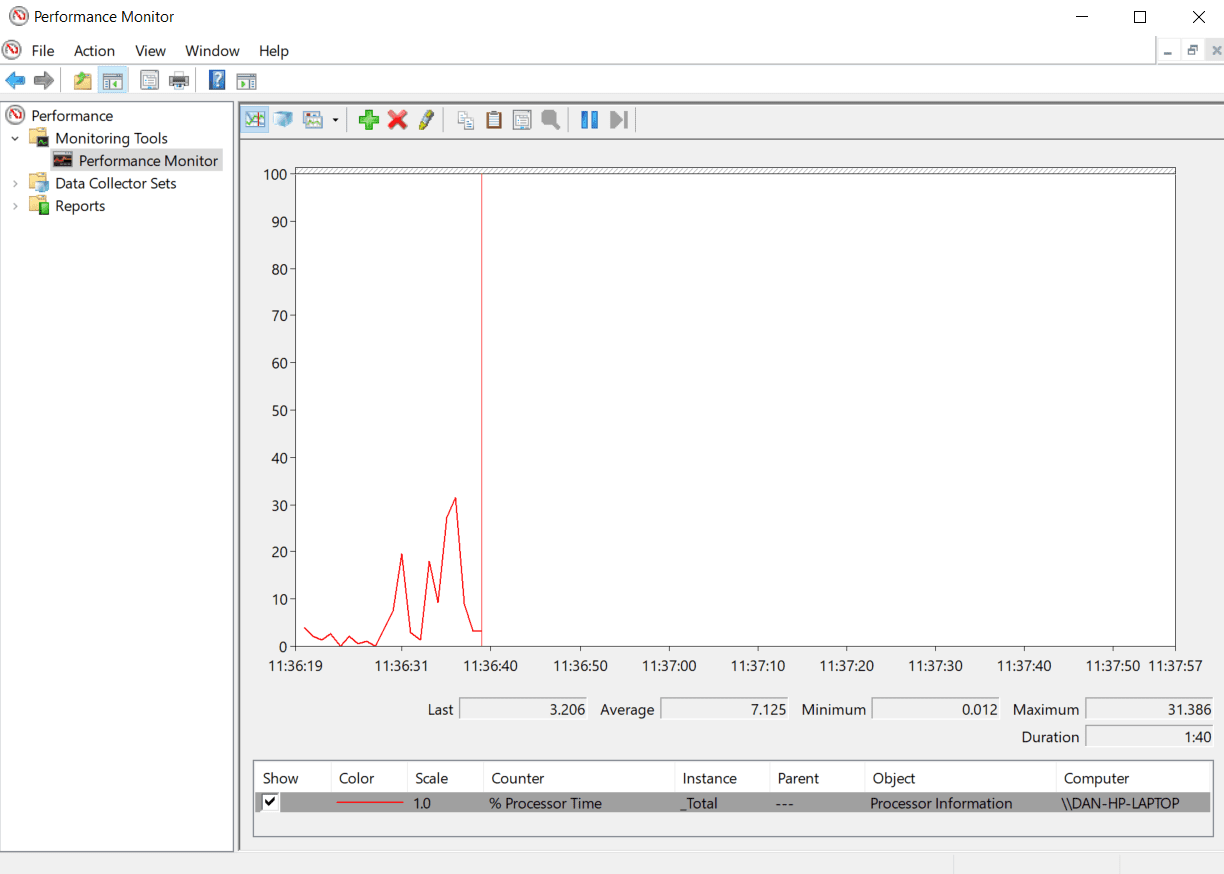
Performance Monitor е родното приложение за хардуерна диагностика на Windows 10/11. Това е най-цялостният инструмент на Windows за локализиране и диагностициране на хардуерни и системни проблеми.
Това е най-лесният начин да използвате монитора на производителността на Windows, но ако искате повече данни, ще намерите графики на производителността на живо в Инструменти за наблюдение > Монитор на производителността и персонализирани набори от данни в Набори за събиране на данни > Дефинирани от потребителя.
Windows диагностика на паметта
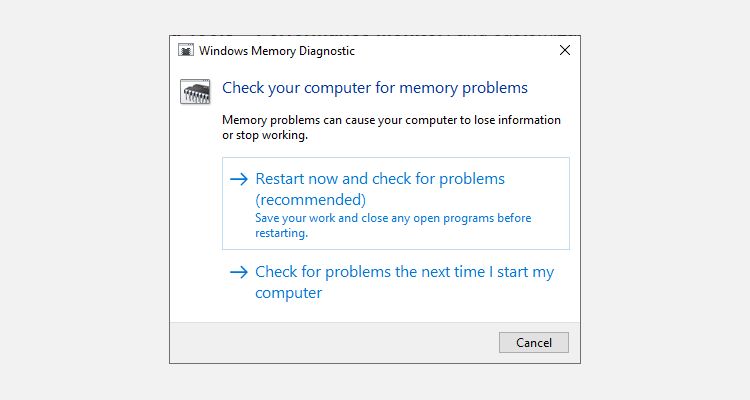
Централният процесор на компютъра (CPU) използва RAM за съхраняване на краткосрочна информация. Всичко, което се съдържа в RAM, се губи, когато изключите машината си.
Има много предупредителни знаци, когато вашата RAM е близо до повреда. Те включват влошаване на производителността, чести сривове, видеокарти, които не се зареждат при зареждане, повредени файлове с данни и неправилна информация за RAM в системното приложение на Windows.
Ако се чудите как да стартирате тест на паметта на RAM, трябва да използвате инструмента за диагностика на паметта на Windows. Работи, като записва и след това чете RAM паметта на вашия компютър. Различните стойности сигнализират за дефектен хардуер.
За да стартирате инструмента:
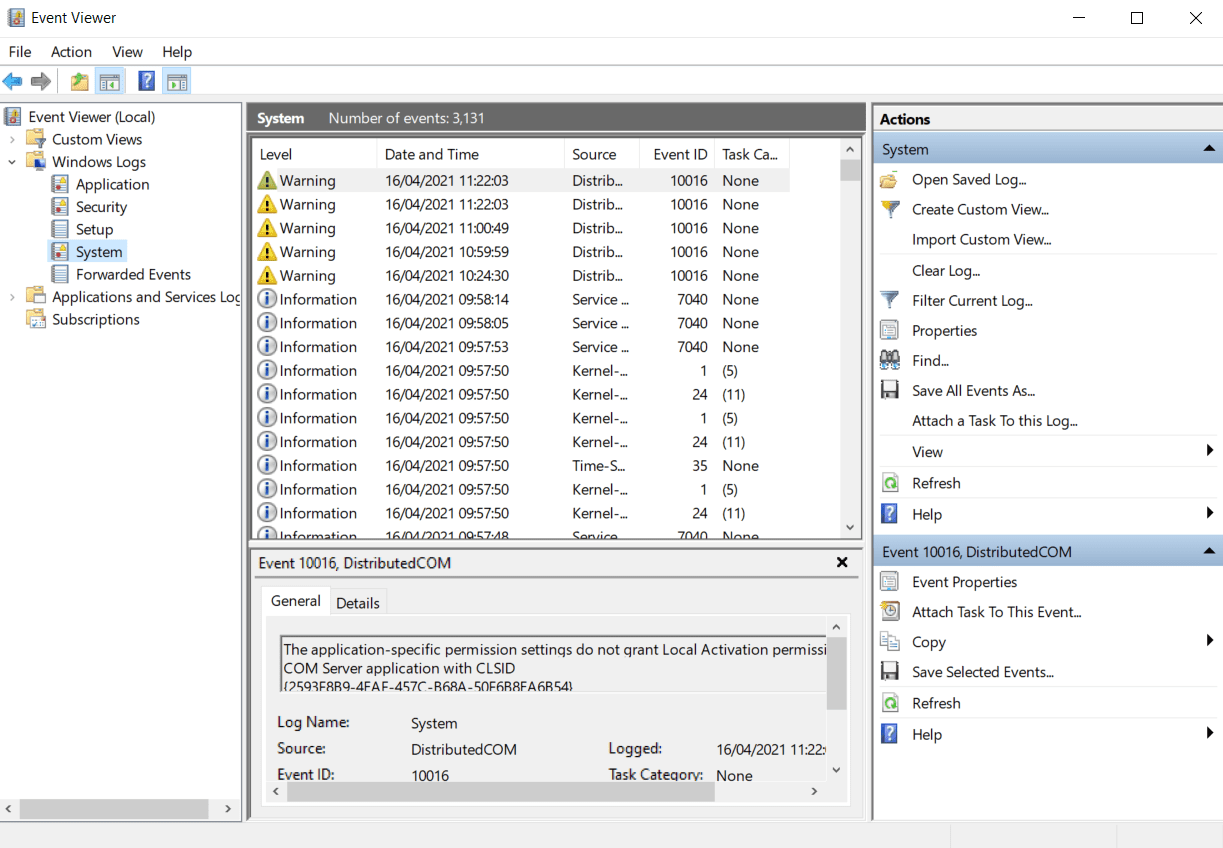
Ако Windows не ви покаже автоматично резултатите, натиснете Win + X, за да отворите Power Menu, след което изберете Event Viewer. След това отидете на Windows Logs > System и намерете най-новия файл, наречен MemoryDiagnostic.
Приложения за хардуерна диагностика на трети страни
Ако търсите нещо конкретно или малко по-мощно, ще трябва да се обърнете към софтуер на трети страни.
Има много инструменти за диагностика на Windows, но можете да диагностицирате повечето проблеми с Windows с тези X приложения.
1. MemTest86+
MemTest86+ е утвърден като най-добрият инструмент за тестване на вашата RAM на Windows. Той е по-мощен от инструмента за диагностика на паметта на Windows на Microsoft и е безплатен с отворен код. Освен това, за разлика от инструмента на Windows, MemTest86+ има и пълнофункционален графичен интерфейс.
Memtest86+ използва два алгоритъма за тестване на RAM и поддържа DDR5, DDR4, DDR3 и DDR2 RAM. Зареждате го директно от USB флаш устройство или компактдиск, а Microsoft е подписала кода на приложението за съвместимост със защитено зареждане.
Изтегли:MemTest86 (Безплатно)
2. CrystalDiskInfo
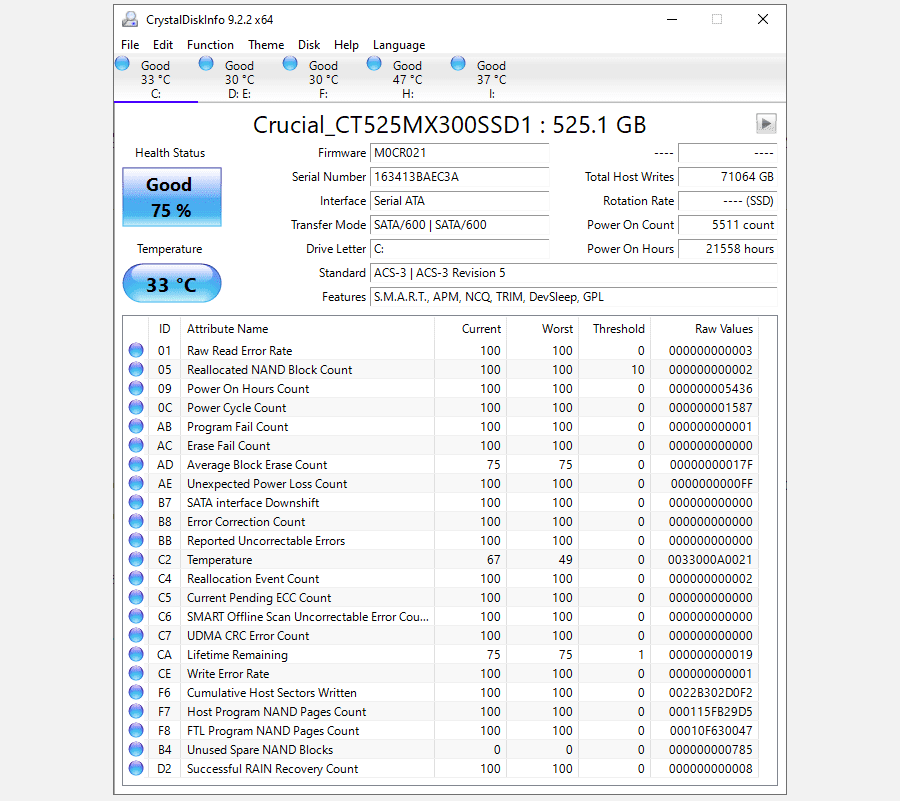
Ако искате да се съсредоточите върху тестването на вашите твърди дискове, трябва да инсталирате CrystalDiskInfo.
Основната функция на приложението е тестът „Технология за самонаблюдение, анализ и отчитане“ (SMART). Той предоставя данни за няколко аспекта на вашите дискове, включително процент на грешки при четене, брой преразпределени сектори, време за завъртане и много повече.
CrystalDiskInfo също включва усъвършенствани инструменти за управление на мощността и звука за твърди дискове и SSD. Можете също така да конфигурирате CrystalDiskInfo да предоставя предупреждения на живо, ако дисковете станат твърде горещи или страдат от други повреди. Трябва да поддържате CrystalDiskInfo да работи във фонов режим, за да получавате предупреждения за температура, но това наистина не е проблем, тъй като изисква много малко процесорна мощност или системна памет.
Изтегли:CrystalDiskInfo (Безплатно)
3. HWiNFO
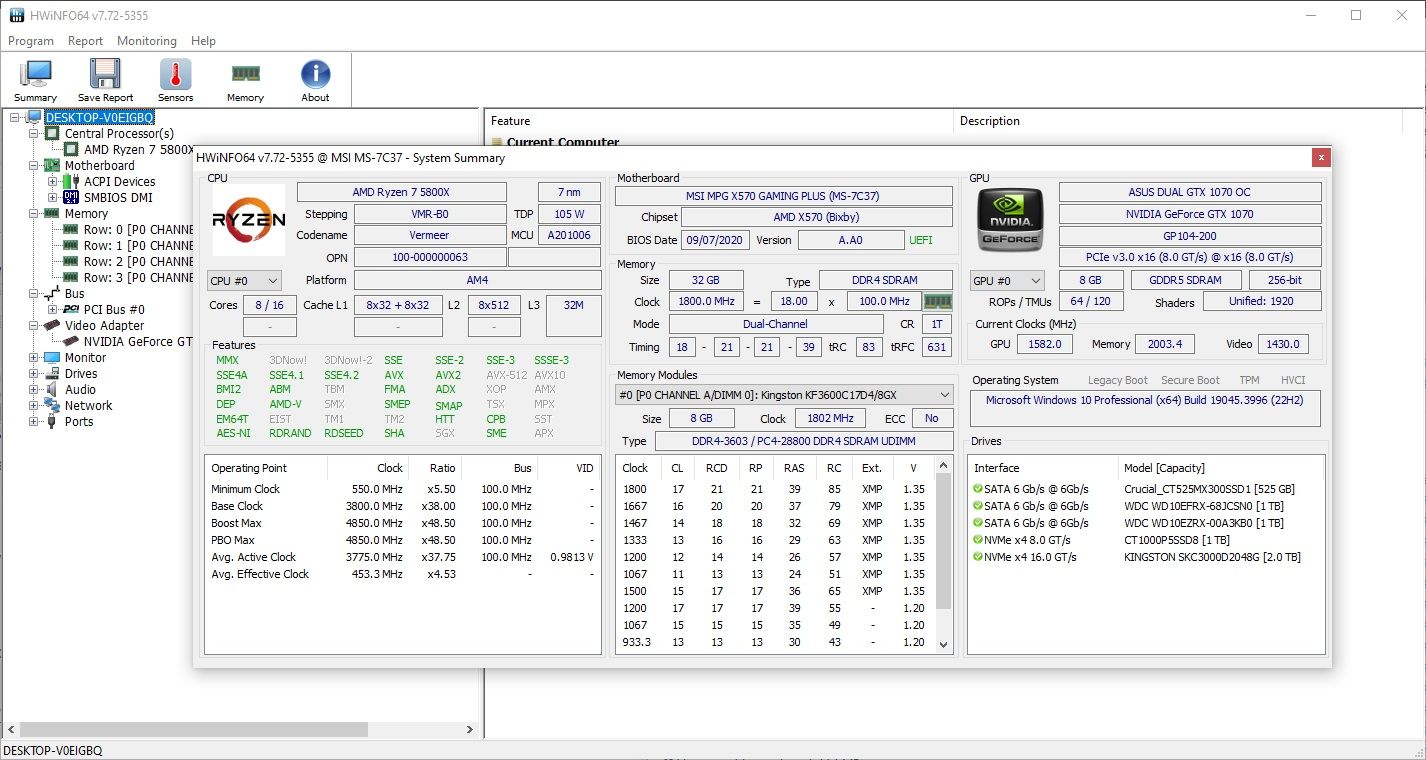
HWiNFO е много по-напред от пакета за тестване на хардуер по отношение на количеството предоставена информация. Но след като навлезете в крак с широкия му набор от данни, ще го оцените като едно от най-добрите приложения за компютърна диагностика.
От гледна точка на хардуерния тест ние се интересуваме най-много от функциите за наблюдение на изправността на системата на приложението. Те предоставят подробни отчети в реално време и графики за процесорите, графичните процесори, дънните платки, устройствата и периферните устройства на вашата машина. Щракнете двукратно върху някоя от секциите в панела отляво, за да отворите нов прозорец, пълен с данни, специфични за този хардуер.
Можете също така да изтеглите куп добавки, които предоставят на HWiNFO допълнителна функционалност. Те включват тунери на екрана, уиджети и програми за преглед на журнали.
Изтегли:HWiNFO (Безплатно)
Проверете изправността на батерията на вашия компютър
Друга част от хардуера на лаптопа, която е предразположена към повреда, е батерията.
Писали сме за няколко инструмента, които ще ви помогнат да тествате изправността на батерията на вашия лаптоп, но най-добрият вариант за потребителите на Windows е вграденият инструмент, powercfg. Мощната команда генерира прецизен отчет за състоянието и хронологията на вашата батерия, като ви показва нейния капацитет и др.
- Като алтернатива потребителите на Windows 11 могат да натиснат Win + X, за да отворят менюто за захранване и да изберат Терминал (администратор).
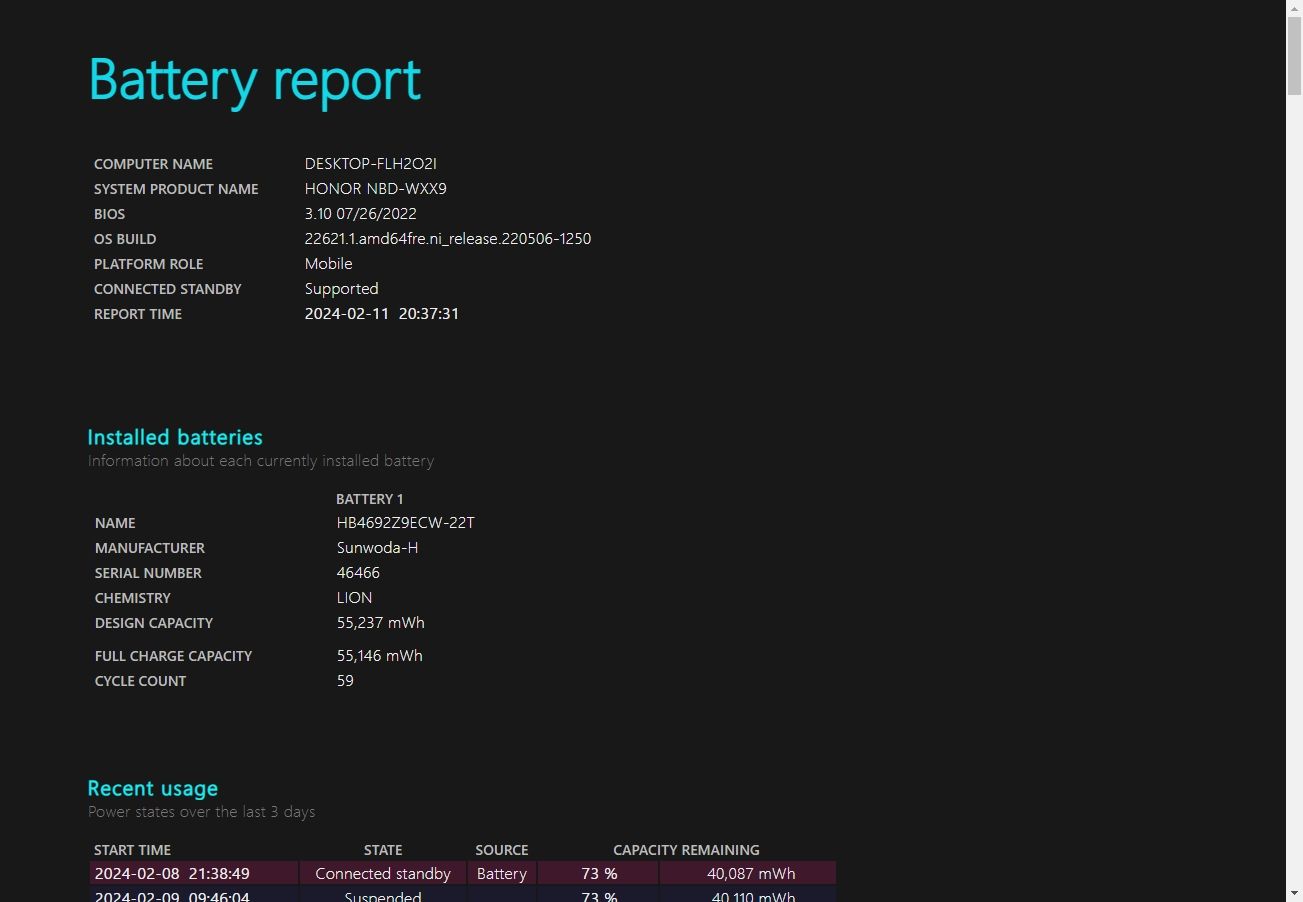
Първата част от отчета за батерията описва вашия хардуер, текущото състояние на батерията, общия капацитет и текущия капацитет, което е страхотна информация. Ако превъртите надолу, ще намерите повече информация за състоянието на таксуване, периоди и др.
Диагностицирайте хардуера на Windows с PartedMagic или The Ultimate Boot CD
Друг начин за диагностициране на дефектен хардуер на Windows система е с Linux Live CD или USB. Има няколко диска за спасяване и възстановяване за Windows, но две полезни дистрибуции за диагностициране на дефектен хардуер на Windows са PartedMagic и на Ultimate Boot CD.
PartedMagic е платен инструмент, но разполага с няколко полезни инструмента за сравнителен анализ и проверка на вашия хардуер, да не говорим за неговите инструменти за разделяне на дискове, затваряне, спасяване и изтриване, докато Ultimate Boot CD е напълно безплатен и също така включва множество инструменти за проверка на хардуера на Windows, тестване и опции за анализ, плюс корекции за често срещани проблеми. От Ultimate Boot CD версия 5, спасителният диск включва и версия на PartedMagic (за разделяне и управление на твърди дискове), така че е много удобен инструмент, който да имате наоколо.
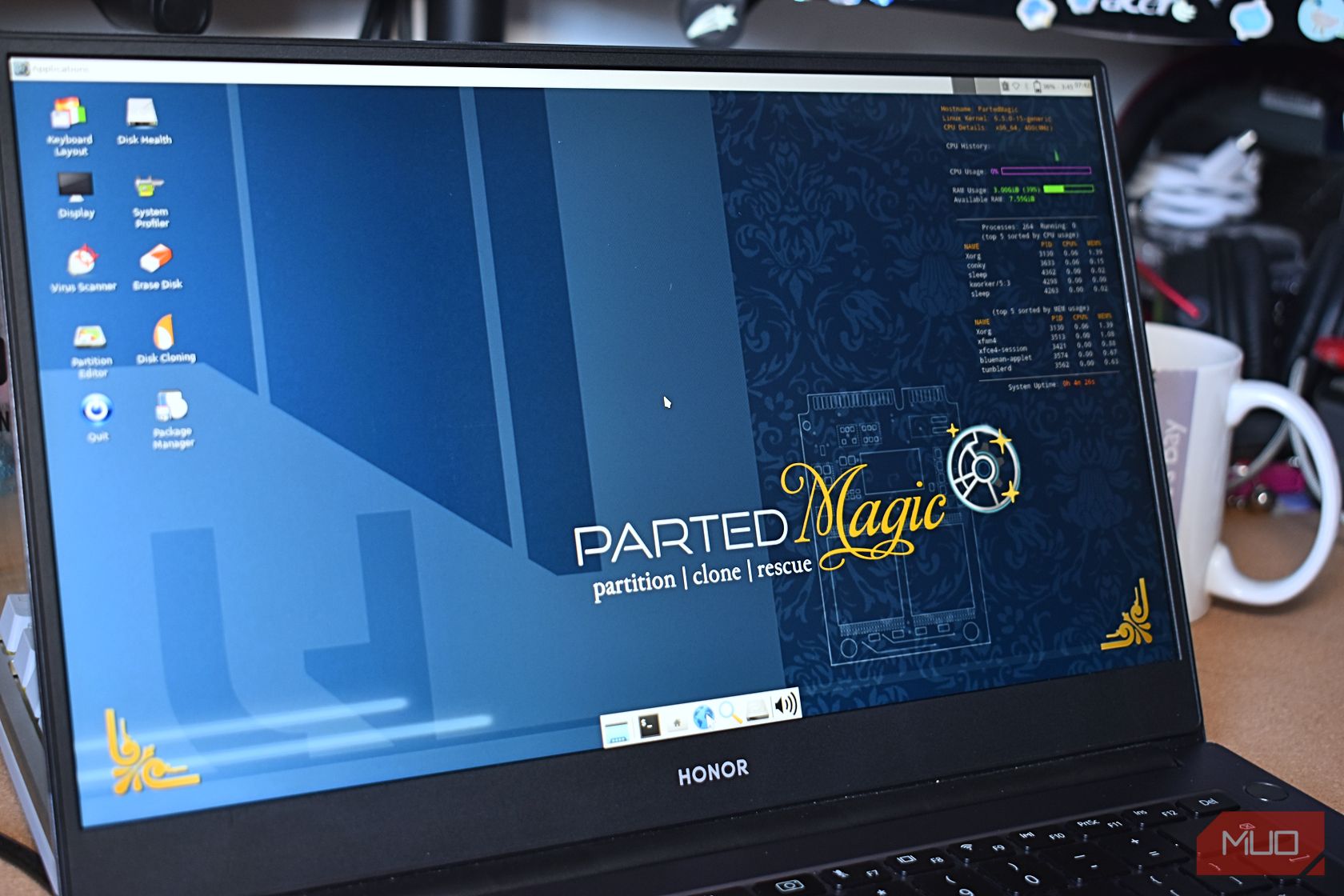 Гавин Филипс/MakeUseOf
Гавин Филипс/MakeUseOf
За да използвате PartedMagic или Ultimate Boot CD, ще ви трябва ISO към стартиращ USB инструмент. Бих препоръчал Rufus, тъй като е супер лесен за използване и се грижи за конфигурацията на вашето ISO и USB флаш устройство.
Изтегли: PartedMagic ($15)
Изтегли: Ultimate Boot CD (Безплатно)
Дистрибуцията на PartedMagic е сравнително лесна за използване и още по-добре, работи точно като обикновена операционна система, така че не е объркващ интерфейс.
Следенето на вашия хардуер и провеждането на компютърни хардуерни тестове са само две части от поддържането на гладък и здрав компютър. Един от най-важните начини да поддържате компютъра си здрав е да го почиствате! Прахът и други видове натрупвания във вашите вентилатори и кутия са сигурен убиец на компютъра. Отделете време, за да извадите страничния панел от кутията на вашия компютър и да почиствате праха на всеки няколко месеца – вашият компютър и портфейл ще ви бъдат благодарни.



