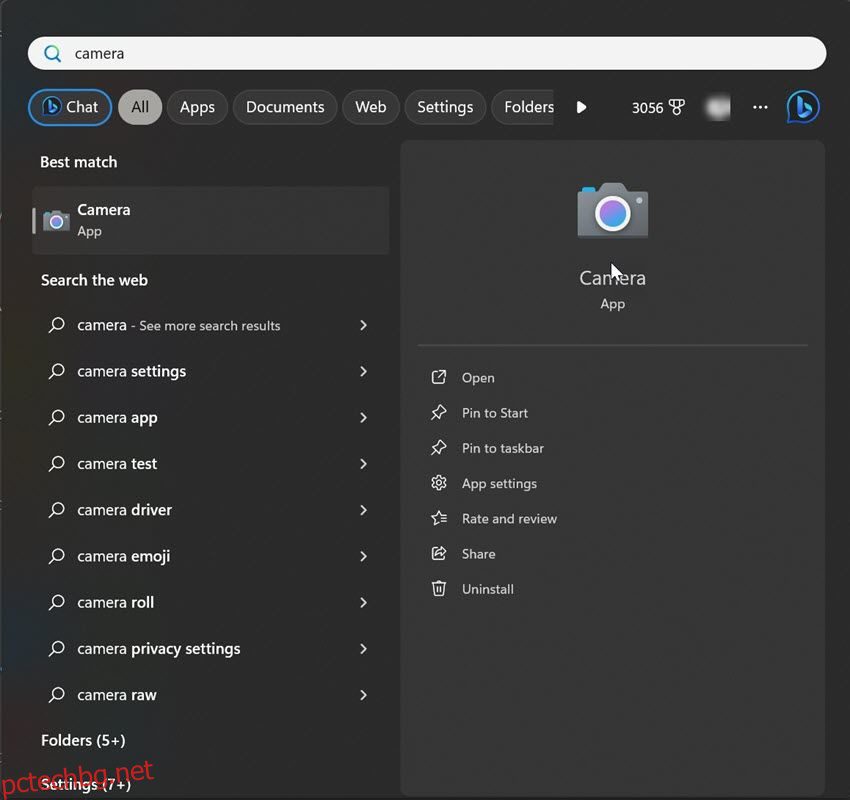Тестването на вашия микрофон и уеб камера преди онлайн среща може да ви помогне да идентифицирате потенциални проблеми, преди да се превърнат в загуба на време или неудобно. Ето как да проверите дали вашият микрофон и уеб камера са конфигурирани и функционират правилно в Windows 11.
Съдържание
1. Тествайте уеб камерата преди вашата среща
Има два вида уеб камери: вградени и външни. Ако вашият компютър има вградена уеб камера, използвайте приложението Camera, за да го тествате – напишете „camera“ в Windows Search, за да отворите това приложение. Знаете, че вашата уеб камера е оптимално конфигурирана, ако получавате висококачествени кадри без никакви грешки. Не забравяйте да премахнете всички капаци на уеб камерата!
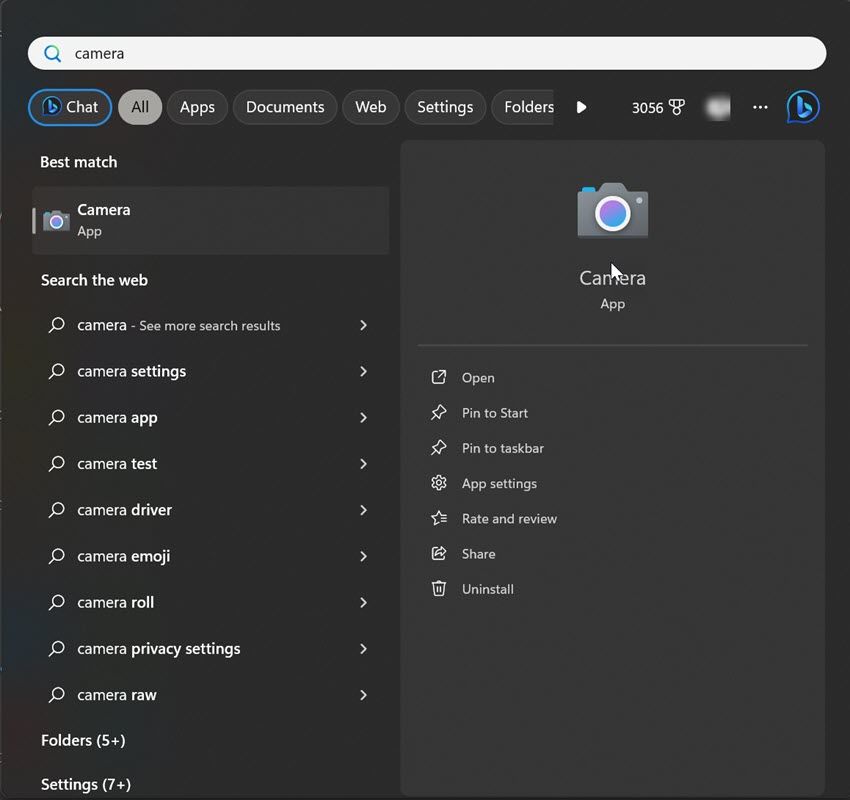
Външните уеб камери често идват със специален софтуер за управление на тяхната работа. Опитайте да отворите официалното приложение и да видите колко добри са визуализациите. Тази проверка преди среща може да ви помогне да потвърдите, че вашата външна уеб камера е свързана и функционира.
2. Тествайте микрофона, който планирате да използвате
Когато използвате външен микрофон, свържете го към вашето устройство и започнете теста по следния начин:


До бутона Стартиране на теста ще видите резултата като процент от общия обем. Число над 75 е идеално, но не трябва да е под 50. Нещо може да не е наред, ако процентът е по-нисък от това или ако микрофонът ви не улавя гласа ви ясно. В такъв случай отстранете проблема с микрофона си и го тествайте отново. Уверете се, че нямате активирани бутони за заглушаване на микрофона.
3. Изберете вашия най-добър микрофон като стандартен
Можете да пропуснете тази стъпка, ако вграденият микрофон на вашето устройство е единствената опция, която имате за гласово въвеждане. Въпреки това, ако искате да използвате микрофон с по-добра прецизност, е разумно да го направите вашето устройство по подразбиране. За да промените микрофона по подразбиране, изпълнете следните стъпки:


4. Задайте предпочитаната от вас уеб камера като стандартна
За разлика от микрофоните, не можете директно да изберете камера по подразбиране. Вместо това трябва да изключите всяка камера, различна от тази, която възнамерявате да използвате. Ето как да направите това:


Повторете този процес за всички други устройства с камера, които искате да изключите. Когато всички други камери са деактивирани, Windows ще използва единственото активирано устройство като основна камера.
5. Проверете разрешенията за микрофон и камера
Приложението за видеоконференции, което искате да използвате за онлайн среща, трябва да има разрешение за достъп до вашата камера и микрофон. Ако достъпът на приложението до тези устройства е блокиран, Windows няма да позволи на приложението да ги използва. За да разрешите на приложение достъп до вашата камера по подразбиране, изпълнете следните стъпки:

За да сте сигурни, че приложението, което искате да използвате, има достъп до вашия микрофон по подразбиране, отидете в Настройки > Поверителност и сигурност > Микрофон. След това активирайте превключвателите до Достъп до микрофона, Позволете на приложенията да имат достъп до вашия микрофон и приложението, което искате да използвате за вашата онлайн среща.

6. Деактивирайте изключителния контрол на вашия микрофон
Квадратчето за изключителен режим позволява на програмата да контролира напълно аудио устройство. Когато това се случи, аудиоустройството става недостъпно за други приложения. Активирането на тази функция води до проблеми със звука през повечето време, така че препоръчваме да изключите тази функция преди началото на вашата среща. Ето как:

7. Включете звука на микрофона и камерата във вашето приложение за видеоконференции
Повечето приложения за видеоконференции ви подканват да включите микрофона и уеб камерата (ако са изключени), когато ги стартирате. Все пак проверете отново дали не сте заглушили микрофона и камерата не е блокирана в приложението ви за видеоконференции. Трябва също така да се уверите, че вашият микрофон и камера по подразбиране са избрани в настройките на приложението.
Процесът за проверка варира за всяко приложение. Ако не сте запознати с него, проверете уебсайта на разработчика на приложението за инструкции.
Дефектен или неправилно конфигуриран микрофон или камера може лесно да провали критична видеоконференция. Предприемете горните стъпки, за да се уверите, че вашият микрофон и аудио са настроени правилно и че няма проблеми с хардуера преди началото на вашата среща.