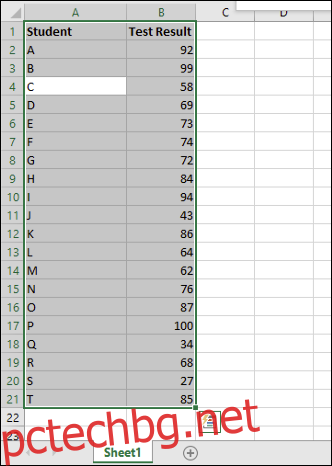Хистограмите са полезен инструмент в анализа на честотните данни, предлагайки на потребителите възможността да сортират данните в групи (наречени bin numbers) във визуална графика, подобно на лентова диаграма. Ето как да ги създадете в Microsoft Excel.
Ако искате да създавате хистограми в Excel, ще трябва да използвате Excel 2016 или по-нова версия. По-ранните версии на Office (Excel 2013 и по-стари) нямат тази функция.
Как да създадете хистограма в Excel
Казано по-просто, анализът на честотните данни включва вземане на набор от данни и опит да се определи колко често се срещат тези данни. Може например да искате да вземете набор от резултати от тестове за ученици и да определите колко често се появяват тези резултати или колко често резултатите попадат в определени граници на оценките.
Хистограмите улесняват вземането на този вид данни и визуализирането им в диаграма на Excel.
Можете да направите това, като отворите Microsoft Excel и изберете вашите данни. Можете да изберете данните ръчно или като изберете клетка във вашия диапазон и натиснете Ctrl+A на клавиатурата си.
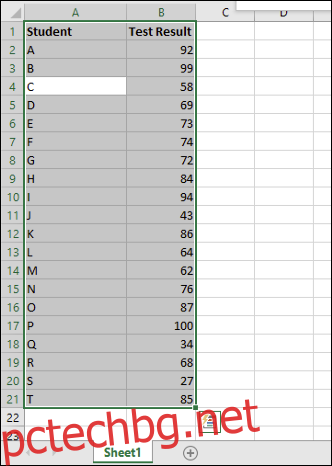
Когато вашите данни са избрани, изберете раздела „Вмъкване“ на лентата на лентата. Различните опции за диаграми, които са ви достъпни, ще бъдат изброени в секцията „Диаграми“ в средата.
Щракнете върху бутона „Вмъкване на статистическа диаграма“, за да видите списък с налични диаграми.

Това ще вмъкне диаграма на хистограма във вашата електронна таблица на Excel. Excel ще се опита да определи как да форматира вашата диаграма автоматично, но може да се наложи да направите промени ръчно, след като диаграмата бъде вмъкната.
Форматиране на диаграма на хистограма
След като вмъкнете хистограма във вашия работен лист на Microsoft Excel, можете да направите промени в нея, като щракнете с десния бутон върху етикетите на оста на диаграмата и натиснете опцията „Форматиране на ос“.
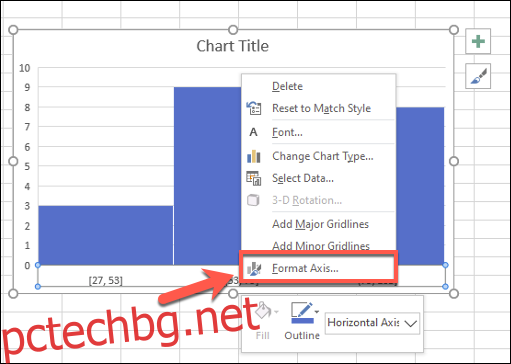
Excel ще се опита да определи контейнерите (групировките), които да използва за вашата диаграма, но може да се наложи да промените това сами. Например, за списък с резултати от тестове за ученици от 100, може да предпочетете да групирате резултатите в граници на оценките, които се появяват в групи от 10.
Можете да оставите избора на Excel за групиране на кошчетата, като оставите опцията „По категория“ непокътната под менюто „Форматиране на ос“, което се появява вдясно. Ако обаче искате да промените тези настройки, преминете към друга опция.
Например „По категория“ ще използва първата категория във вашия диапазон от данни за групиране на данни. За списък с резултати от тестове за ученици, това би разделило всеки резултат по ученик, което не би било толкова полезно за този вид анализ.
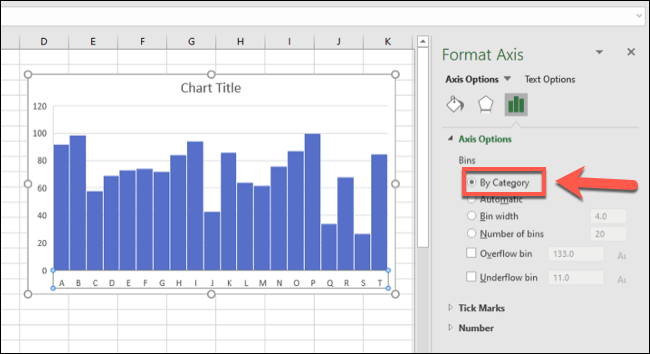
Използвайки опцията „Bin Width“, можете да комбинирате данните си в различни групи.
Позовавайки се на нашия пример с резултати от тестове за студенти, можете да ги групирате в групи по 10, като зададете стойността на „Bin Width“ на 10.
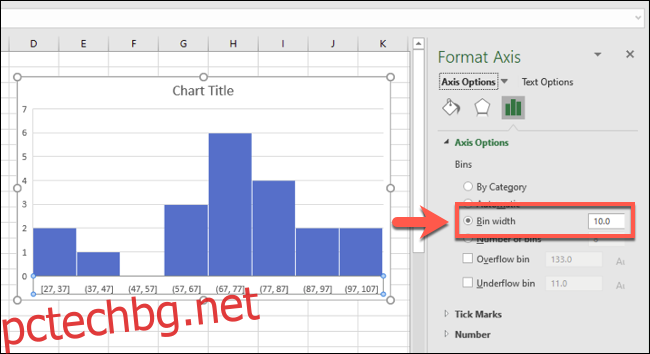
Диапазоните на долната ос започват с най-ниското число. Първото групиране на кошчетата, например, се показва като „[27, 37]”, докато най-големият диапазон завършва с „[97, 107]”, въпреки че максималният резултат от теста остава 100.
Опцията „Брой кошчета“ може да работи по подобен начин, като зададе твърд брой кошчета, които да се показват на вашата диаграма. Задаването на 10 кошчета тук, например, също ще групира резултатите в групи от 10.
За нашия пример най-ниският резултат е 27, така че първият кош започва с 27. Най-високото число в този диапазон е 34, така че етикетът на оста за този кош се показва като „27, 34“. Това гарантира възможно най-равномерно разпределение на групировките.
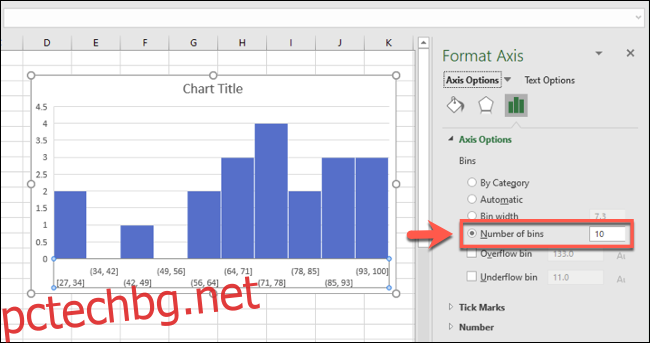
За примера с резултатите от учениците, това може да не е най-добрият вариант. Ако искате да сте сигурни, че винаги се показва определен брой групи от кошчета, това е опцията, която трябва да използвате.
Можете също да разделите данните на две с контейнери за препълване и преливане. Например, ако искате внимателно да анализирате данни под или над определено число, можете да поставите отметка, за да активирате опцията „Препълване на кошчето“ и да зададете съответно цифра.
Например, ако искате да анализирате успехите на учениците под 50, можете да активирате и зададете цифрата „Overflow Bin“ на 50. Диапазоните на кошчетата под 50 все още ще се показват, но данните над 50 ще бъдат групирани в съответния препълващ кош вместо това .
Това работи в комбинация с други формати за групиране на кошчетата, като например по ширина на кошчето.
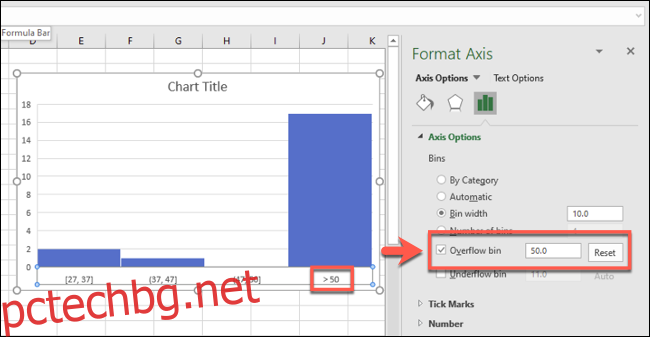
Същото работи по другия начин за контейнерите за подливане.
Например, ако процентът на неуспех е 50, можете да решите да зададете опцията „Подпълен кош“ на 50. Другите групировки на кошчетата ще се показват нормално, но данните под 50 ще бъдат групирани в съответния раздел за долна кутия.
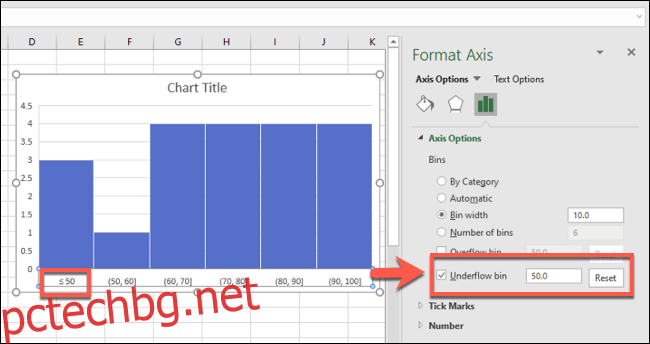
Можете също да правите козметични промени в диаграмата на хистограмата си, включително да замените етикетите на заглавието и осите, като щракнете двукратно върху тези области. Допълнителни промени в цветовете и опциите на текста и лентата могат да бъдат направени, като щракнете с десния бутон върху самата диаграма и изберете опцията „Форматиране на област на диаграмата“.
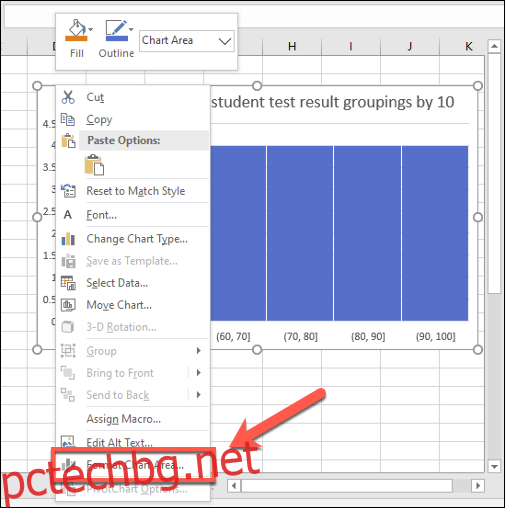
Стандартните опции за форматиране на вашата диаграма, включително промяна на опциите за запълване на границата и лентата, ще се появят в менюто „Форматиране на област на диаграмата“ вдясно.