Съдържание
Ключови изводи
- Можете да създавате колажи с помощта на Canva в мрежата, вашия компютър, вашия смартфон или вашия таблет.
- Имате възможност да създавате колажи от нулата или да използвате предварително проектирани шаблони в Canva.
- Запазването на вашия фотоколаж Canva е лесно на всички устройства, с различни стъпки за компютри и мобилни устройства.
Искате ли да знаете как да създадете завладяващ колаж на вашия работен плот или смартфон? След като следвате това ръководство на Canva, ще имате готов колаж за картички за рожден ден, публикации в социални медии и много други. Ще ви покажем и как да запазите вашите творения.
Как да създадете фотоколаж с помощта на Canva на вашия компютър
Стъпките за създаване на фотоколаж в Canva на вашия компютър са еднакви както за настолното приложение, така и за версиите на уеб браузъра. Процесът обаче ще се различава в зависимост от това дали искате да създадете колаж от нулата или предпочитате да използвате шаблон. Ще намерите стъпките и за двете в разделите по-долу.
Изтегляне: Canva за Windows | macOS (Налични са безплатни покупки в приложението)
Как да създадете фотоколаж от нулата
Първо, нека да разгледаме как да създадете фотоколаж от нулата в Canva.
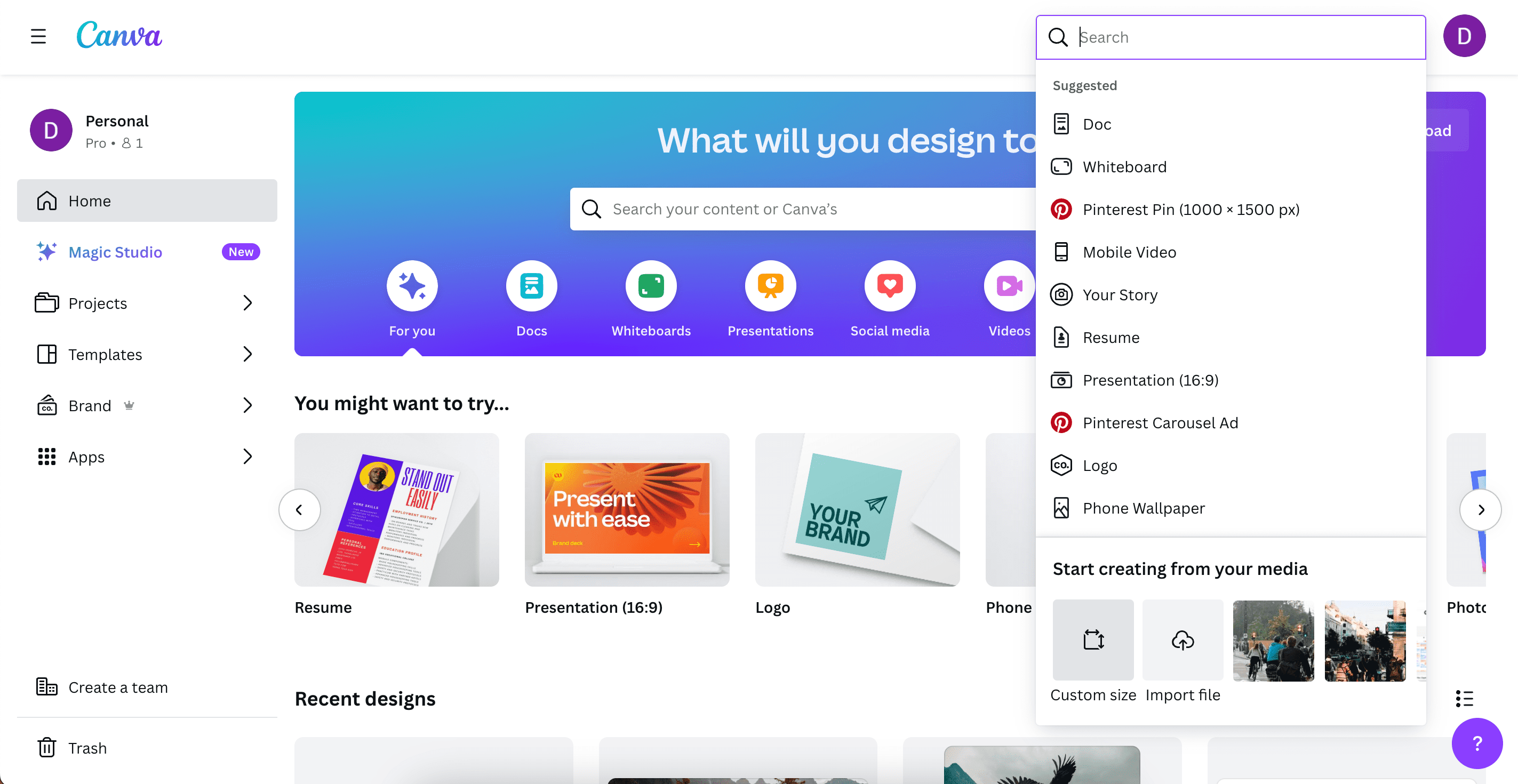
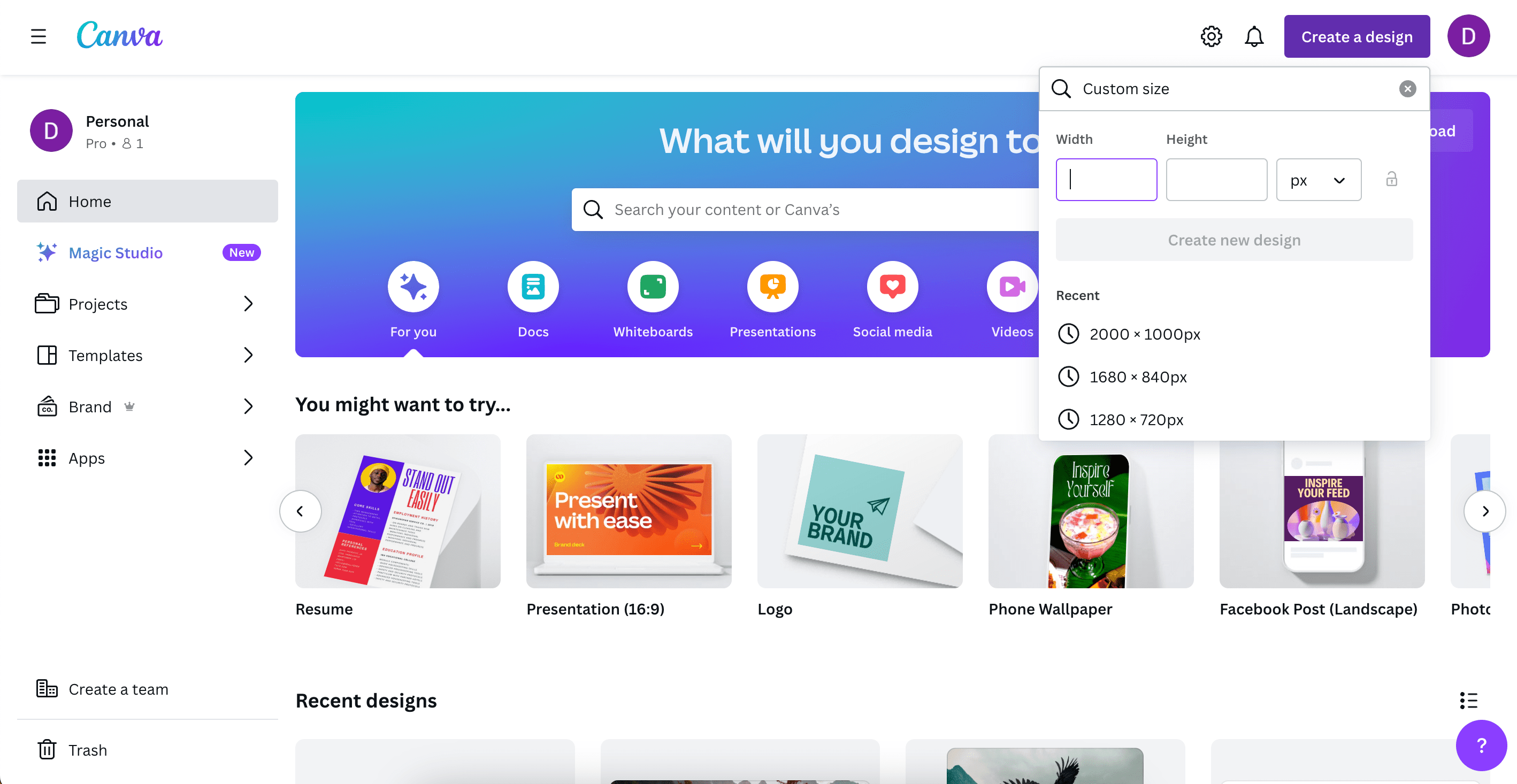
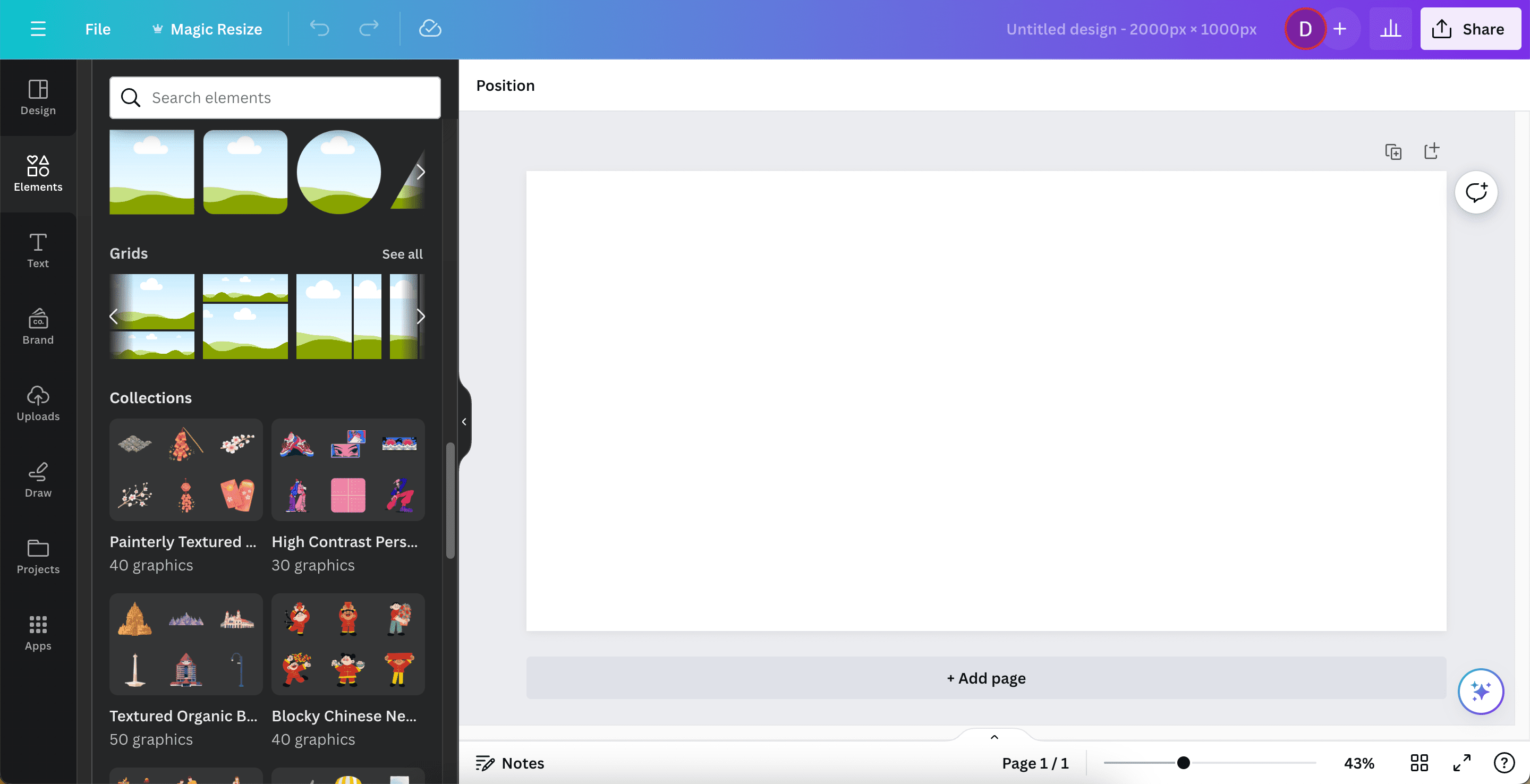
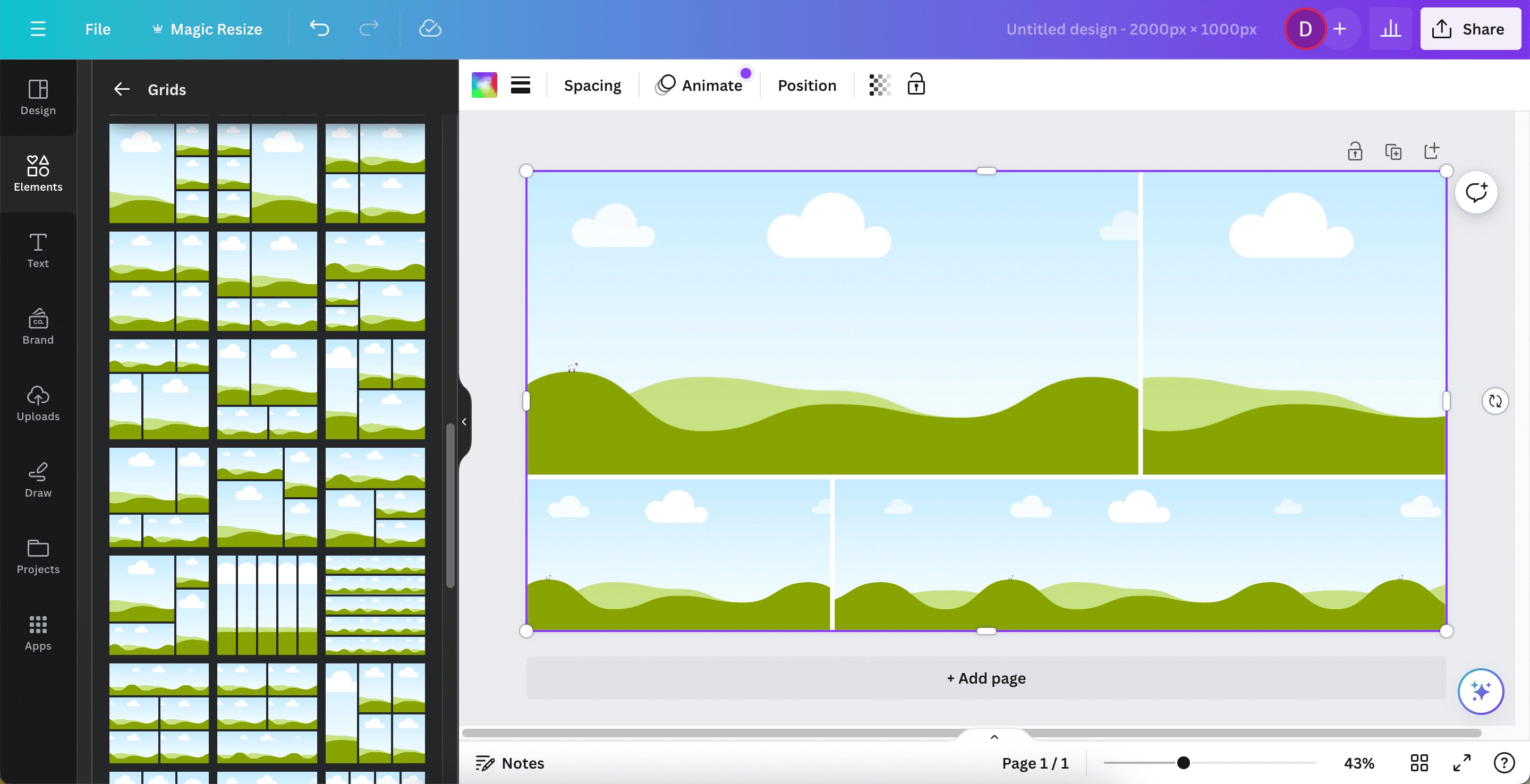
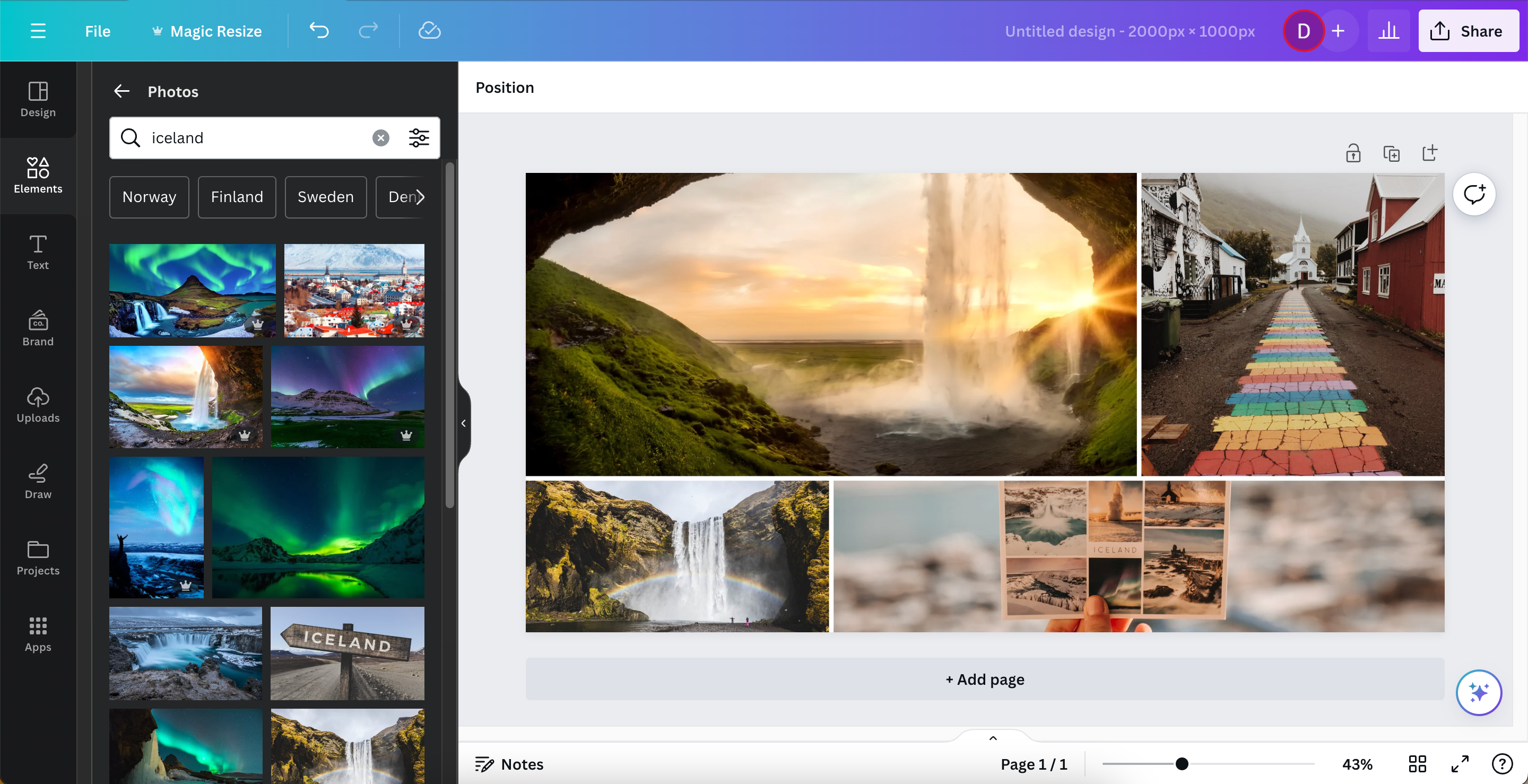
Как да създадете фотоколаж с шаблон
Ако искате да създадете колаж в Canva, като използвате вместо това шаблон, имате две възможности. Първият е да изберете оформление на колаж в портретна или пейзажна ориентация. Като алтернатива можете да използвате шаблон за социални медии, ако публикувате в социална платформа като Instagram и трябва да преоразмерите изображението си.
Ето стъпките за създаване на колаж в Canva с помощта на шаблон:
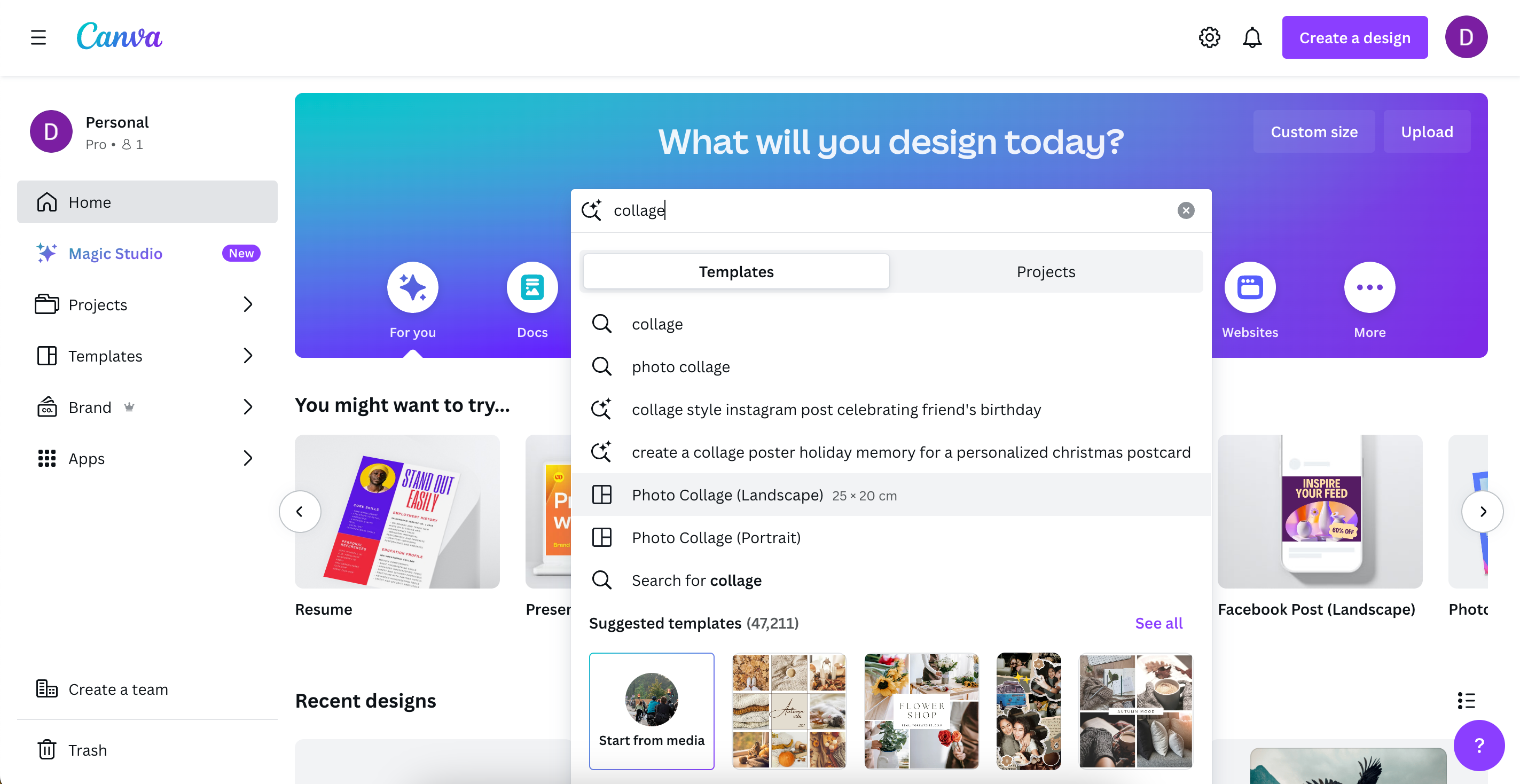
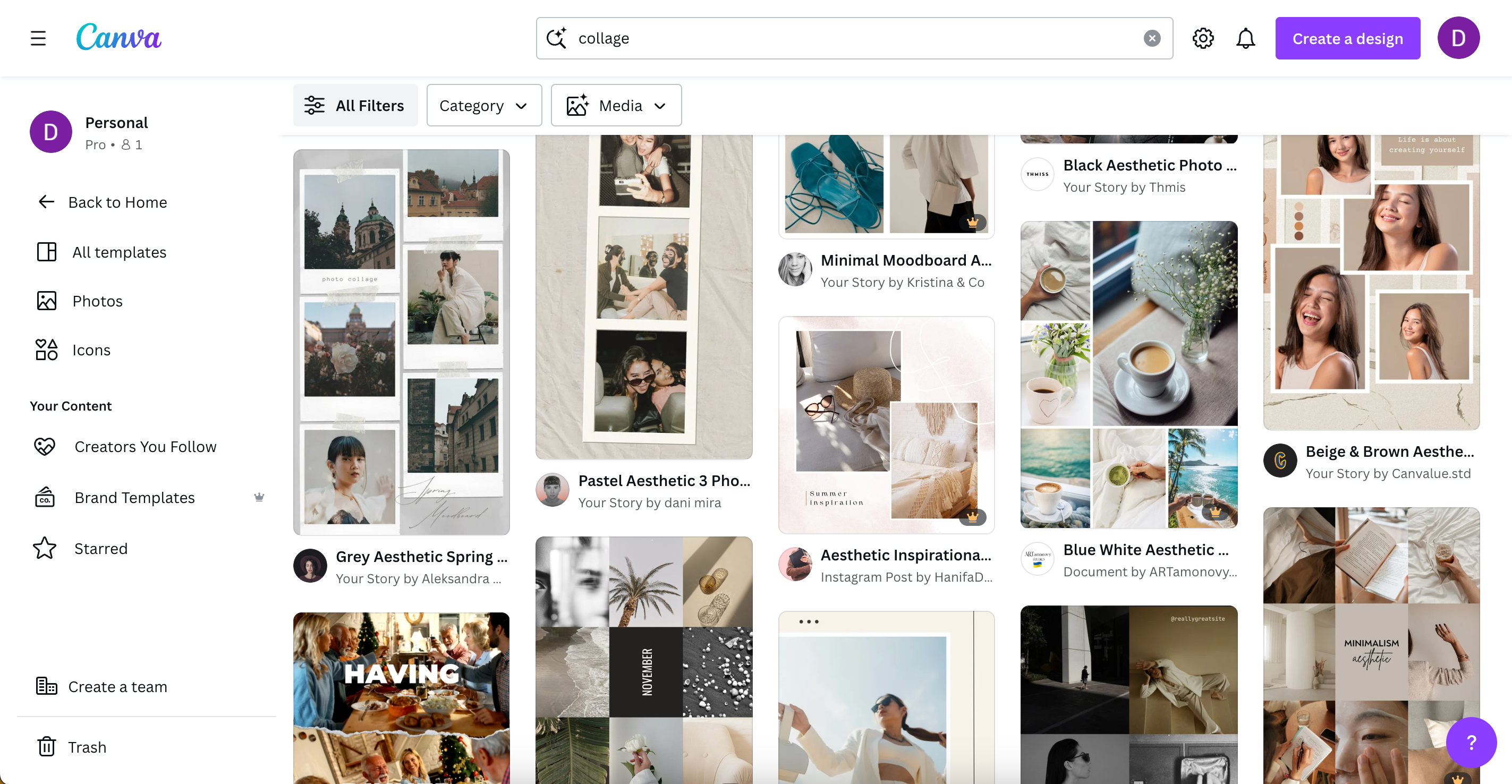
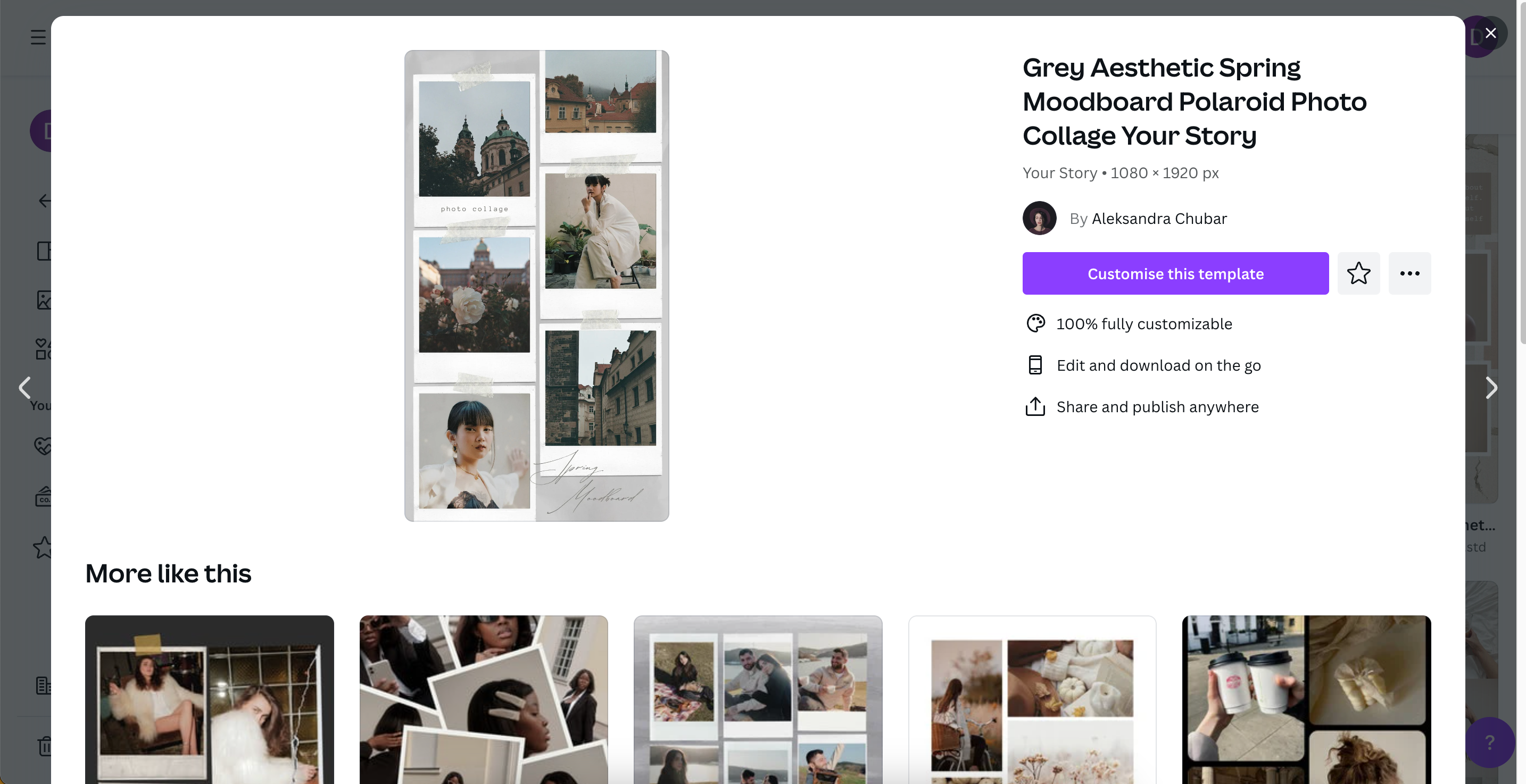
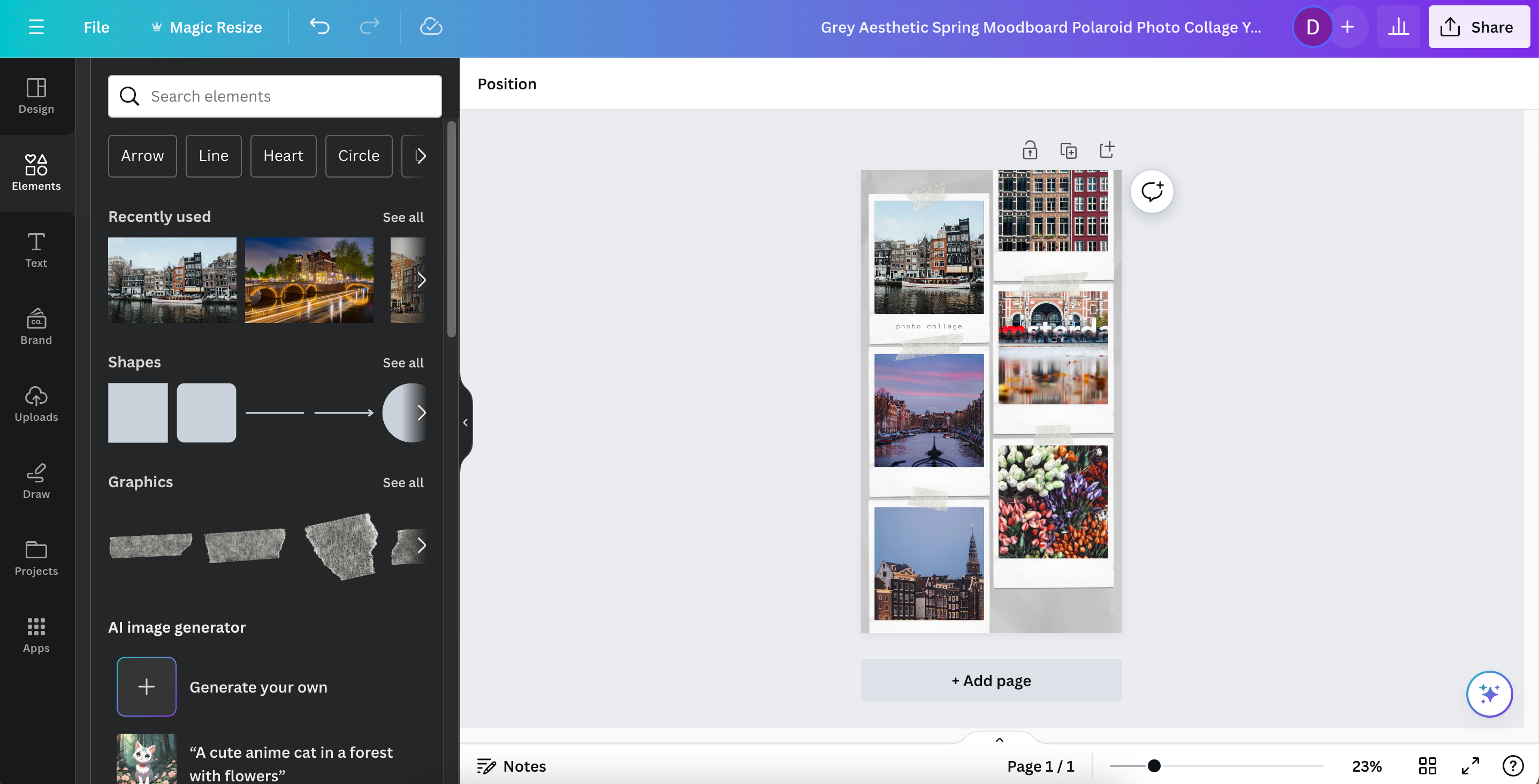
Освен да създавате дизайни с шаблони на други потребители, можете също да създавате и публикувате свои собствени шаблони в Canva.
Как да създадете фотоколаж с помощта на Canva на вашия смартфон или таблет
Можете да създавате фотоколажи в движение с помощта на приложението Canva на вашия смартфон или таблет. Подобно на компютър, вие имате избор да изградите вашите дизайни от нулата или да използвате предварително съществуващ шаблон. Освен това настройките ви ще се синхронизират между устройствата, стига да сте влезли.
Изтегляне: Canva за iOS | Android (Налични са безплатни покупки в приложението)
Как да създадете фотоколаж от нулата
Следвайте тези стъпки, за да създадете Canva колаж от нулата, след като изтеглите приложението на вашия смартфон или таблет.
Ако искате да добавите повече елементи към своя колаж, можете да използвате слоеве във вашите дизайни на Canva, за да получите повече творчески контрол.
Как да създадете фотоколаж с шаблон
Ако предпочитате да създадете своя Canva колаж, като използвате вече съществуващ шаблон от вашия смартфон или таблет, изпълнете следните стъпки:
Как да запазите своя Canva Collage
След като приключите с редактирането на вашите колажи в Canva, сте готови да запазите вашите творения на вашия компютър или смартфон. Процесът е малко по-различен в зависимост от устройството, което използвате, така че ще разбием всеки метод.
Как да запазите вашия Canva Collage на вашия компютър
За да запазите вашите колажи чрез уеб или настолното приложение Canva, изпълнете следните стъпки:
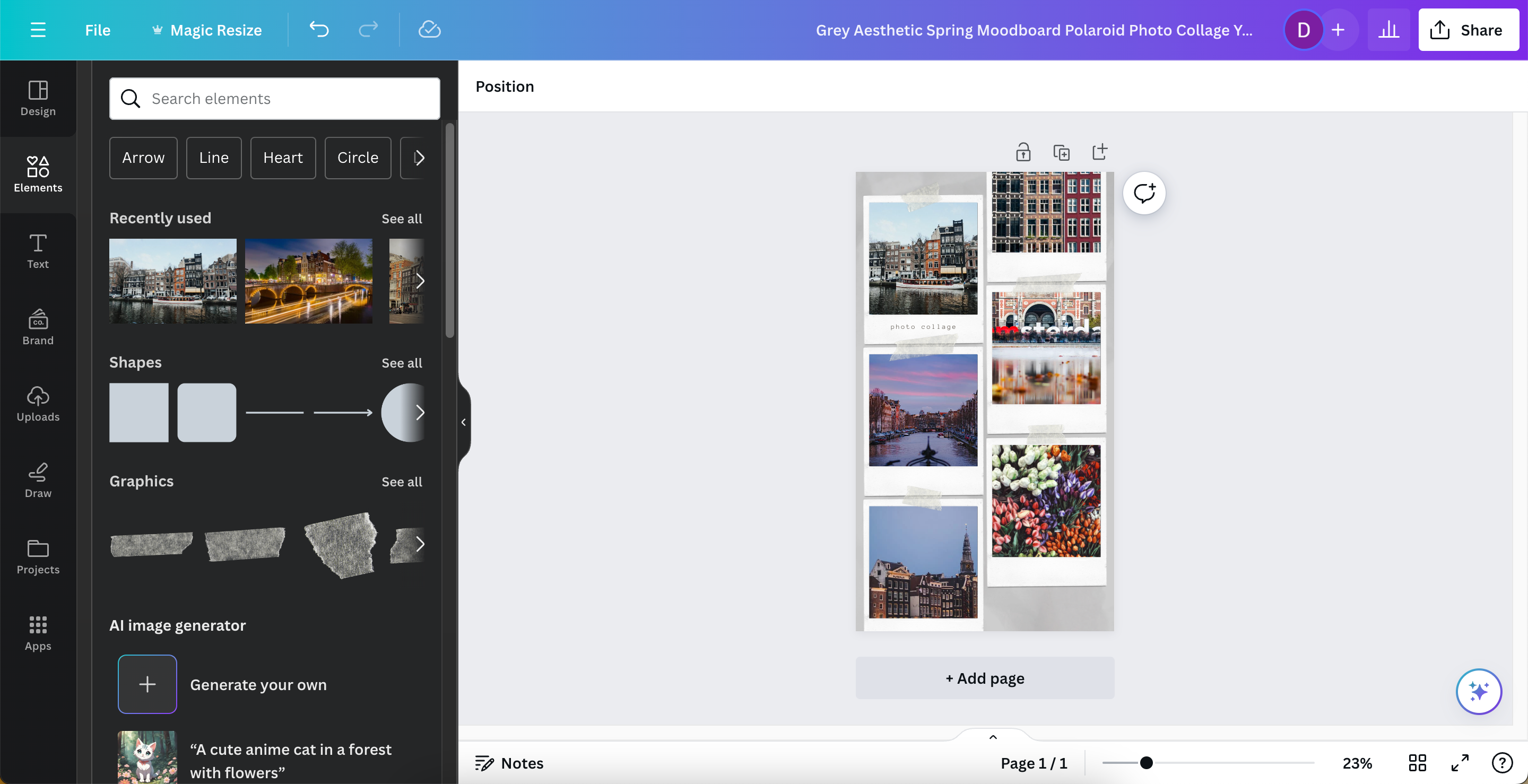
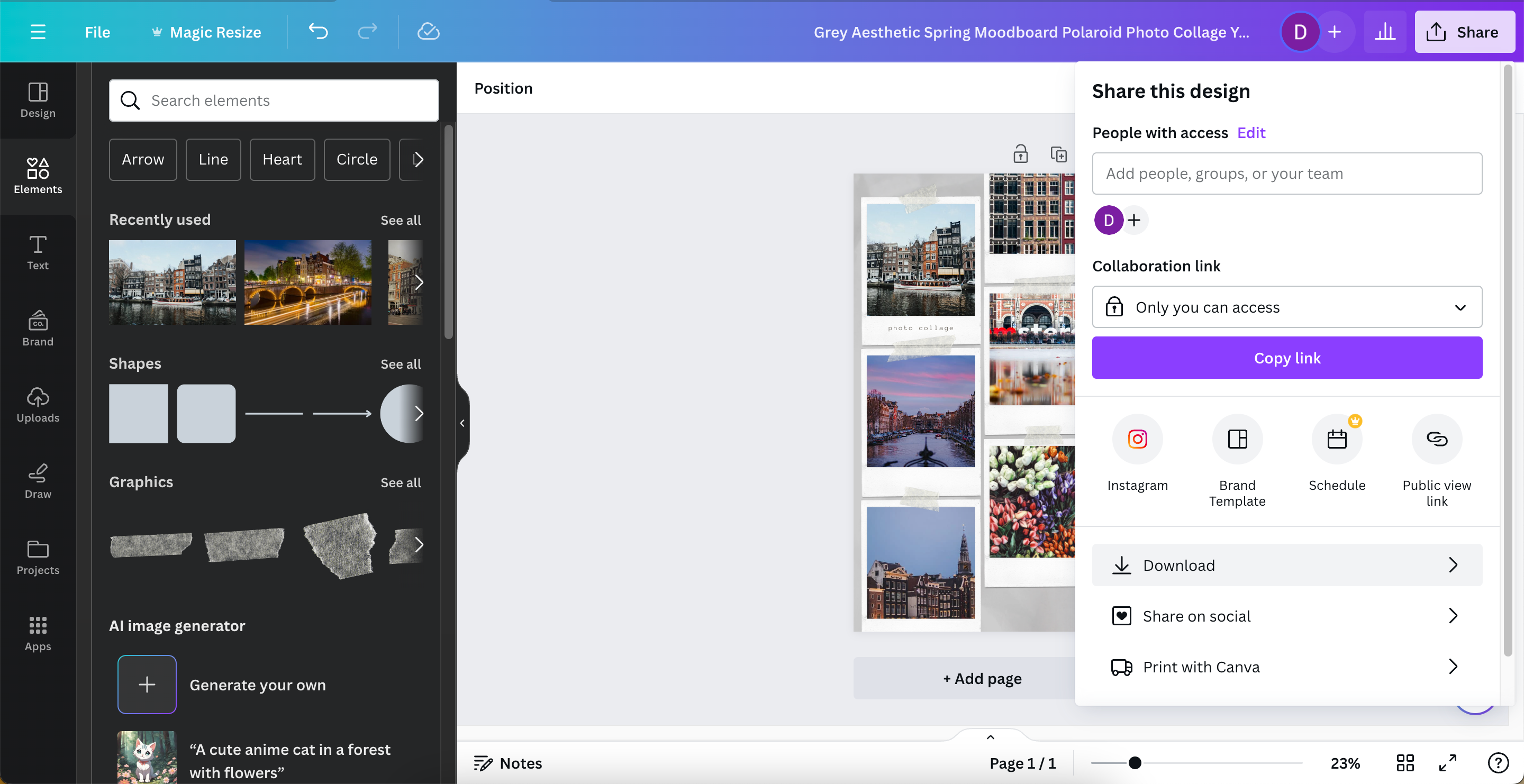
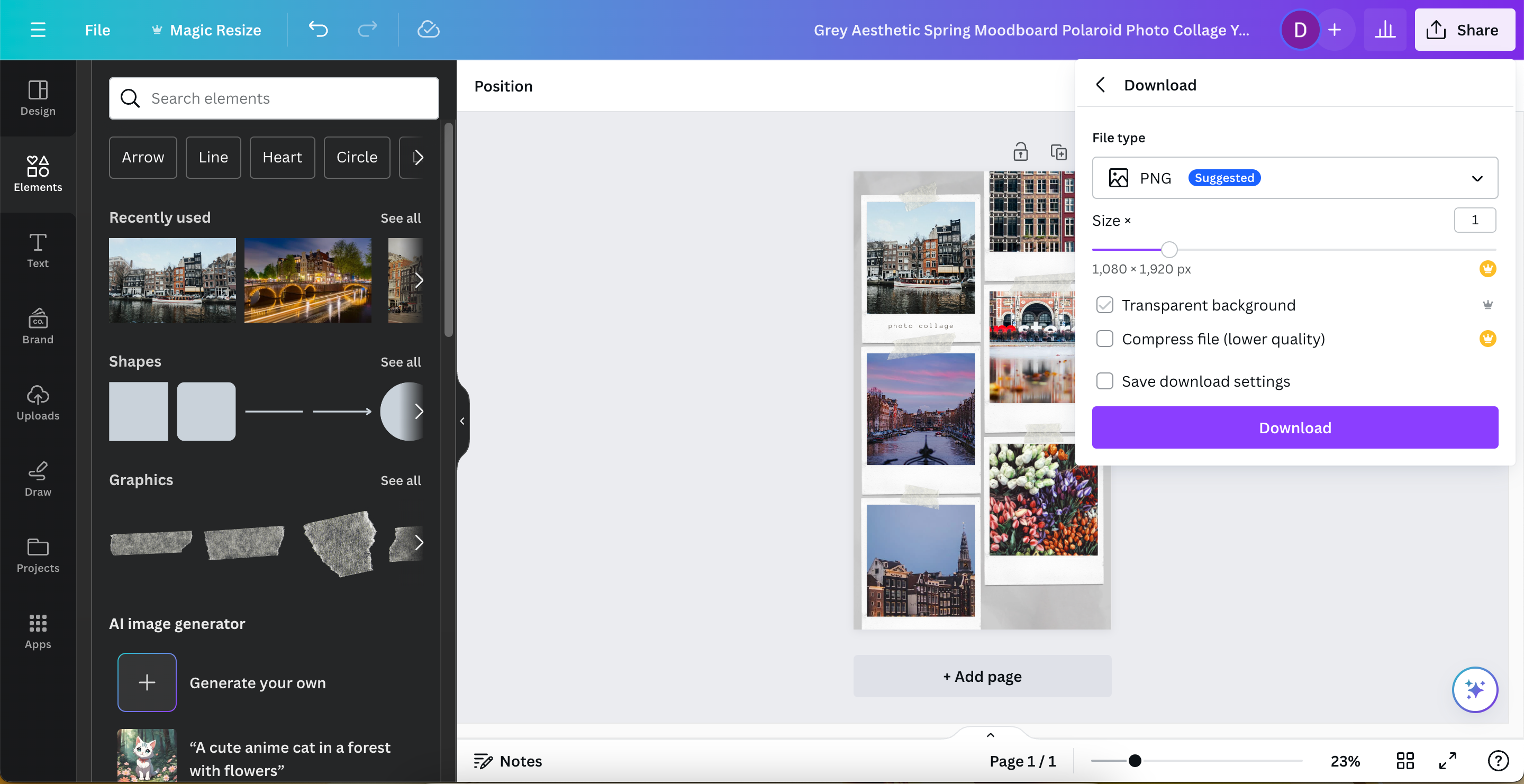
Как да запазите вашия Canva Collage на вашия смартфон или таблет
Когато запазите фотоколажите, които сте създали в Canva на смартфон или таблет, няма да видите бутона Споделяне, а вместо това някои икони със стрелки.
За да запазите бързо своя колаж в Canva на вашия смартфон или таблет, без да коригирате настройките:
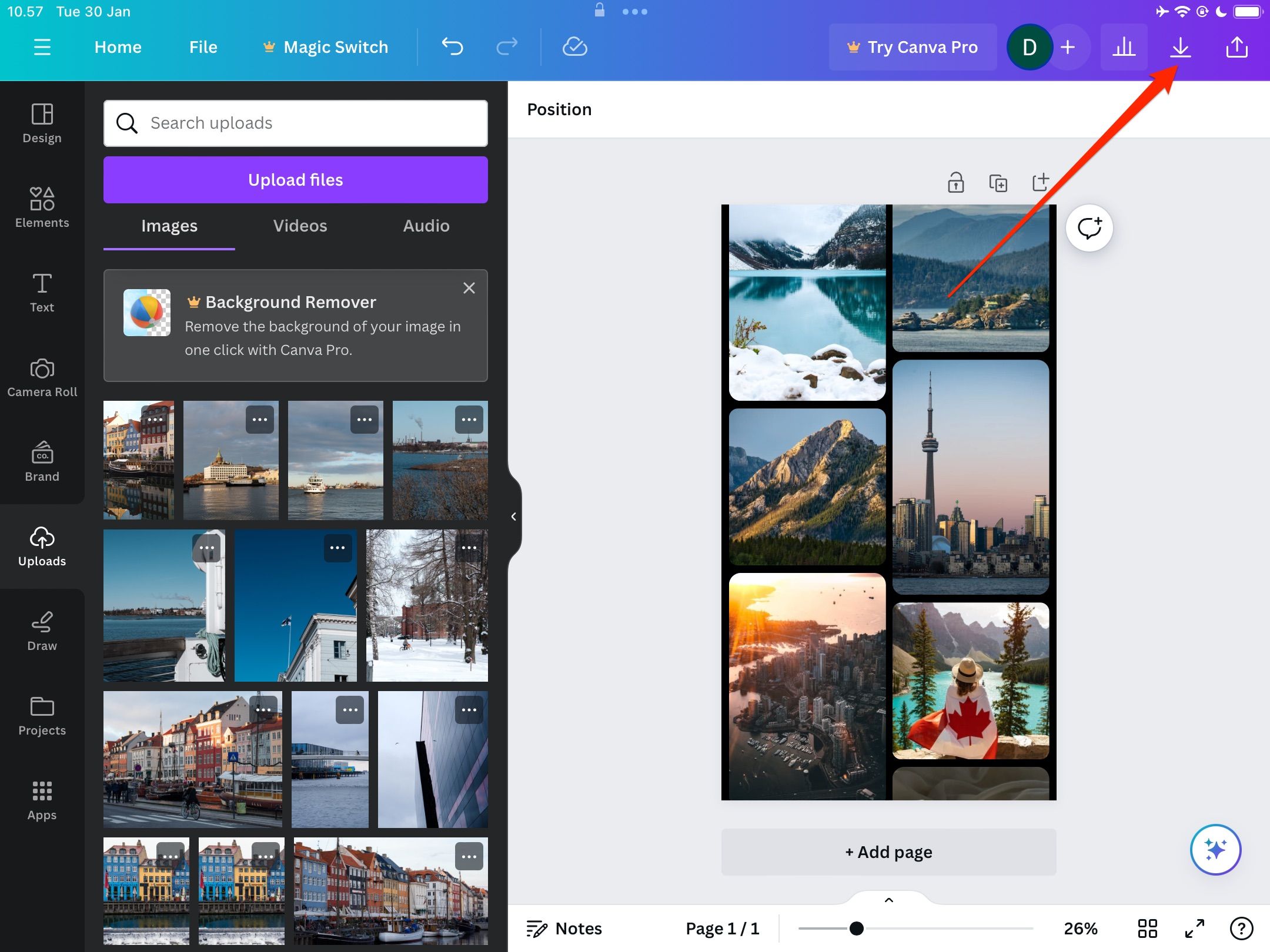
За да персонализирате вашите опции за запазване, вместо това изпълнете следните стъпки:
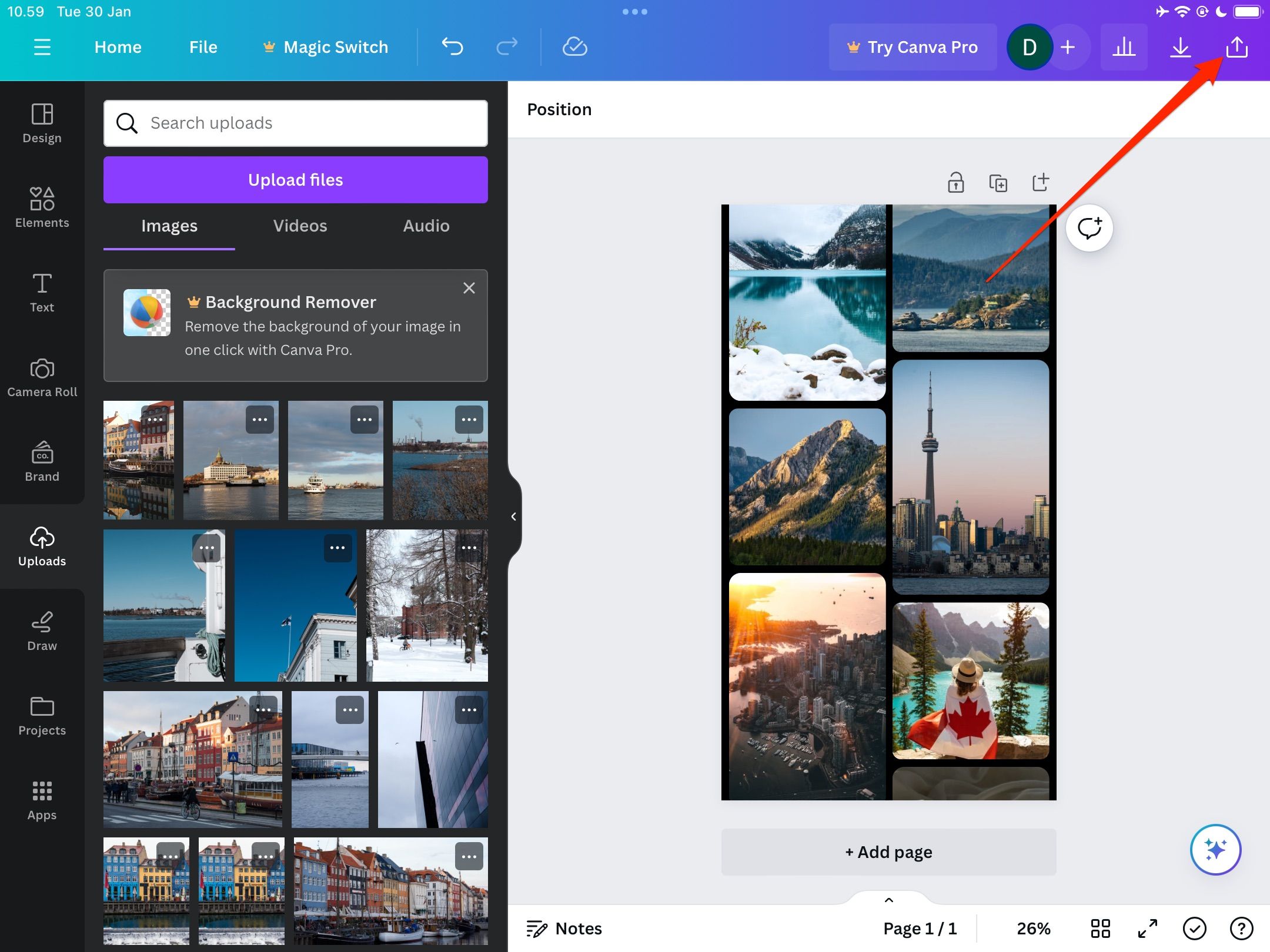
Създаването на фотоколаж на Canva е лесно на всички устройства и имате много опции за персонализиране. След като приключите, можете да споделите вашите творения където и с когото пожелаете.

