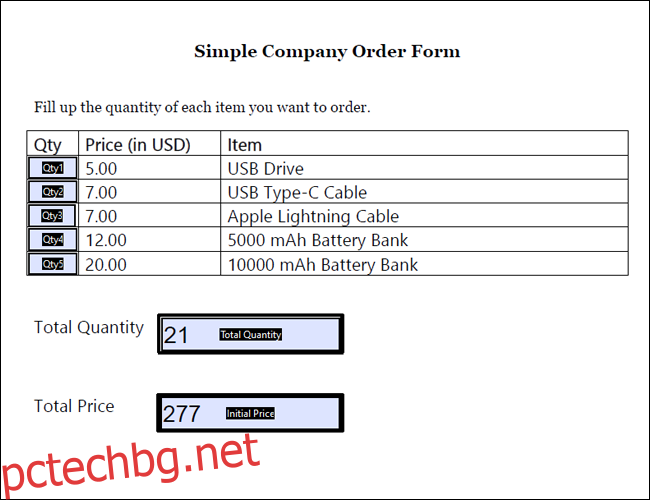Има няколко начина за създаване на сложни изчисления в чист елегантен PDF файл. Ето как да интегрирате условни формули в следващия си документ.
Съдържание
Условни формули в Acrobat
По-рано разгледахме основите на автоматичните изчисления в Adobe Acrobat. Условните формули ви позволяват да излезете отвъд основите, създавайки по-сложни формули в PDF.
Ако използвате формули в Excel или Google Sheets, вероятно вече знаете какво представляват условните формули. Наричани още логически формули, те показват конкретна стойност или активират изчисление, ако е изпълнено определено условие, като например, ако числото е отрицателно или ако резултатът е над преминаващата оценка. Някои от най-често срещаните условни формули в excel включват стандартното „IF“, както и „SUMIF“ и COUNTIF. Има и условно форматиране, при което се правят промени във формата, ако клетката отговаря на определено условие.
Използвайки изчислени полета, тези видове формули могат да се прилагат и в Adobe PDF файлове. Можете да покажете число, текст или да изпълните изчисление въз основа на резултатите от друго поле за въвеждане. Можете също да ги използвате във връзка с други изчислени полета. Условните формули са полезни за много видове PDF формуляри, като:
Финансови документи: Например, ако главницата определя лихвения процент на някого, може да се използва условна формула за показване на съответната цена въз основа на въведената от тях сума.
Тестове и изпити: Можете да направите оценка, която автоматично показва или „издържал“ или „неуспешен“ в края въз основа на общия резултат на изпитания.
Продажби: Ако използвате това за транзакции, можете да направите кутия, която препоръчва продукти в зависимост от отговорите на бъдещия купувач на конкретни въпроси.
Имайте предвид, че докато изчислените полета могат да се правят само в Adobe Acrobat, действителните изчисления ще се покажат във всеки PDF четец.
Създаване на прости условни изрази
Персонализираните изчислени полета на Adobe Acrobat използват javascript като език за програмиране. За щастие, не е нужно да знаете как да програмирате в javascript, за да създадете просто условно поле; имате нужда само от основен модел, който да следвате.
В следващия пример ще използваме този прост формуляр за фирмена поръчка. В момента има седем полета: едно за количествата на всеки от петте продукта, общото количество и общата цена.
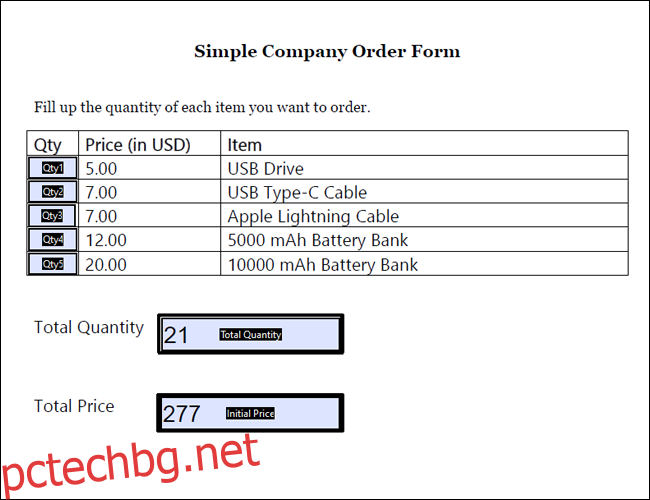
Условно изявление в Adobe javascript следва този основен синтаксис:
var име на променлива = this.getField(“име на полето”).value;
if( условие за име на променлива) event.value = истински резултат
else event.value = фалшив резултат
Първият ред дефинира стойността, която ще се използва за вашата условна формула. В този конкретен случай използвахме „this.getField“, за да получим стойността на едно от другите полета в документа. На втория ред дефинираме условието. Подобно на excel, ние определяме условието като по-голямо, по-малко или равно на определена стойност.
И накрая, ние дефинираме резултатите. Истинският резултат е стойността, която ще се покаже, ако условието е изпълнено. На следващия ред използваме „else“, за да генерираме фалшивия резултат, който е стойността, която ще бъде показана, ако условието не е изпълнено.
За да приложим това на практика, създадохме изчислено поле, наречено „Групова поръчка“. За да въведете персонализиран изчислен скрипт, щракнете с десния бутон върху избраното поле в Acrobat и изберете „Свойства“. Оттук отидете на „Изчисляване > Скрипт за персонализирано изчисление > Редактиране“.
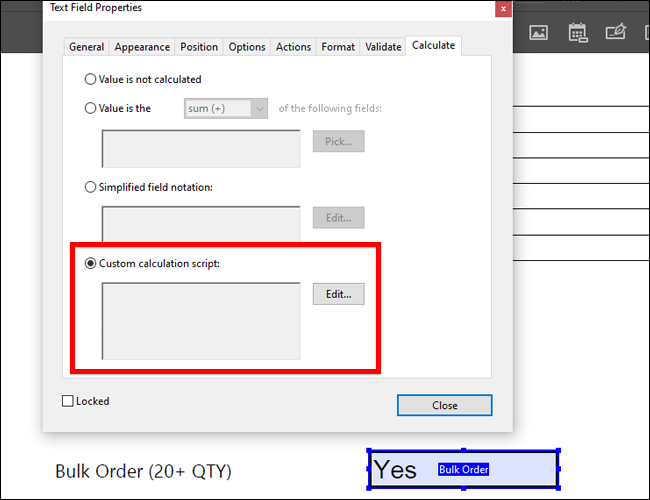
Това поле ще определи дали дадена поръчка се брои като групова. В полето ще се покаже „Да“, ако общото количество е по-голямо от 20 артикула, и „Не“, ако е по-малко от 20. Имайки предвид тези условия, имаме формулата:
var TQ = this.getField(“Общо количество”).value;
if( TQ > 20) event.value = „Да“
else event.value = „Не“
На изображението по-горе можете да видите, че сме задали името на променливата на „TQ“ и изтеглихме стойността на TQ от полето „Общо количество“. Обърнете внимание, че тези полета са чувствителни към главни букви. След това задаваме нашето условие, което е, че TQ трябва да бъде по-голямо от 20. Ако отговаря на това условие, ще покаже „Да“. В противен случай полето ще генерира „Не“.
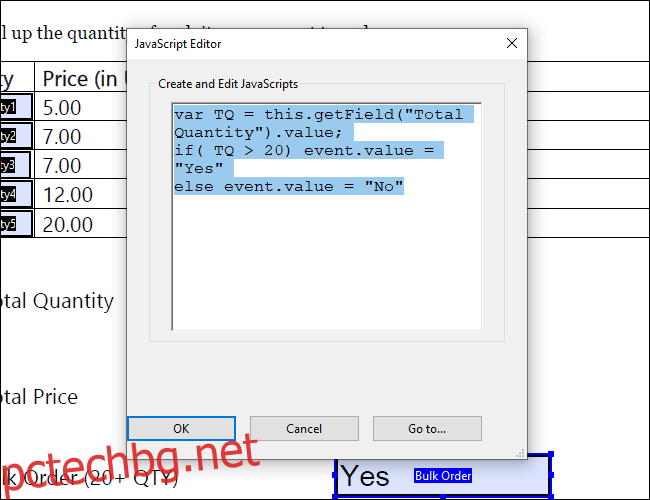
Ако поръчаме общо 11 Lightning кабела и 10 батерии, например, щяхме да имаме общо 21 артикула. След това ще се счита за групова поръчка и ще генерира следния резултат:
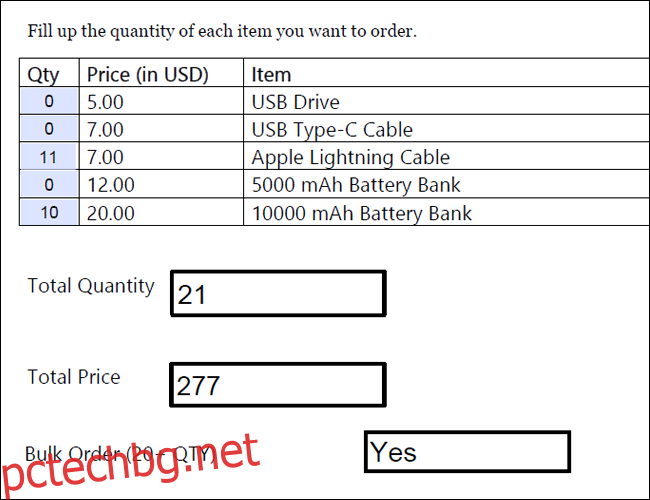
Множество условия
Има случаи, в които може да искате да имате изпълнени няколко условия вместо само едно. За щастие има начин да създадете условно поле, което генерира стойности въз основа на множество условия.
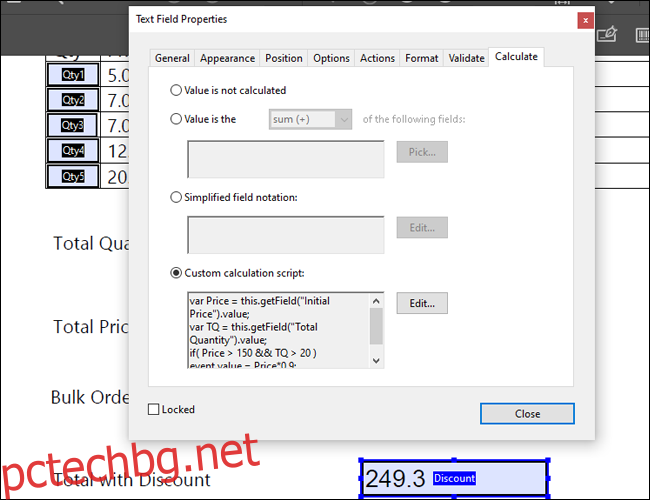
Да приемем, че във вашия магазин всички поръчки, които достигат поне 20 продукта и имат обща цена от 150, имат право на отстъпка от 10%. Крайната сума ще се появи в поле, наречено „Общо с отстъпка“. В този случай ще трябва да посочим две променливи и две условия. Ще имаме следното поле:
var Price = this.getField(“Начална цена”).value;
var TQ = this.getField(“Общо количество”).value;
if( Цена > 150 && TQ > 20 ) event.value = Цена*0,9;
else event.value = Цена;
Както можете да видите, ние дефинирахме две променливи на два отделни реда. Ще трябва също да използвате нотацията „&&“, за да комбинирате двете различни условия. Имайте предвид, че крайната стойност също е изчисление, което взема предвид отстъпката.
Следователно, ако използваме същата сума като примера по-горе, ще генерираме следния резултат:
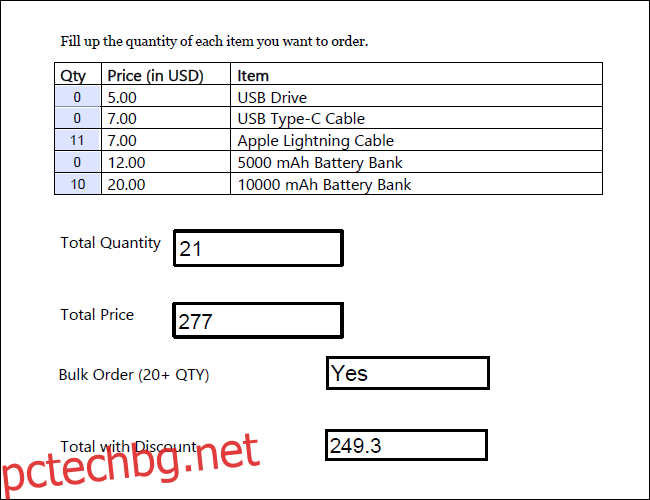
Заповеди за изчисление
Едно важно съображение, което трябва да вземете, е реда на изчисление. За разлика от Excel, който прави изчисления едновременно, Acrobat разчита на потребителя да определи кои формули са първи.
За да зададете реда на изчисление, отидете на страничната лента „Редактиране на формуляр“ и отидете до Още > Задаване на реда за изчисление на полето. В горния пример, тъй като и двете формули за групова поръчка и общо с отстъпка зависят от общото количество и общата цена, искаме да сме сигурни, че TQ и TP се изчисляват първо.
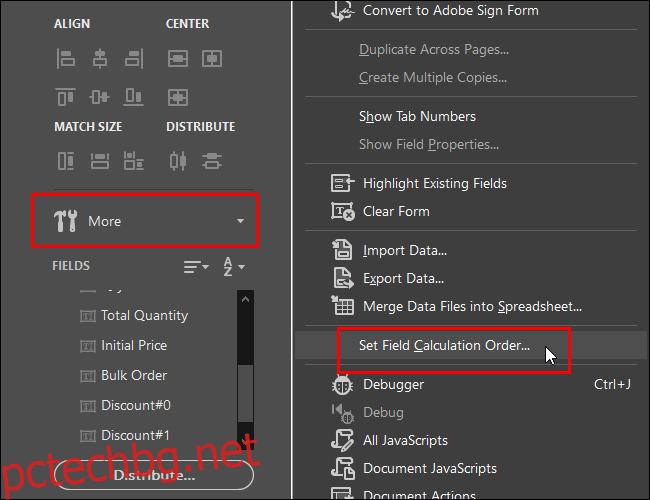
Не забравяйте да прегледате реда за изчисление, преди да публикувате формуляра си. Добра идея е да опитате няколко примерни въведени данни във вашия формуляр, за да се уверите, че всичко работи правилно.