Има безброй инструменти за скринкаст, налични за Windows 10. В зависимост от вашите нужди, можете да използвате богат на функции инструмент като Camtasia или за по-основни нужди можете да опитате ScreenToGif. Ако трябва да запишете нещо кратко и знаете, че няма да е необходимо да го редактирате след производството, можете да използвате PowerPoint. Разбира се, трябва да имате инсталиран пакет Microsoft Office на вашата система. Ето как можете да създадете скрийнкаст с Microsoft PowerPoint.
Screencast с Microsoft PowerPoint
Отворете презентация на Microsoft PowerPoint и отидете на раздела Вмъкване. Най-вдясно, в медийния набор от инструменти, щракнете върху бутона Запис на екрана.
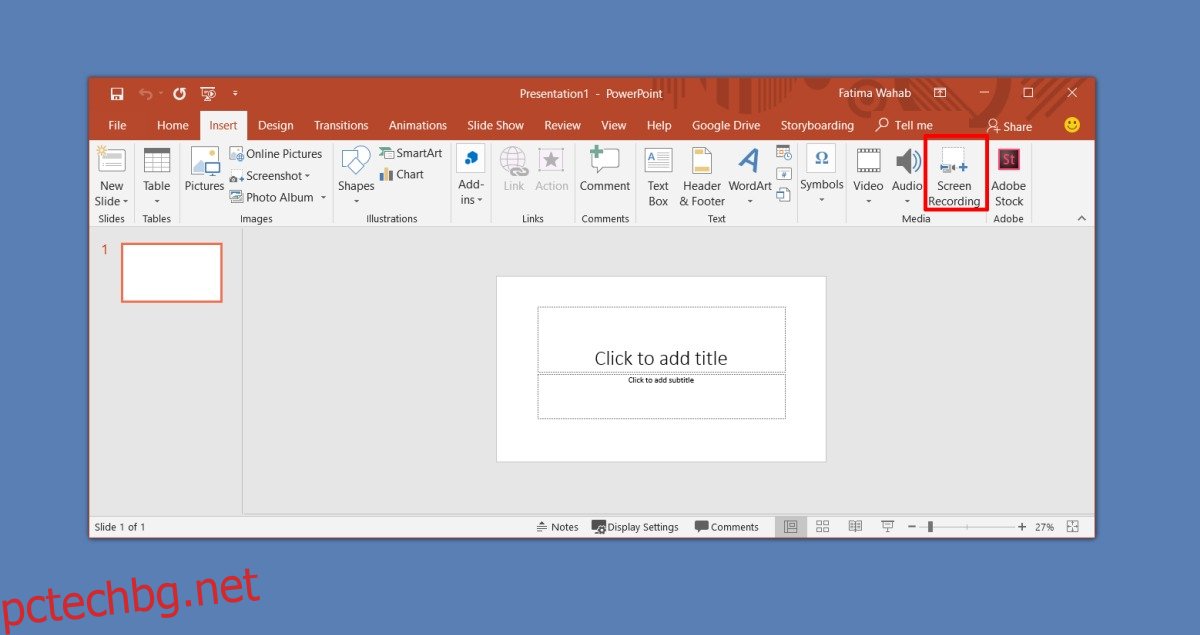
Това ще минимизира всичко и ще добави лента с инструменти в горната част на екрана. Можете да запишете целия си екран или можете да изберете определена част от него и да го запишете. Ако желаете, можете да включите и глас. Той е активиран по подразбиране и имате опцията да включите или изключите курсора от показване на екрана. Когато сте готови за запис, щракнете върху бутона Запис в лентата с инструменти.
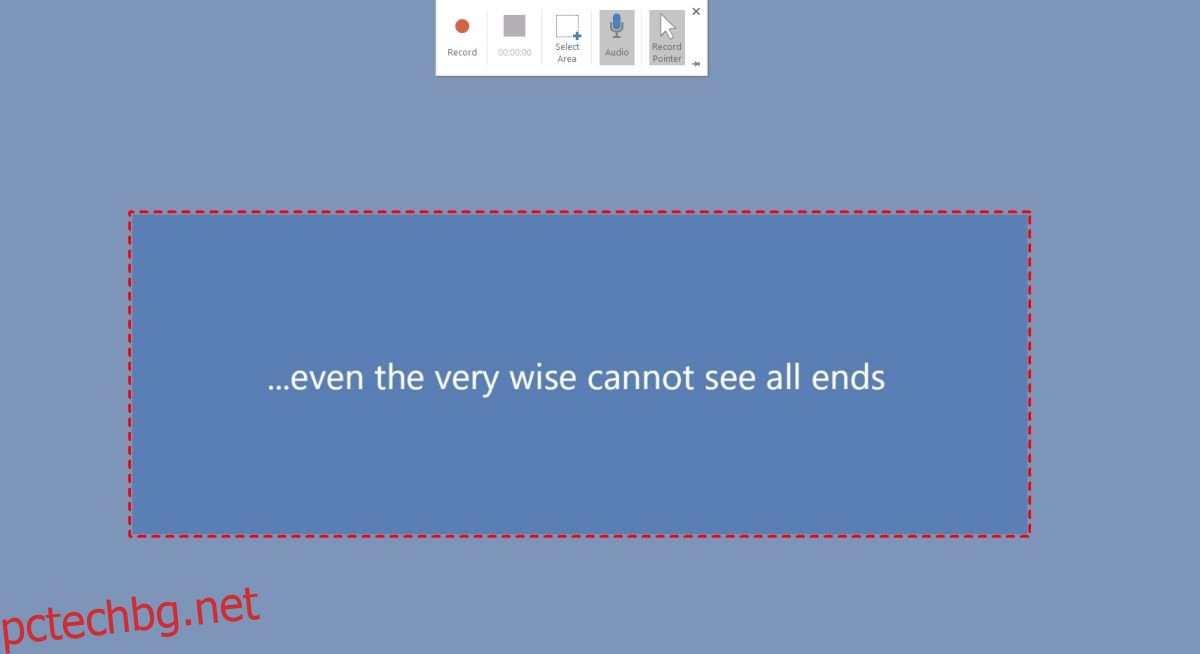
Получавате кратко обратно отброяване преди началото на записа и PowerPoint ще ви каже, че можете да прекратите записа с клавишната комбинация Win+Shift+Q.
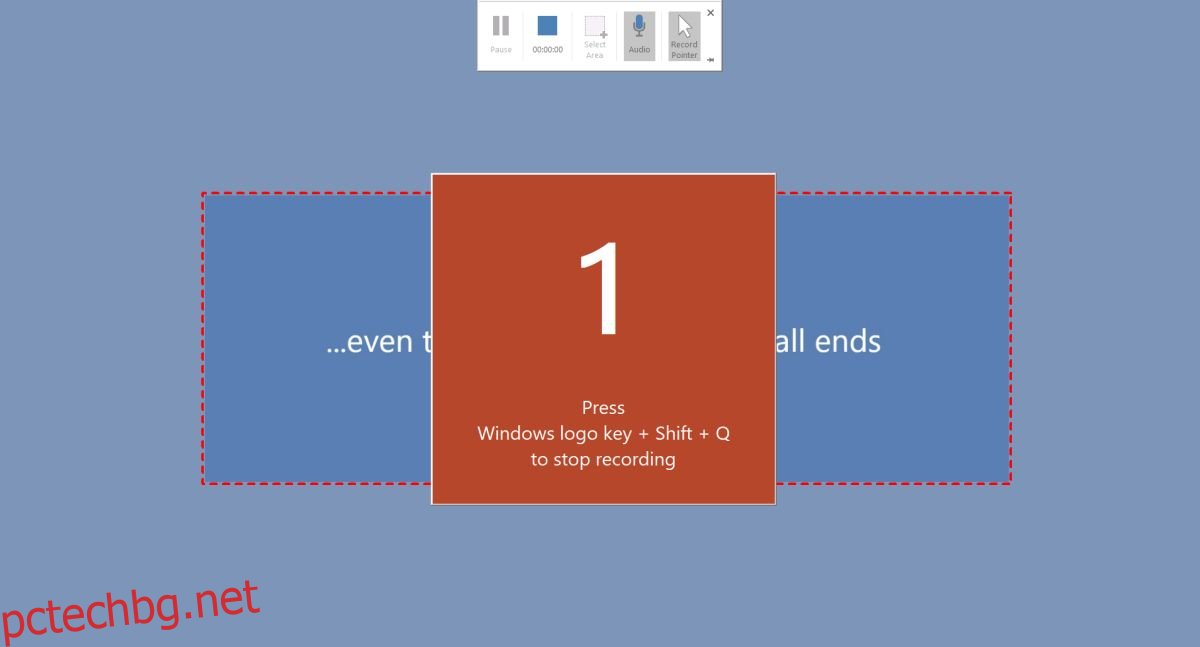
След като приключите със записа, скрийнкастът автоматично се добавя към презентациите на PowerPoint. Ако искате, можете да го експортирате на вашия работен плот. Щракнете с десния бутон върху екрана и изберете опцията Запиши медия като. Изберете къде искате да го запазите и можете да получите достъп до него от други приложения.
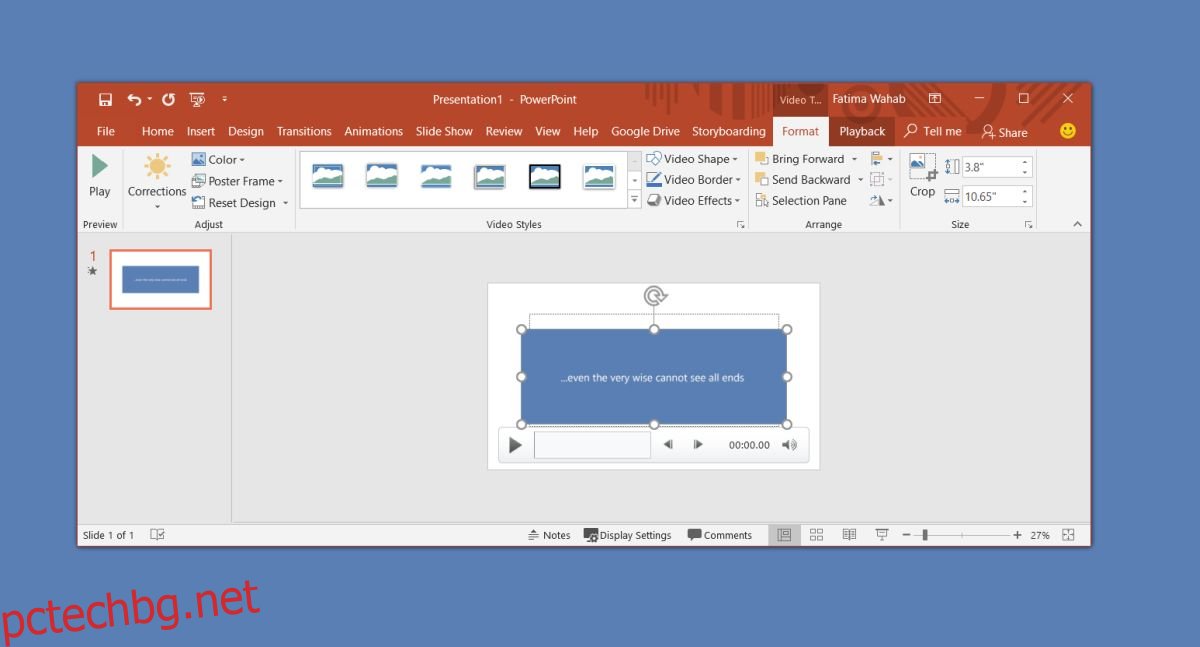
Скрийнкастът се запазва като MP4 файл, който всички медийни плейъри и приложения за редактиране на видео, включително вече мъртвото приложение на Microsoft Movie Maker, могат да възпроизвеждат.
Самият PowerPoint има няколко много основни инструмента за редактиране на видео, които ви позволяват да изрежете видеоклип, да добавите няколко ефекта на преход, да вмъкнете надписи и, разбира се, да изрежете видеоклипа. Това е толкова основно, колкото става. За повече опции за редактиране можете да изпробвате приложението Photos, което ви позволява да обединявате видеоклипове.
Няма начин да се раздели аудиото от видео файла. Ако смятате, че може да се наложи да направите това в постпродукция, това не е инструментът, който трябва да използвате. Дори ако записвате глас поотделно, PowerPoint няма опция за добавяне на аудио запис към видео файла. Можете да го настроите така, че аудио и видео файл да се възпроизвежда едновременно, но това е много тромаво решение.
