Google Документи ви позволява да персонализирате вашите документи по различни начини. Точно както при Microsoft Word, имате възможност да създавате горни и долни колонтитули във вашия документ в Google Документи. Ако искате да направите още една крачка напред, можете дори да направите различни заглавки за различни страници в текста на Google Документи.
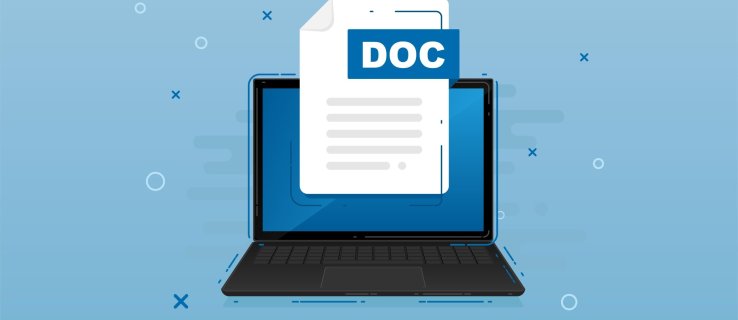
В тази статия ще ви покажем как да създадете различни заглавки за различни страници в Google Документи. Това включва създаване на различно заглавие за първата страница на документа, както и различни заглавки за нечетни и четни страници.
Съдържание
Как да създадете различни заглавки за различни страници в Google Документи
Добавянето на заглавки към вашите текстове ви позволява да добавяте подходяща информация, която читателят може да провери на всяка страница. Заглавките са изключително полезни за мотивационни писма, автобиографии, есета, документи и различни други видове документи с много страници. Можете да използвате заглавките, за да добавите заглавието на документа, датата, името на автора или допълнителна подходяща информация.
Ако използвате Google Документи за писане на документи, може би вече сте забелязали, че има опция за добавяне на заглавки. Но може би се чудите дали можете да персонализирате заглавките и до каква степен. Въпреки че можете да коригирате заглавките си по много начини, няма опция за създаване на отделна заглавка за всяка отделна страница във вашия документ в Google Документи.
Въпреки че нямате опцията да създадете уникална заглавка за всяка страница в Google Документи, този онлайн текстов процесор ви позволява да избирате между две опции:
- Различни заглавки на първа страница
- Различни заглавки на нечетни и четни страници
Ако желаете, можете да използвате само една от тези опции или и двете в един и същ документ. Първо, нека видим как бихте създали заглавка в Google Документи, а след това ще преминем към това как можете да ги персонализирате.

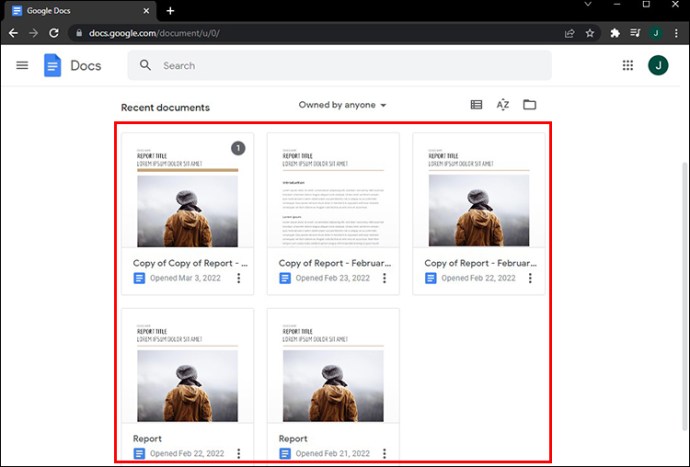
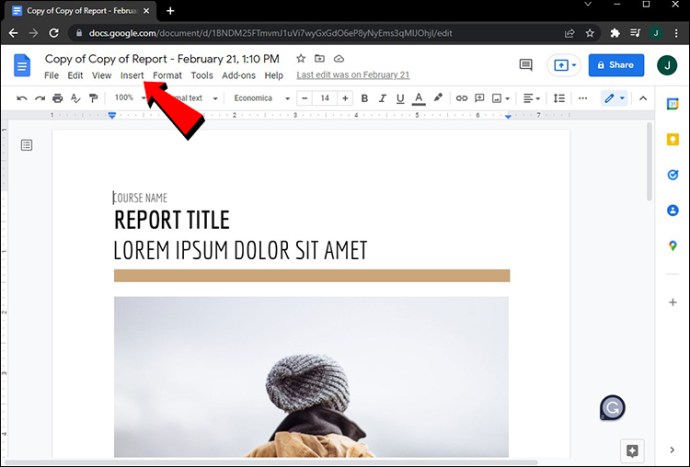
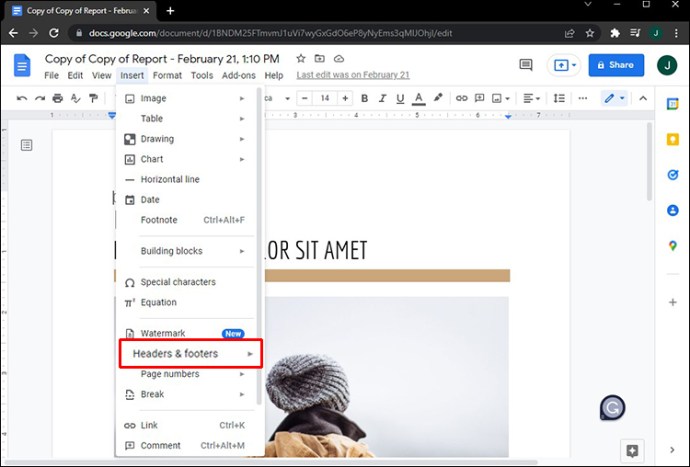
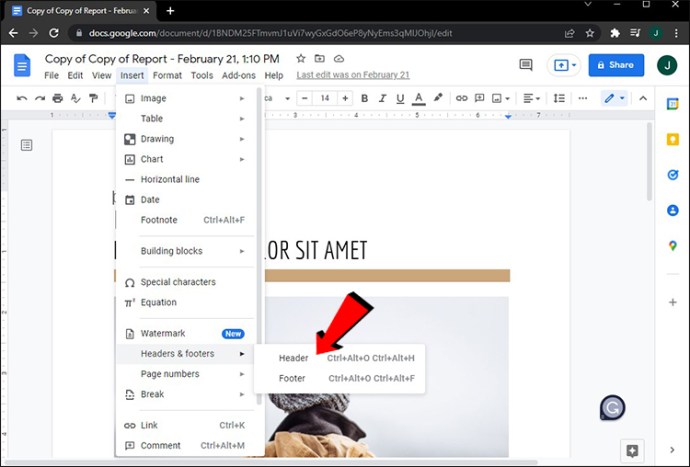
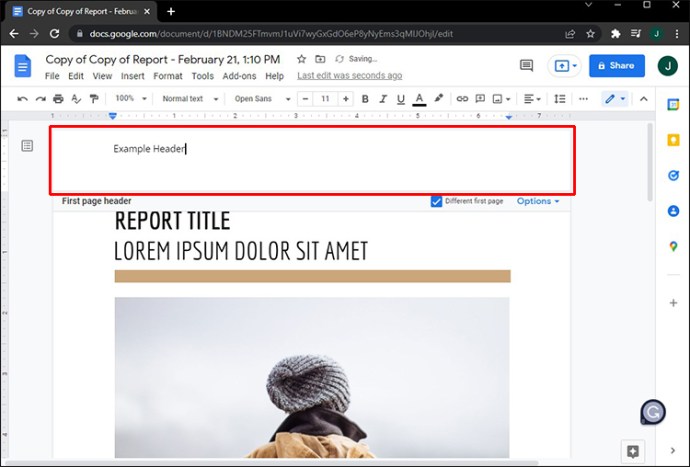
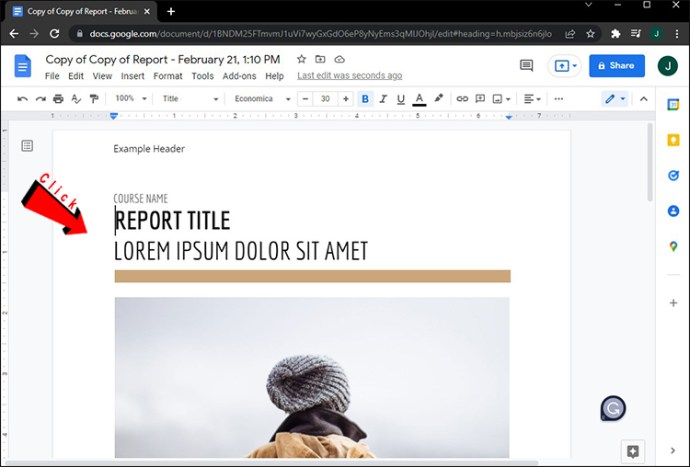
Една от най-удобните функции на Google Docs е, че всички промени се запазват автоматично. Следователно няма да се налага да предприемате допълнителни стъпки, за да запазите заглавката си.
Друг начин за бързо вмъкване на заглавка в Google Документи е да отворите файл и да щракнете двукратно върху горната част на документа. Дори не е нужно да щраквате двукратно върху първата страница – всяка страница е добре. Това е полезно за големи файлове с повече от 10 страници, така че няма да е необходимо да превъртате докрай, само за да добавите заглавка.
Ако отворите стар документ, ще забележите, че заглавката се появява в горната част на всяка файлова страница. Google Docs ви позволява да персонализирате заглавките почти толкова, колкото Microsoft Word. Например, можете да промените шрифта, размера на буквите, подравняването, цвета и дали заглавката е удебелена, курсивна или подчертана. Можете дори да зададете точните полета както за горния, така и за долния колонтитул.
За да изтриете заглавка в Google Документи, всичко, което трябва да направите, е да изтриете всичко, написано в това поле. След като щракнете някъде извън заглавката, тя ще изчезне, а горната част на страницата ще бъде празна. Можете също така просто да кликнете върху раздела „Опции“ в горния десен ъгъл и да изберете „Премахване на заглавката“.
Различна първа страница
Както споменахме по-рано, нямате опцията да зададете различна заглавка за всяка страница във вашия файл с Google Документи. Заглавката на първата страница обаче може да изглежда напълно различно от всички останали заглавки. Така се прави:


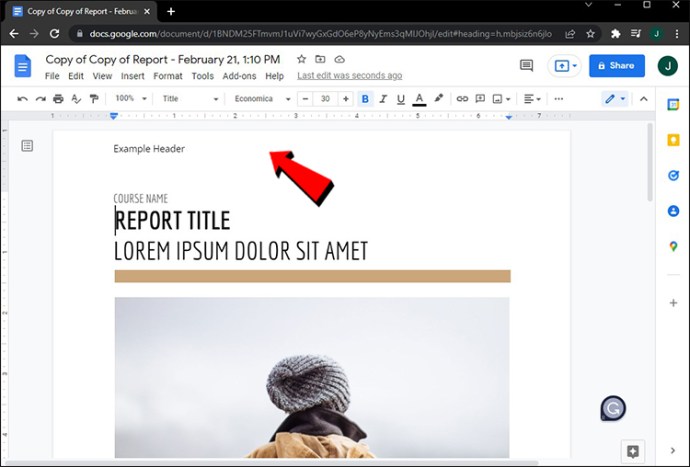
Забележка: Ако искате заглавката да е еднаква за всички страници, можете да щракнете върху всяка страница. Въпреки това, за различно заглавие на първа страница, трябва да направите това на първата страница на този документ.
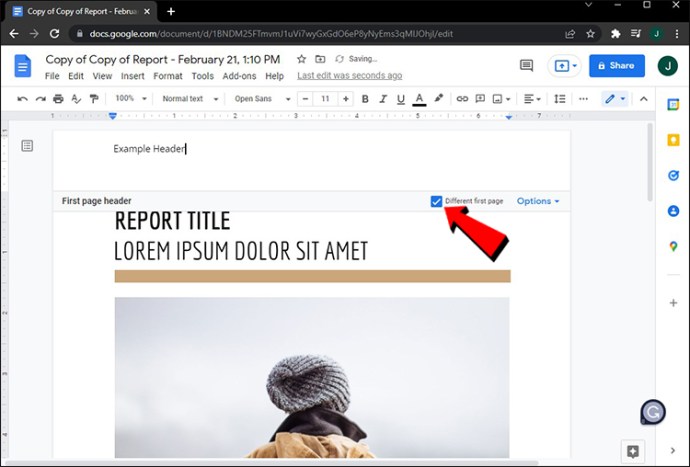
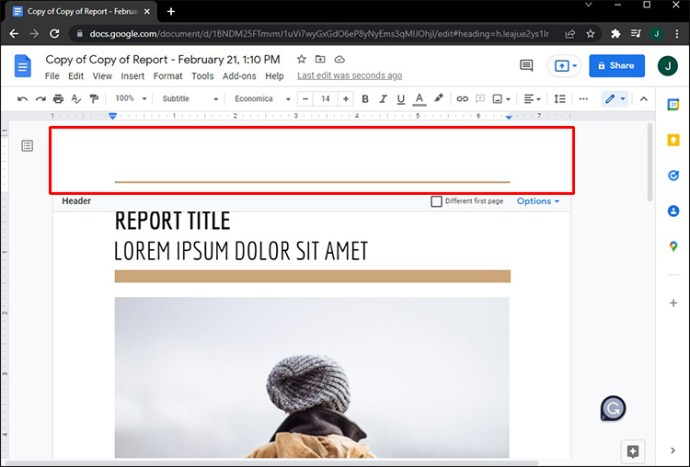
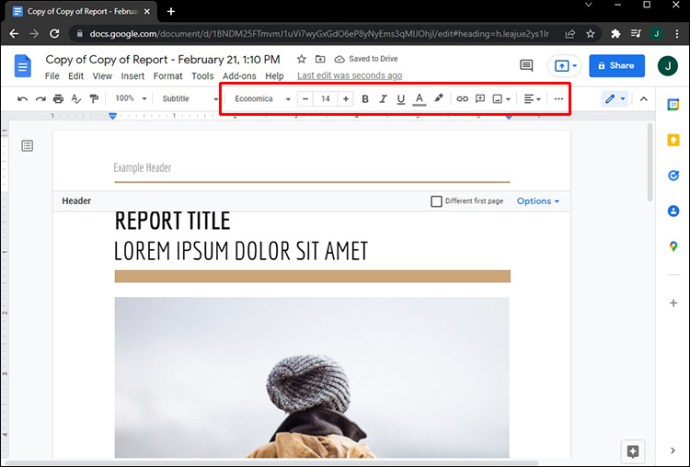
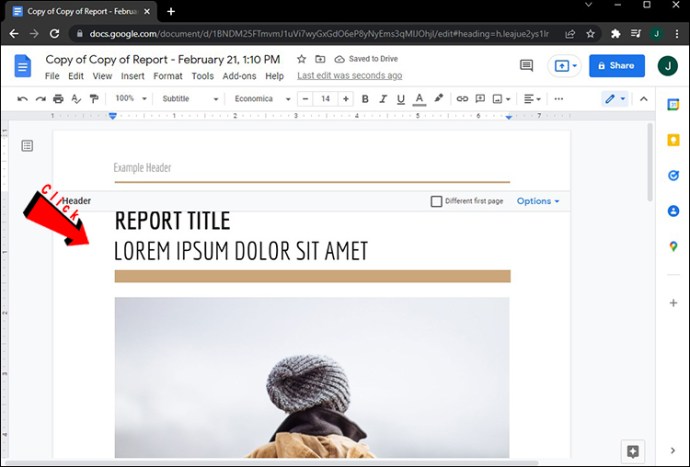
Вашите промени ще бъдат запазени автоматично. Не забравяйте, че трябва да поставите отметка в квадратчето „Различна първа страница“, преди да пишете в заглавката. Ако направите това обратното и въведете първо заглавката, тя ще изчезне от първата страница, когато поставите отметка в квадратчето. Уверете се, че следвате тези стъпки в правилния ред.
Има и друг начин да създадете различна заглавка за първата страница на вашия документ. Така се прави:



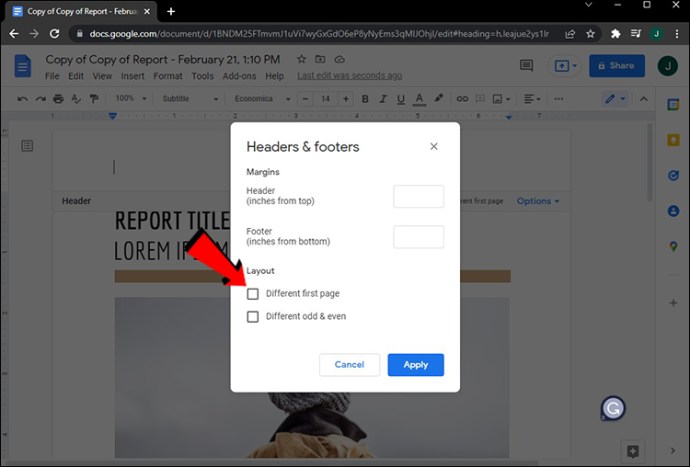
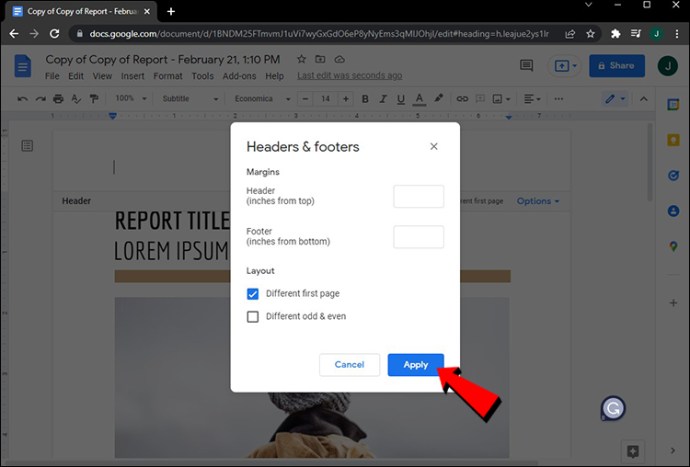
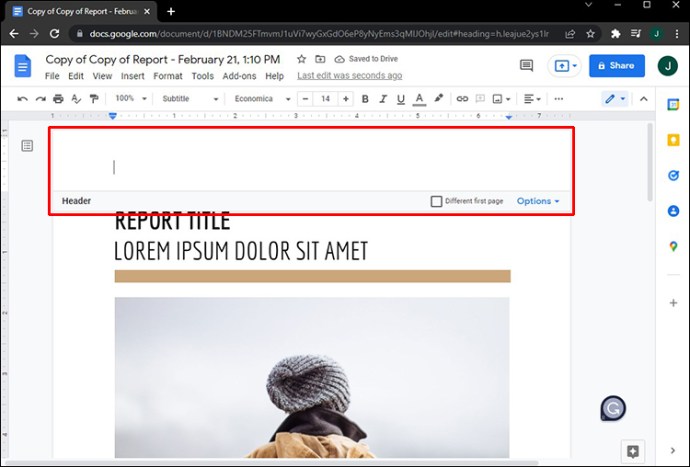
Различни нечетни и четни страници
Google Документи също ви позволява да създавате различни заглавки за нечетни и четни страници. Този процес е подобен на начина, по който бихте задали различна заглавка на първа страница в текст в Google Документи. Следвайте стъпките по-долу, за да разберете как се прави:


Забележка: Ако искате да използвате различно заглавие за първата страница, не щракайте с десния бутон върху първата страница на този документ. Всяка друга страница ще свърши работа.



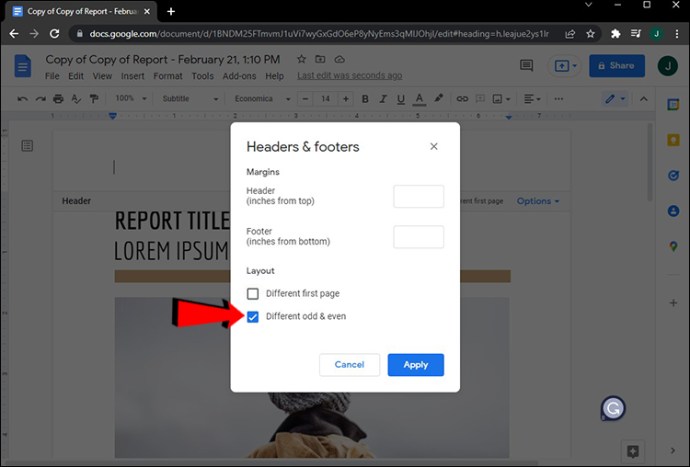
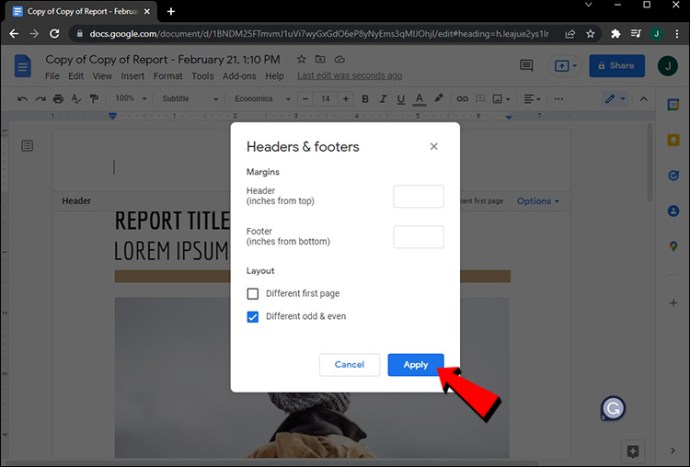
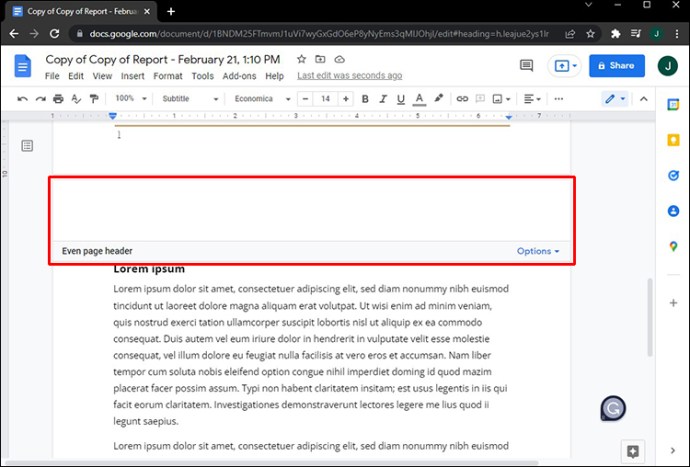
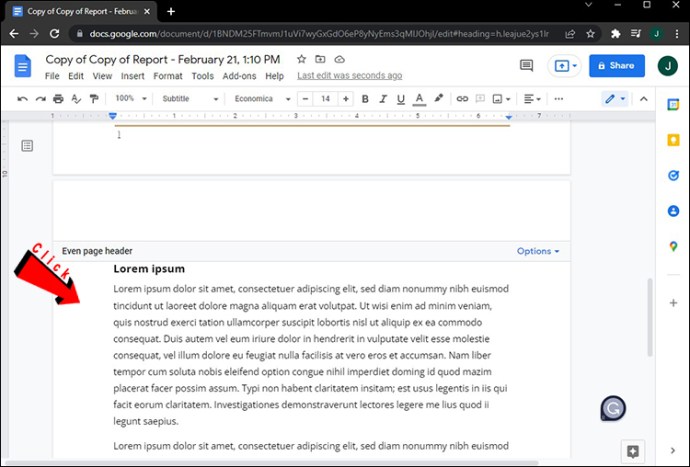
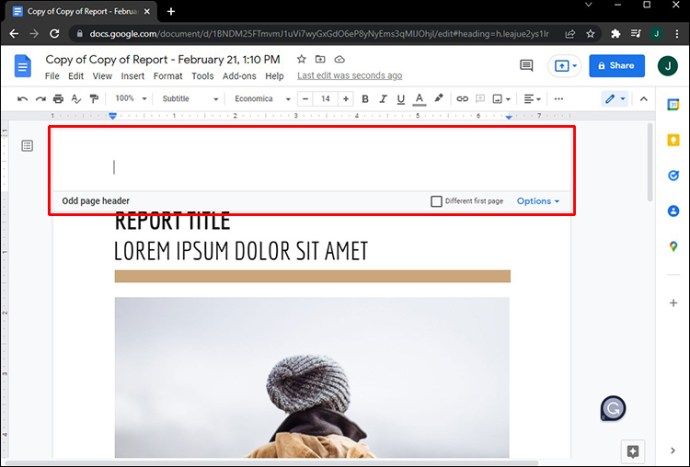
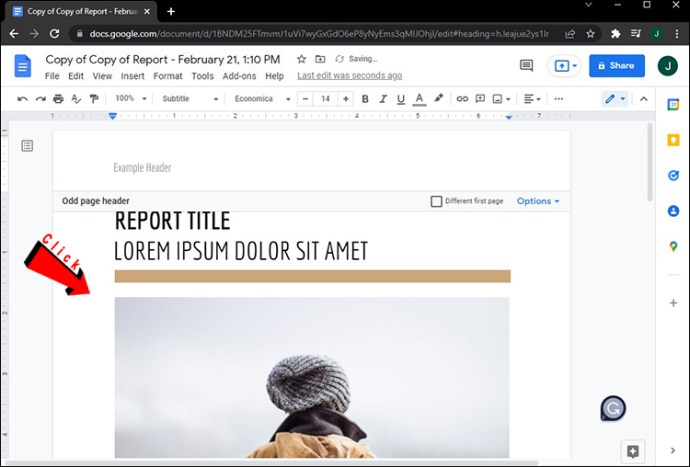
Това е всичко. Когато превъртите надолу документа, ще забележите различни заглавки за нечетни и четни страници. Както споменахме по-рано, вие също имате възможност да комбинирате опциите за заглавка „Различни нечетни и четни“ и „Различна първа страница“.
Имайте предвид, че всичко, което говорихме за заглавки досега, може да се приложи към долни колонтитули в Google Документи. Освен това имате възможност да създадете отделен долен колонтитул за първата страница на текста, както и различни долни колонтитули за нечетни и четни страници.
Персонализирайте заглавките си в Google Документи
Вмъкването на заглавки във вашия документ го прави по-организиран и ви дава възможност да добавите важна информация. Google Docs дори ви позволява да създадете различна заглавка за първата страница на вашия документ, както и други заглавки за нечетни и четни страници. Нещо повече, можете да направите същото с долните колонтитули, което прави текста ви в Google Документи по-информативен и сглобен.
Създавали ли сте някога различни заглавки за различни страници в Google Документи преди? Използвахте ли различно заглавие само за първата страница или вмъкнахте различни заглавки и за нечетни и четни страници? Кажете ни в секцията за коментари по-долу.

