Създаването на произволни данни за попълване на работна книга на Excel е толкова просто, колкото добавянето на няколко малко известни формули. Тези формули са полезни, когато усъвършенствате уменията си в Microsoft Excel, тъй като ви дават фалшиви данни, с които да практикувате, преди да рискувате да сгрешите с истинското нещо.
Съдържание
Използвайте лентата с формули
За да започнем, ще въведете една от няколкото формули в лентата с формули. Това е прозорецът под лентата, намерен тук.
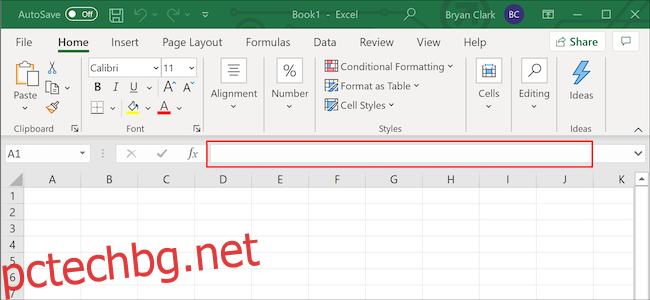
Оттам става въпрос за добавяне на данните, които искате, и след това да направите малко почистване.
Добавяне на произволни числа
За да добавим цяло число на случаен принцип, ще използваме функцията „RANDBETWEEN“. Тук можем да посочим диапазон от произволни числа, в този случай число от едно до 1000, след което да го копираме във всяка клетка в колоната под нея.
Щракнете, за да изберете първата клетка, където искате да добавите вашето произволно число.
Копирайте следната формула и я поставете в лентата с формули на Excel. Можете да промените числото в скобите, за да отговаря на вашите нужди. Тази формула избира произволно число между едно и 1000.
= МЕЖДУ (11000)
Натиснете „Enter“ на клавиатурата или щракнете върху „зелената“ стрелка, за да приложите формулата.
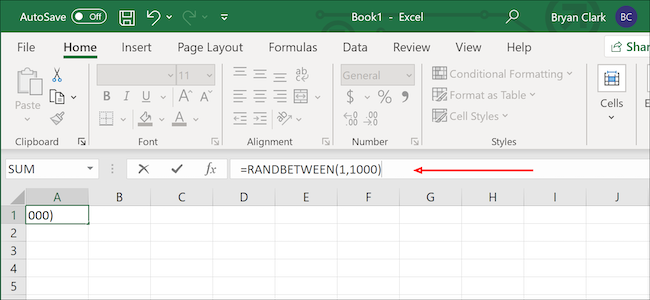
В долния десен ъгъл задръжте курсора на мишката над клетката, докато се появи иконата „+“. Щракнете и го плъзнете до последната клетка в колоната, където искате да приложите формулата.
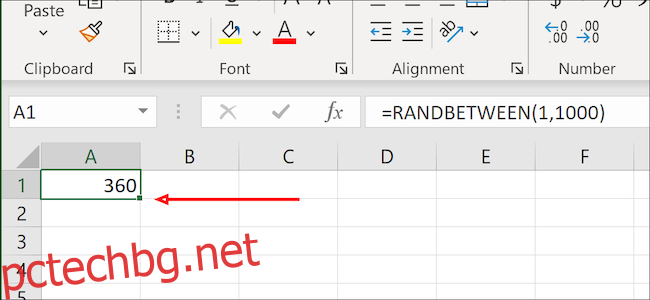
Можете да използвате същата формула за парични стойности с проста настройка. По подразбиране RANDBETWEEN връща само цели числа, но можем да променим това, като използваме леко модифицирана формула. Просто променете датите в скоби, за да отговарят на вашите нужди. В този случай ние избираме произволно число между $1 и $1000.
=ПОЛУЧАВАНЕ (11000)/100
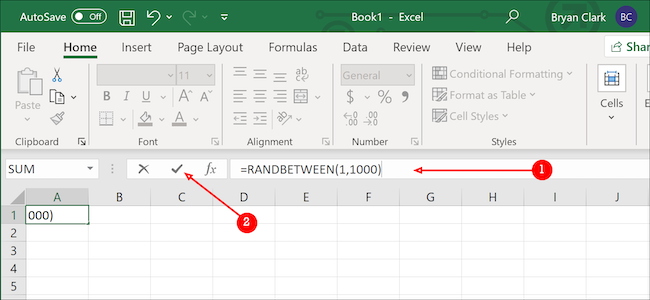
След като приключите, ще трябва да почистите малко данните. Започнете, като щракнете с десния бутон вътре в клетката и изберете „Форматиране на клетки“.
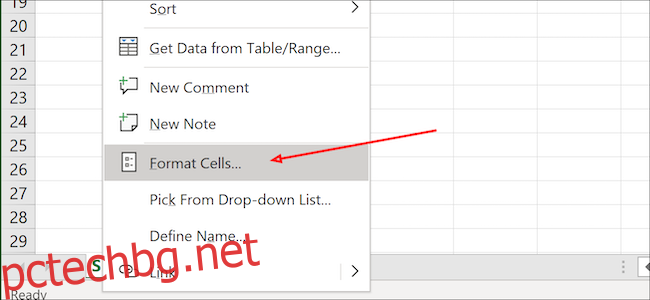
След това изберете „Валута“ в менюто „Категория“ и след това изберете втората опция под опцията „Отрицателни числа“. Натиснете „Enter“ на клавиатурата, за да завършите.
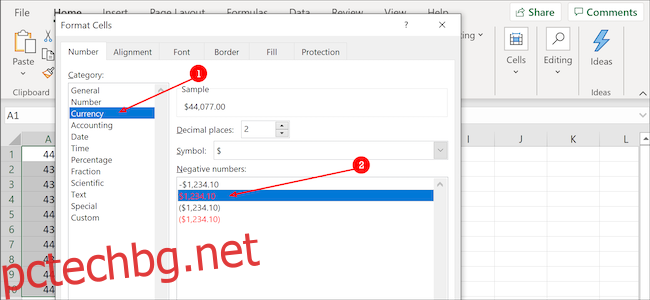
Добавяне на дати
Вграденият календар на Excel третира всяка дата като число, като номер едно е 1 януари 1900 г. Намирането на числото за датата, от която се нуждаете, не е толкова лесно, но ние сме ви покрили.
Изберете началната си клетка и след това копирайте и поставете следната формула в лентата с формули на Excel. Можете да промените всичко в скоби, за да отговаря на вашите нужди. Нашата извадка е настроена да избере произволна дата през 2020 г.
=RANDBETWEEN(DATE(2020,1,1),DATE(2020,12,31))
Натиснете „Enter“ на клавиатурата или щракнете върху „Зелената“ стрелка вляво от лентата с формули, за да приложите формулата.
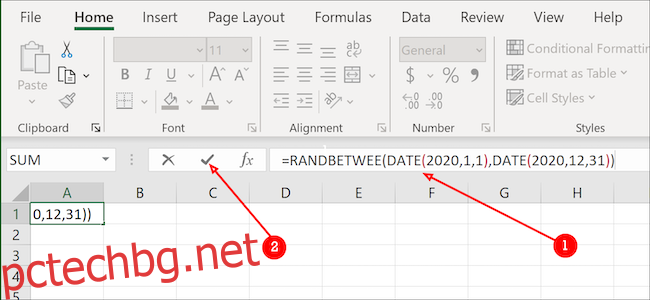
Ще забележите, че това все още не прилича на среща. Това е добре. Точно както в предишния раздел, ще щракнем върху знака „+“ в долния десен ъгъл на клетката и ще го плъзнете надолу, доколкото е необходимо, за да добавим допълнителни произволни данни.
След като сте готови, маркирайте всички данни в колоната.
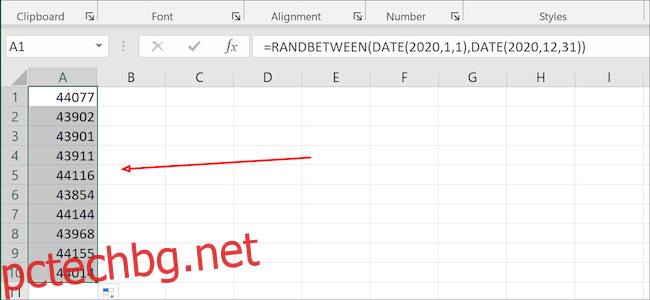
Щракнете с десния бутон и изберете „Форматиране на клетки“ от менюто.
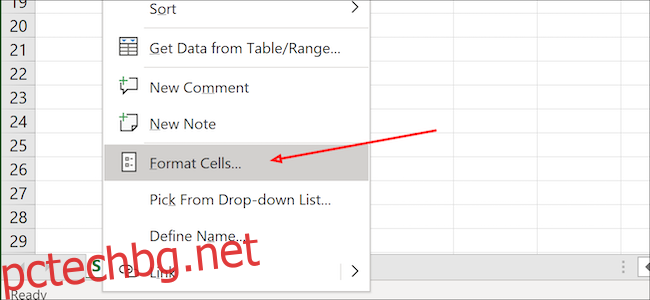
От тук изберете опцията „Дата“ и след това изберете формата, който предпочитате от наличния списък. Натиснете „OK“, след като сте готови (или „Enter“ на клавиатурата). Сега всичките ви произволни числа трябва да изглеждат като дати.
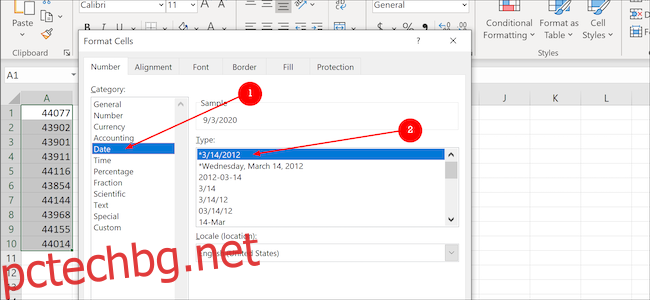
Добавяне на данни за артикула
Рандомизираните данни в Excel не се ограничават само до числа или дати. Използвайки функцията „VLOOKUP“, можем да създадем списък с продукти, да го назовем и след това да издърпаме от него, за да създадем произволен списък в друга колона.
За да започнем, ще трябва да създадем списък от произволни неща. В този пример ще добавим домашни любимци от въображаем магазин за домашни любимци, започвайки от клетка B2 и завършвайки на B11. Ще трябва да номерирате всеки продукт в първата колона, започвайки от A2 и завършвайки на A11, съвпадайки с продукта вдясно. Хамстерите, например, имат продуктов номер 10. Заглавията в клетки A1 и B1 не са необходими, въпреки че номерата на продуктите и имената под тях са.
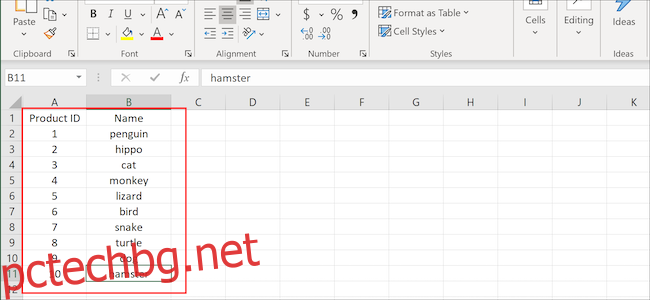
След това ще маркираме цялата колона, щракнете с десния бутон върху нея и ще изберете опцията „Дефиниране на име“.
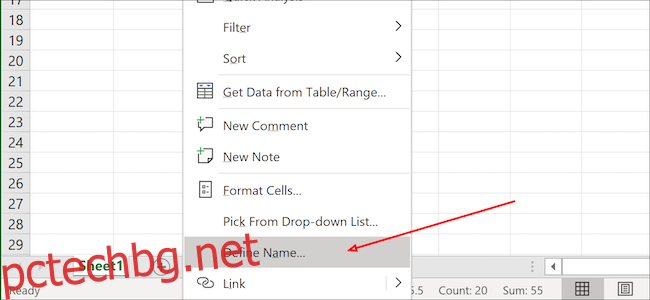
Под „Въведете име за периода от време“ ще добавим име и след това щракнете върху бутона „OK“. Вече създадохме нашия списък, от който да извличаме произволни данни.
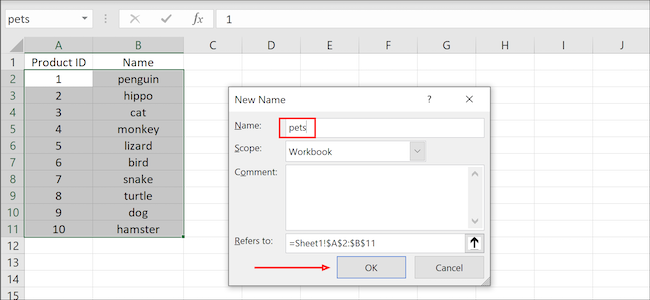
Изберете начална клетка и щракнете, за да я маркирате.
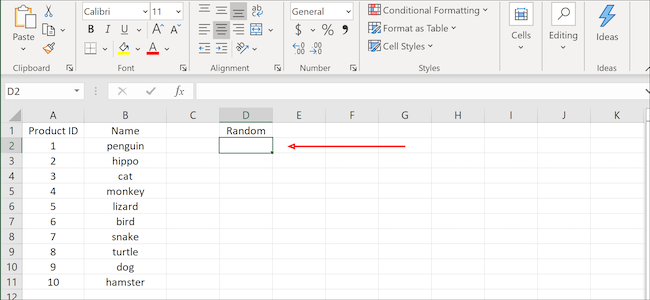
Копирайте и поставете формулата в лентата с формули и след това натиснете „Enter“ на клавиатурата или щракнете върху „Зелената“ стрелка, за да я приложите. Можете да промените стойностите (1,10) и името („продукти“), за да отговарят на вашите нужди:
=VLOOKUP(RANDBETWEEN(1,10),products,2)
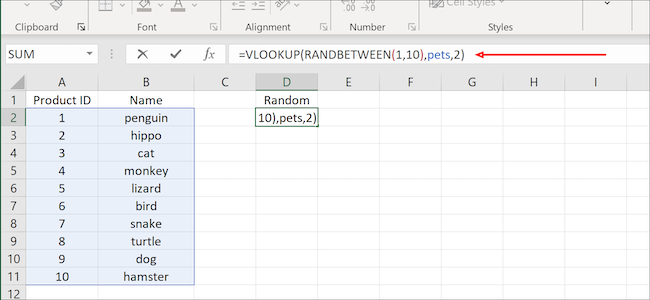
Щракнете и плъзнете знака „+“ в долния десен ъгъл на клетката, за да копирате данните в допълнителни клетки отдолу (или отстрани).
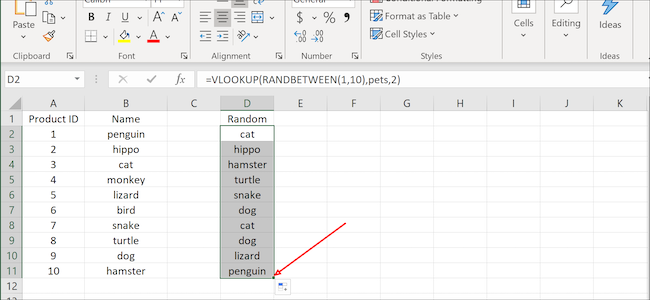
Независимо дали изучавате централни таблици, експериментирате с форматиране или се учите как да създадете диаграма за следващата си презентация, тези фиктивни данни могат да се окажат точно това, от което се нуждаете, за да свършите работата.
