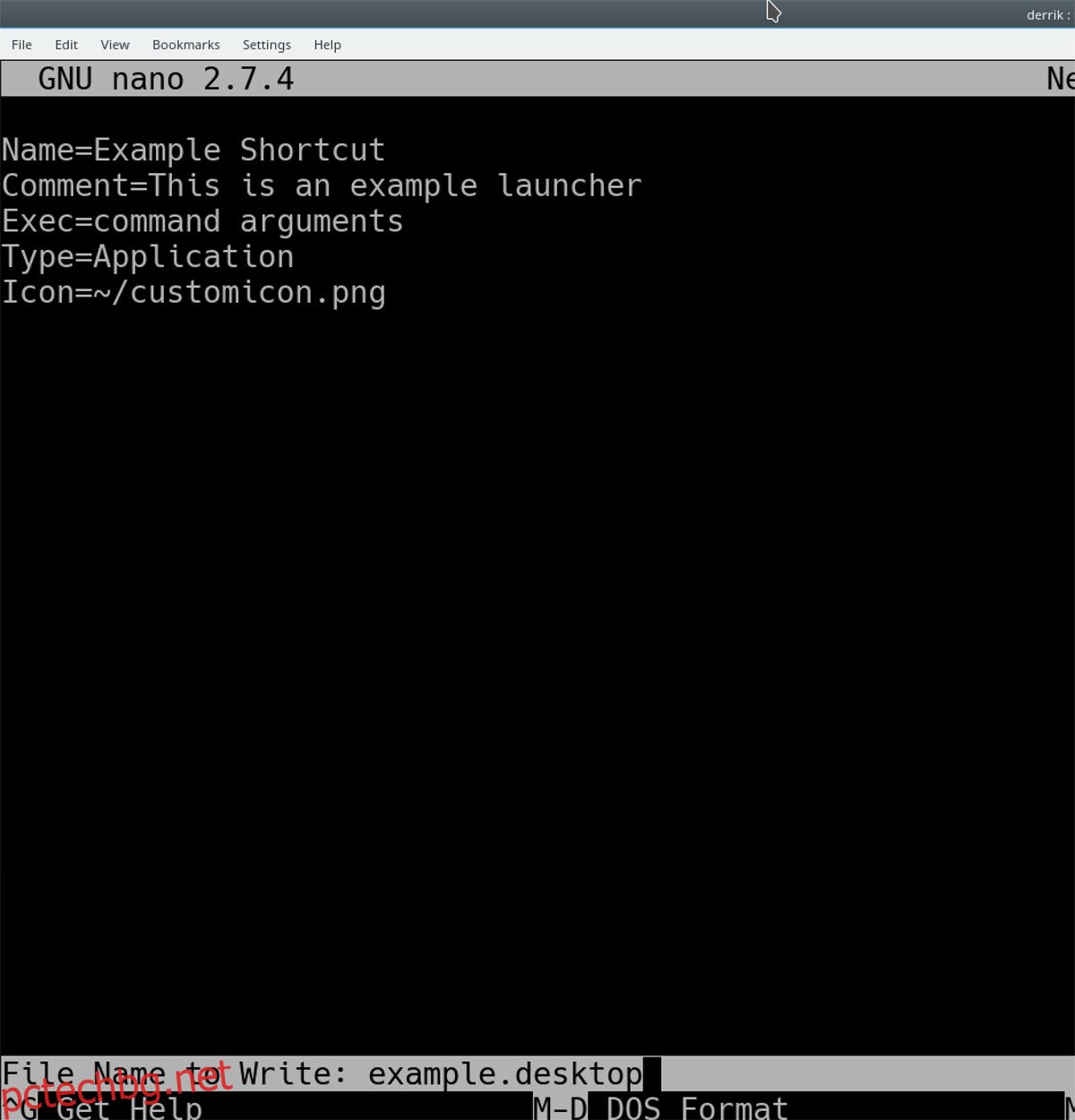Потребителите стартират програми на Linux с „стартиращи устройства“. Тези файлове съдържат конкретни инструкции за това как операционната система Linux трябва да стартира програмата и как трябва да изглежда иконата, наред с други неща. В Linux, ако искате да създадете преки пътища в менюто на приложението, ще откриете, че е малко по-трудно в сравнение с Mac или Windows, тъй като потребителите не могат просто да щракнат с десния бутон върху програма и да изберат опцията „създаване на пряк път“. Вместо това, ако искате да създадете преки пътища в менюто на приложението на работния плот на Linux, това е свързан процес, който изисква малко ноу-хау.
ПРЕДУПРЕЖДЕНИЕ ЗА СПОЙЛЕР: Превъртете надолу и гледайте видеоурока в края на тази статия.
Съдържание
Преки пътища в менюто на приложението – Терминал
Може би най-бързият начин да създадете преки пътища в менюто на приложението на работния плот на Linux е да създадете такъв в терминала. Преминаването по маршрута на терминала е по-малко удобно за потребителя, тъй като няма приятен графичен редактор за присвояване на категории на приложения, няма инструмент за избор на икони и т.н.
Първата стъпка за създаване на нов пряк път за приложение в Linux е да създадете празен файл на работния плот. В терминала използвайте командата за докосване, за да създадете нов пряк път.
touch ~/Desktop/example.desktop chmod +x ~/Desktop/example.desktop echo '[Desktop Entry]' >> ~/Desktop/example.desktop
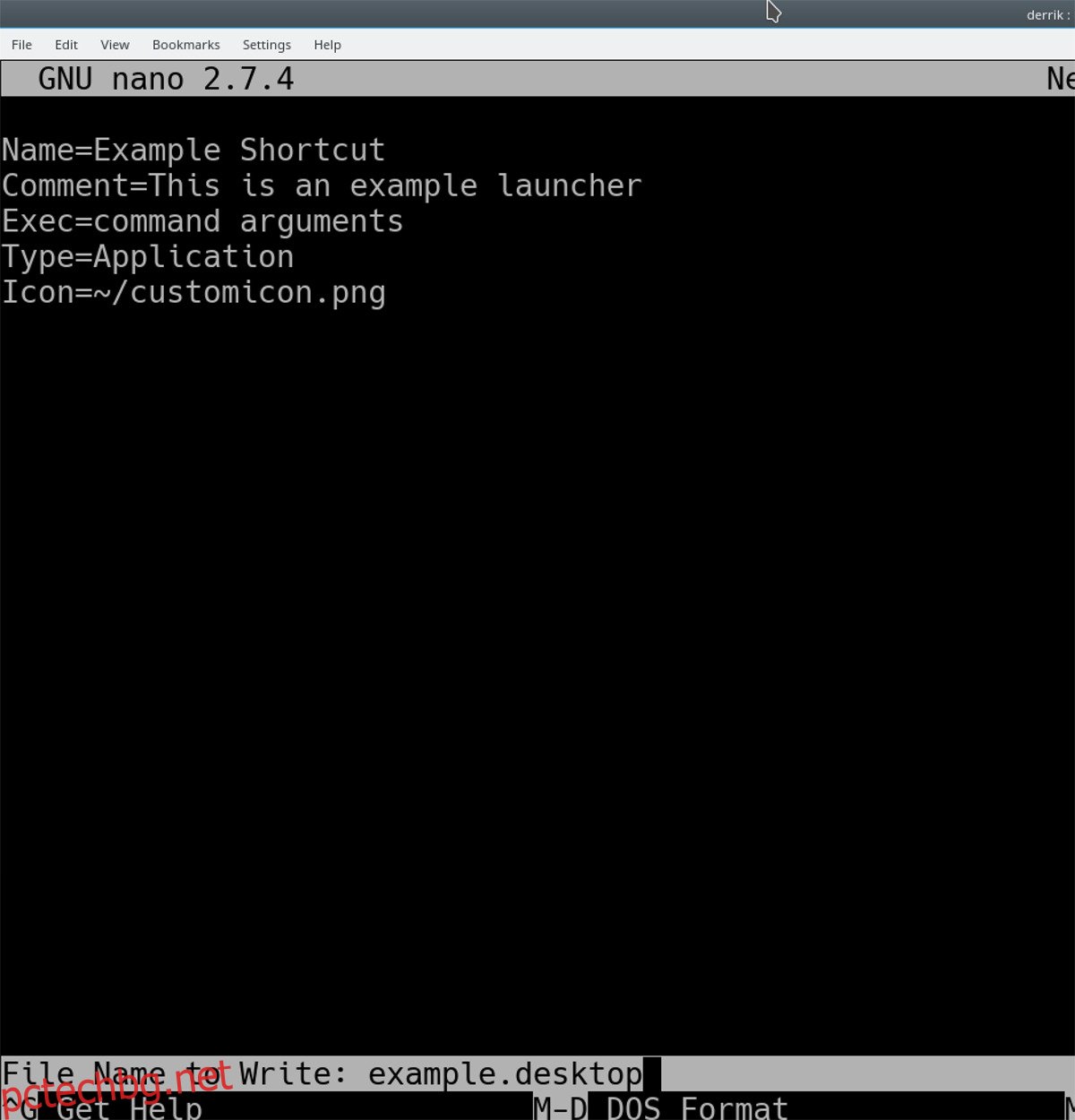
Новата икона за пряк път е на работния плот, но няма инструкции за програмата. Нека поправим това, като редактираме новия файл в текстовия редактор Nano.
nano ~/Desktop/example.desktop
Първият ред за пряк път на всяко приложение е „Име“. Този ред ще даде името на пряк път на приложението в менютата. В текстовия редактор Nano дайте име на своя пряк път.
Name=Example Shortcut
След „Име“, следващият ред в прекия път за добавяне е „Коментар“. Този ред не е задължителен, но е много полезен, тъй като позволява на менюто да показва някаква информация за прекия път.
Comment=This is an example launcher
Като изключим „Име“ и „Коментар“, можем да стигнем до истинското месо на стартера. В текстовия редактор Nano добавете реда „Exec“.
Редът „Exec“ казва на вашата Linux OS къде е програмата и как трябва да започне.
Exec=command arguments
Exec е много гъвкав и може да стартира Python, Bash и почти всичко друго, за което се сетите. Например, за да стартирате shell или bash скрипт чрез пряк път, направете:
Exec= sh /path/to/sh/script.sh
Като алтернатива, задайте пряк път на приложението си да стартира програма на Python с:
Exec=python /path/to/python/app
След като редът „Exec“ е настроен по ваш вкус, добавете реда „Тип“.
Type=Application
Трябва да настроите своя персонализиран пряк път с икона? Използвайте реда „Икона“.
Icon=/path/to/custom/icon
Сега, когато Име, Коментар, Exec и Икона са зададени, е безопасно да запазите персонализирания пряк път. С помощта на клавишната комбинация Ctrl + O запазете прекия път на приложението. След това излезте от Nano с Ctrl + X.
Инсталирайте вашия персонализиран пряк път за приложение в цялата система с:
sudo mv ~/Desktop/example.desktop /usr/share/applications
Преки пътища в менюто на приложението – Alacarte
В Linux има много редактори на менюта. В по-голямата си част всички те работят по подобен начин и правят едно и също нещо. За най-добри резултати препоръчваме да използвате приложението Alacarte. Той е лесен за използване, работи на всичко и може да бъде инсталиран дори на най-неизвестните Linux дистрибуции (поради връзката му с проекта Gnome).
Alacarte може вече да е инсталиран на вашия компютър с Linux. Проверете и вижте, като натиснете Alt + F2, напишете „alacarte“ и щракнете върху enter. Ако приложението се стартира, вече сте го инсталирали. Ако нищо не се случи, ще трябва да го инсталирате. Следвайте инструкциите по-долу, за да работи.
Ubuntu
sudo apt install alacarte
Debian
sudo apt-get install alacarte
Arch Linux
sudo pacman -S alacarte
Fedora
sudo dnf install alacarte -y
OpenSUSE
sudo zypper install alacarte
Генеричен Linux
Не можете да намерите приложението за редактиране на меню Alacarte във вашата Linux дистрибуция? Посетете сайта за изходен код и го изградете сами!
Направете преки пътища
Правенето на преки пътища с редактора на менюто Alacarte е освежаващо лесно. За да започнете, щракнете върху категория. В този пример ще направим нов пряк път в категорията „Интернет“.
В категорията „Интернет“ щракнете върху бутона „Нов артикул“. Избирането на опцията „Нов елемент“ ще отвори „Свойства на стартовия панел“.
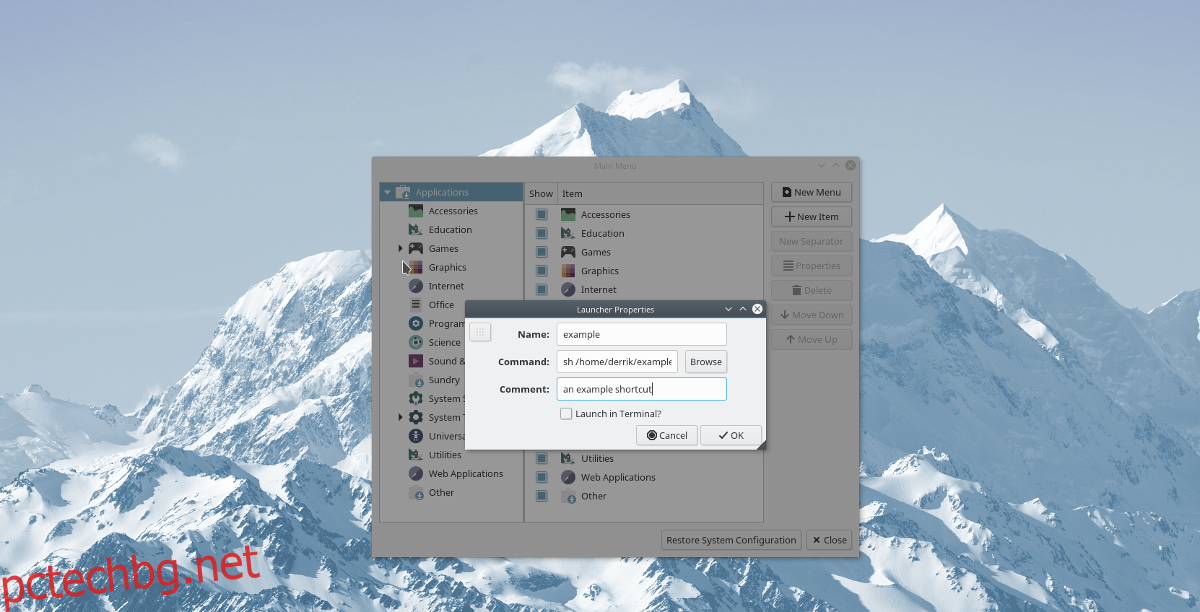
В прозорците „Свойства на стартовия панел“ има няколко неща, които трябва да попълните. Първото нещо, което трябва да попълните, е „Име“. Напишете името на стартера в секцията „Име“. След това преминете към „Команда“.
Разделът „Команда“ е мястото, където потребителят указва какво ще направи прекият път. Щракнете върху бутона „преглед“, за да потърсите шел скрипт, двоичен файл, приложение на python и т.н. и да го заредите. Друга възможност е да напишете команда, като едно от следните:
python /path/to/python/app.py
или
sh /path/to/shell/script/app.sh
или
wine /path/to/wine/app.exe
Когато секцията „Команда“ на стартовия панел е зададена, напишете коментар в секцията „Коментар“ и след това изберете „OK“, за да завършите. След като щракнете върху бутона „OK“, Alacarte незабавно ще запише и активира вашия нов пряк път към приложението на работния плот на Linux!