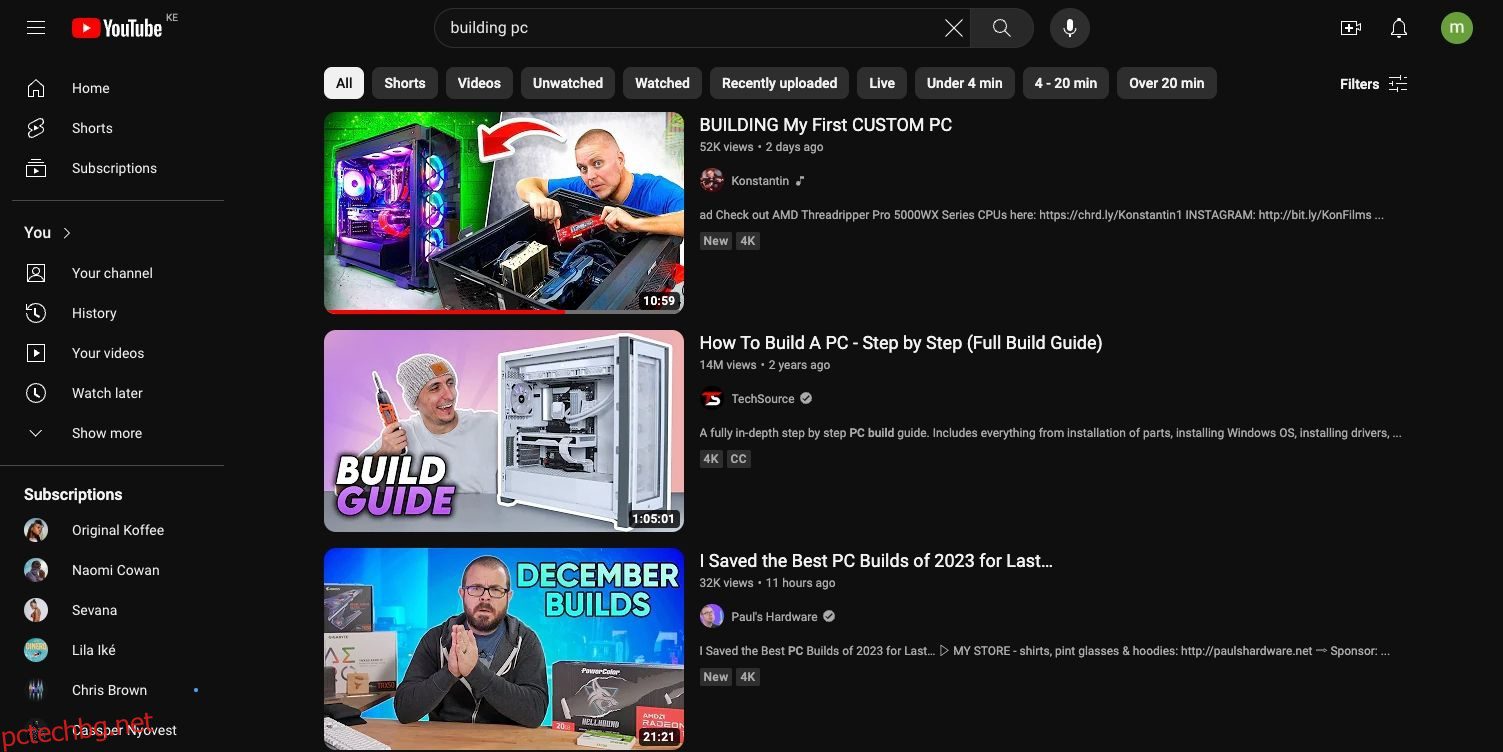Съдържание
Ключови изводи
- Създавайте плейлисти в YouTube, за да подбирате и организирате любимите си видеоклипове по конкретни теми за лесно гледане и споделяне.
- Намерете съдържание за вашия плейлист, като търсите в YouTube, като използвате филтри, за да персонализирате резултатите въз основа на вашите предпочитания.
- Персонализирайте вашия плейлист, като добавите видеоклипове, коригирате настройките за поверителност, пренаредите реда на видеоклиповете и използвате конкретни видео миниатюри като корицата на плейлиста. Това ви помага да подготвяте и консумирате съдържание по по-организиран начин.
Дори и да не сте YouTuber, пак можете да подготвяте съдържание на платформата, като създавате плейлисти в YouTube. Ето всичко, което трябва да знаете за създаването на плейлист в YouTube, пълен с любимите ви видеоклипове.
1. Намерете съдържание за своя плейлист в YouTube
Плейлистите в YouTube са предназначени да подготвят съдържание, така че да е по-лесно за хората да гледат видеоклипове по конкретна тема.
Ако качвате свои собствени видеоклипове, намирането на това съдържание може да бъде доста лесно. Да приемем обаче, че искате да създадете плейлист в YouTube от съдържание, публикувано от други хора. Да кажем също, че искате да консолидирате любимите си видеоклипове по определена тема на едно място и да споделите този списък с други хора.
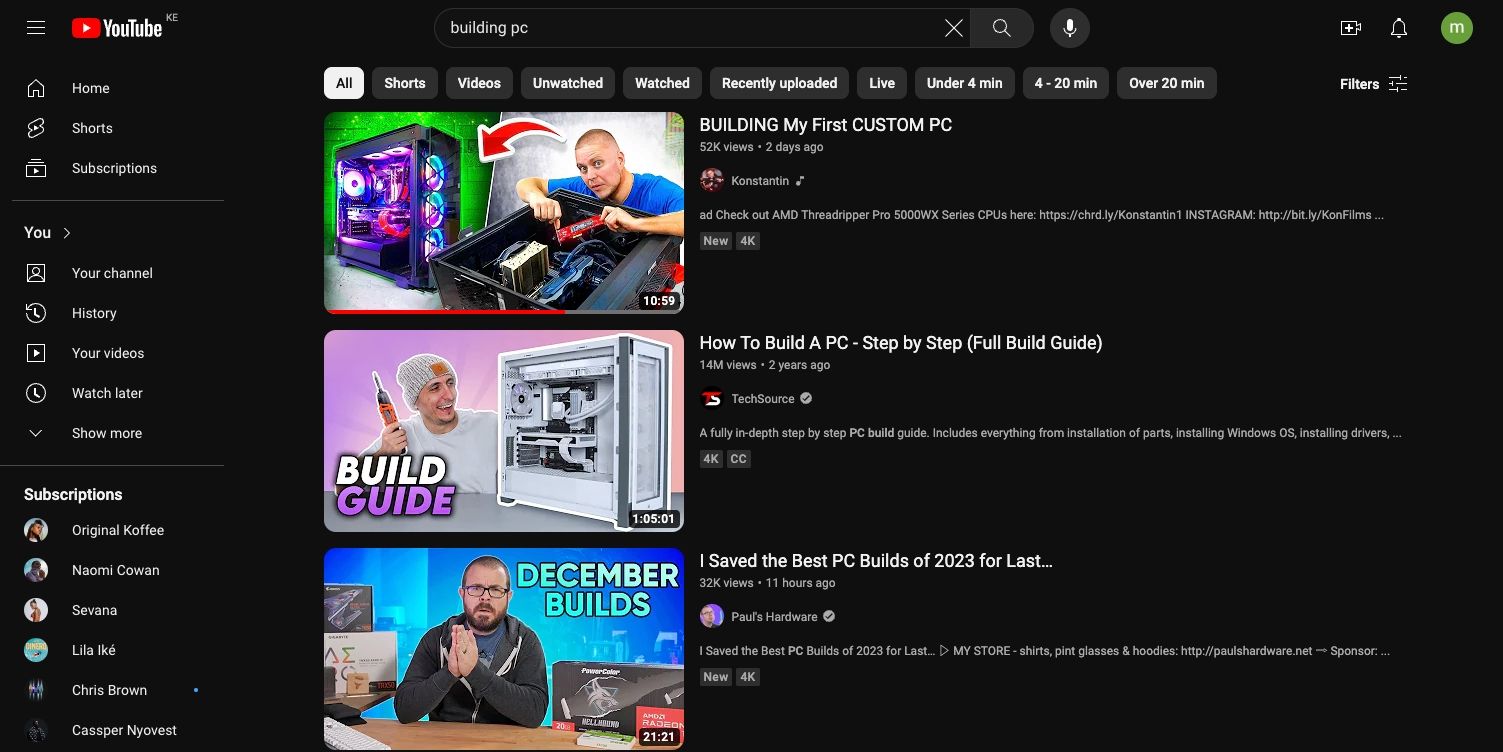
Това означава, че трябва да търсите това съдържание. Да кажем, че искате да създадете плейлист с видеоклипове със съвети за създаване на вашия първи компютър. Първо отидете в YouTube и влезте в акаунта си. След това изберете лентата за търсене и въведете думата си за търсене. След като се покаже страницата с резултати от търсенето, използвайте различните филтри, за да персонализирате резултатите.
2. Създайте плейлист в YouTube и добавете съдържание към него
След известно търсене ще намерите видеоклипове, които отговарят на темата на вашия плейлист. Въпреки това, преди да добавите видеоклип към плейлист, можете да го прегледате. В този случай щракнете върху видеоклипа от страницата с резултати от търсенето, за да го гледате.
След това, за да създадете плейлист в YouTube и да добавите видеоклипа към него, изпълнете следните стъпки:
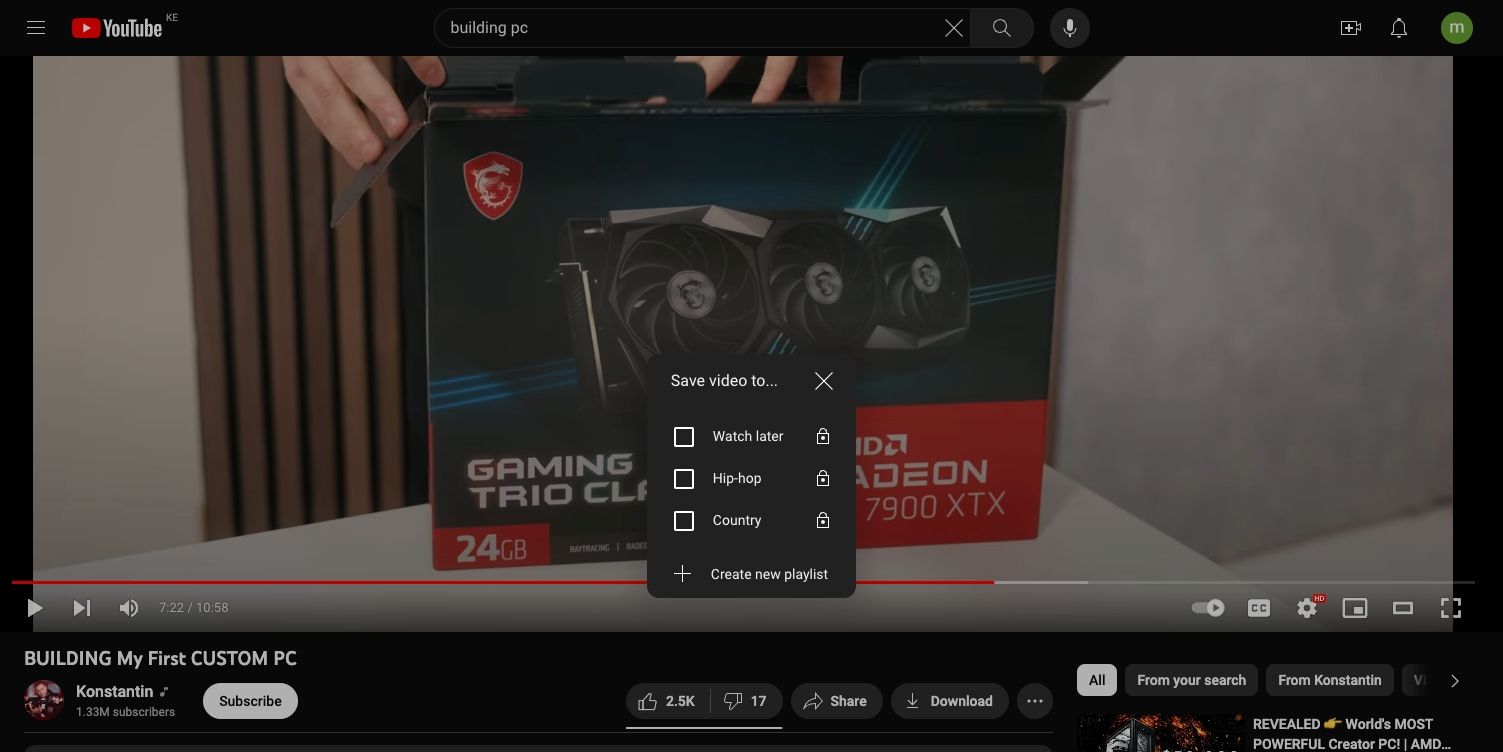
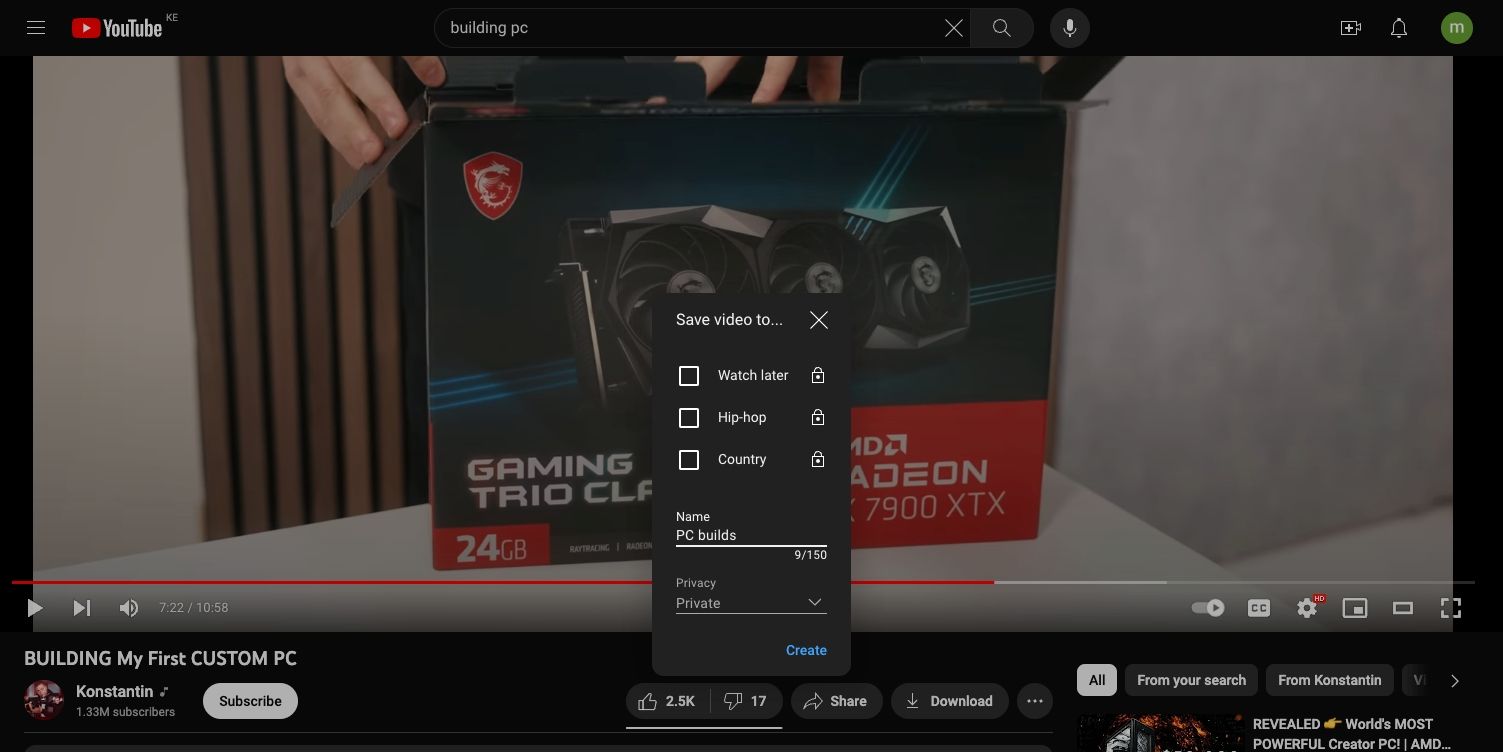
След като щракнете върху Създаване, YouTube ще създаде вашия плейлист и избраният видеоклип ще бъде добавен. Ще видите изскачащ прозорец за потвърждение, ако действието е успешно.
Можете да продължите да добавяте видеоклипове към вашия плейлист, като натиснете менюто с три точки > Запазване под всеки нов видеоклип, който гледате. След това поставете отметка в квадратчето до плейлиста, към който искате да добавите видеоклипа.
Можете също да добавите видеоклип директно от страницата с резултати от търсенето. Кликнете върху менюто с три точки от дясната страна на видеоклипа на страницата с резултати от търсенето, след което изберете Запазване в списъка за изпълнение.
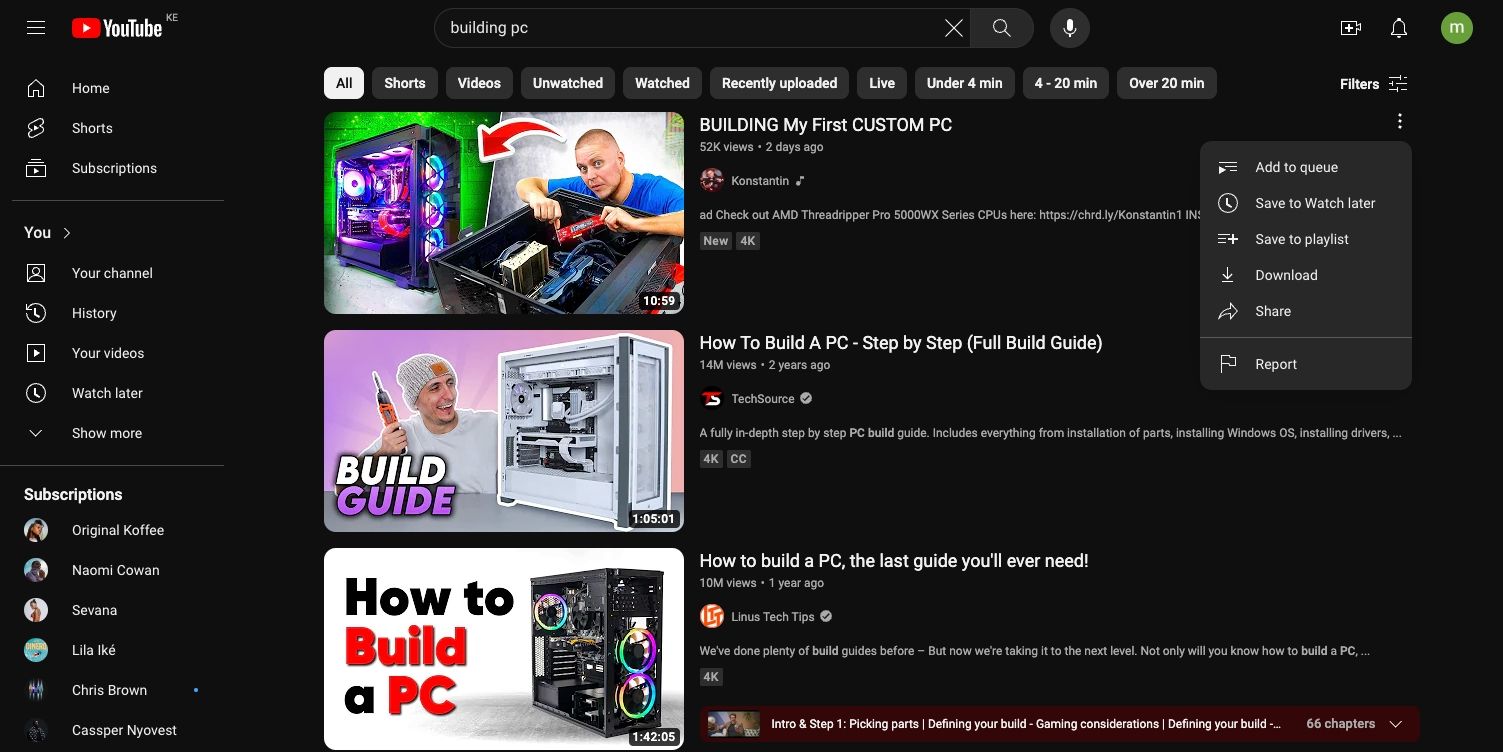
По същия начин можете да добавите YouTube Short към вашия плейлист, докато сте на страницата с резултати от търсенето.
3. Как да намерите плейлиста в YouTube, който сте създали
След като имате всички видеоклипове, от които се нуждаете за вашия плейлист, ще искате да се върнете в списъка и да се заиграете с настройките. Но как да намерите плейлиста си в YouTube във вашия канал, особено ако сте задали своя плейлист с видеоклипове в YouTube като частен?
Ако отидете в горния десен ъгъл на екрана си и щракнете върху иконата на вашия профил, след което щракнете върху Преглед на вашия канал, ще бъдете отведени до екрана на вашия канал. Изберете раздела Плейлисти, за да видите всички ваши персонализирани плейлисти.
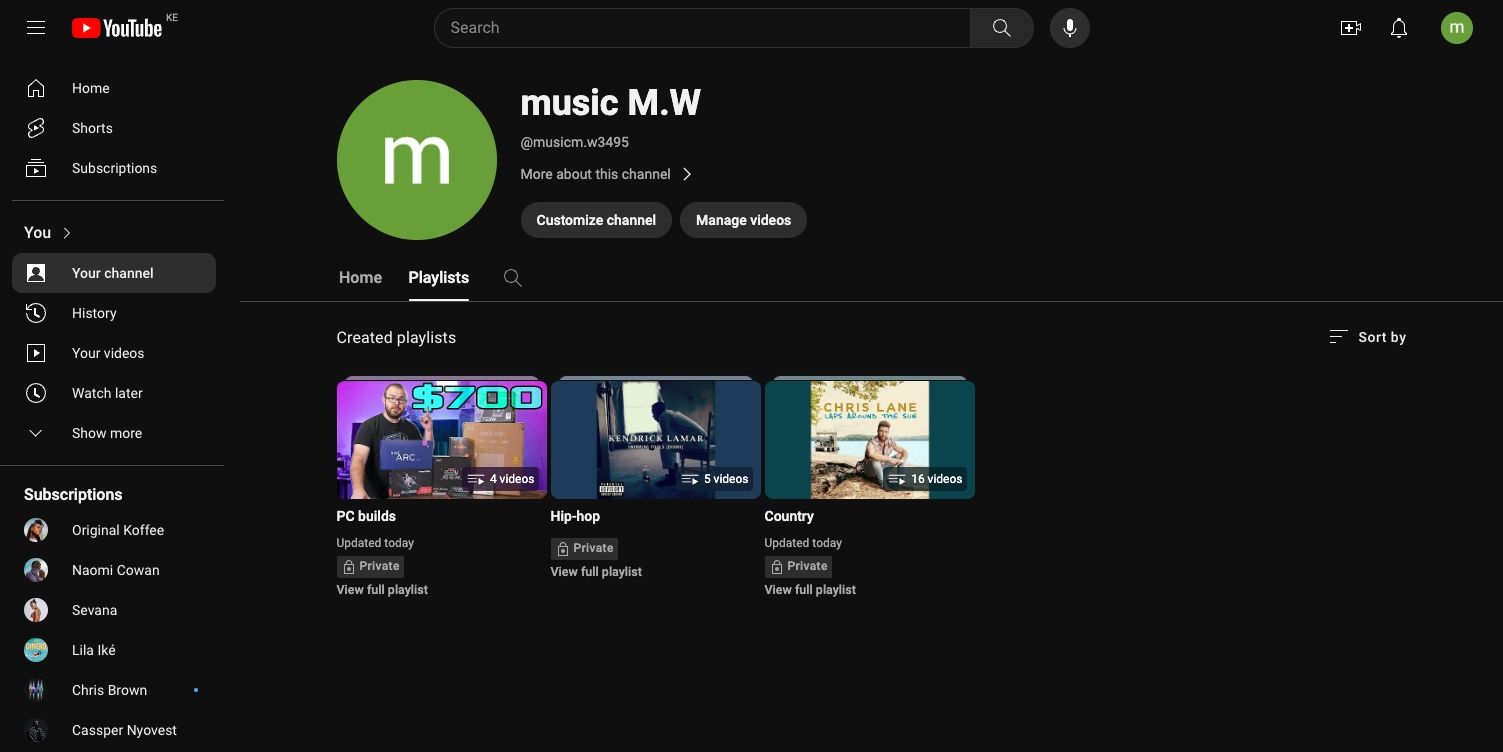
Като алтернатива можете да намерите своя плейлист, като щракнете върху бутона Покажи още под Вие в лявата странична лента на YouTube, където ще намерите своя плейлист Гледайте по-късно. Ще видите списък под опцията Гледайте по-късно, включително плейлиста, който току-що сте създали, и тези, които сте запазили от други хора. Може да се наложи да щракнете върху Покажи още, за да видите своя плейлист.
След като можете да видите вашия плейлист, щракнете върху името му и ще бъдете отведени до екрана на този плейлист.
4. Как да редактирате и персонализирате своя плейлист в YouTube
След като сте на екрана на плейлиста, ще видите основна информация, която трябва да знаете за вашия плейлист. Вдясно от него ще видите поредица от миниатюрни изображения и заглавията на видеоклиповете, които сте добавили.
За да персонализирате допълнително вашия плейлист в YouTube, щракнете върху бутона Редактиране до заглавието или описанието. Можете също така да промените настройките за поверителност, ако желаете, като щракнете върху Частно (ако не сте променили настройките за поверителност, докато създавате списъка за изпълнение) и след това изберете различна опция.
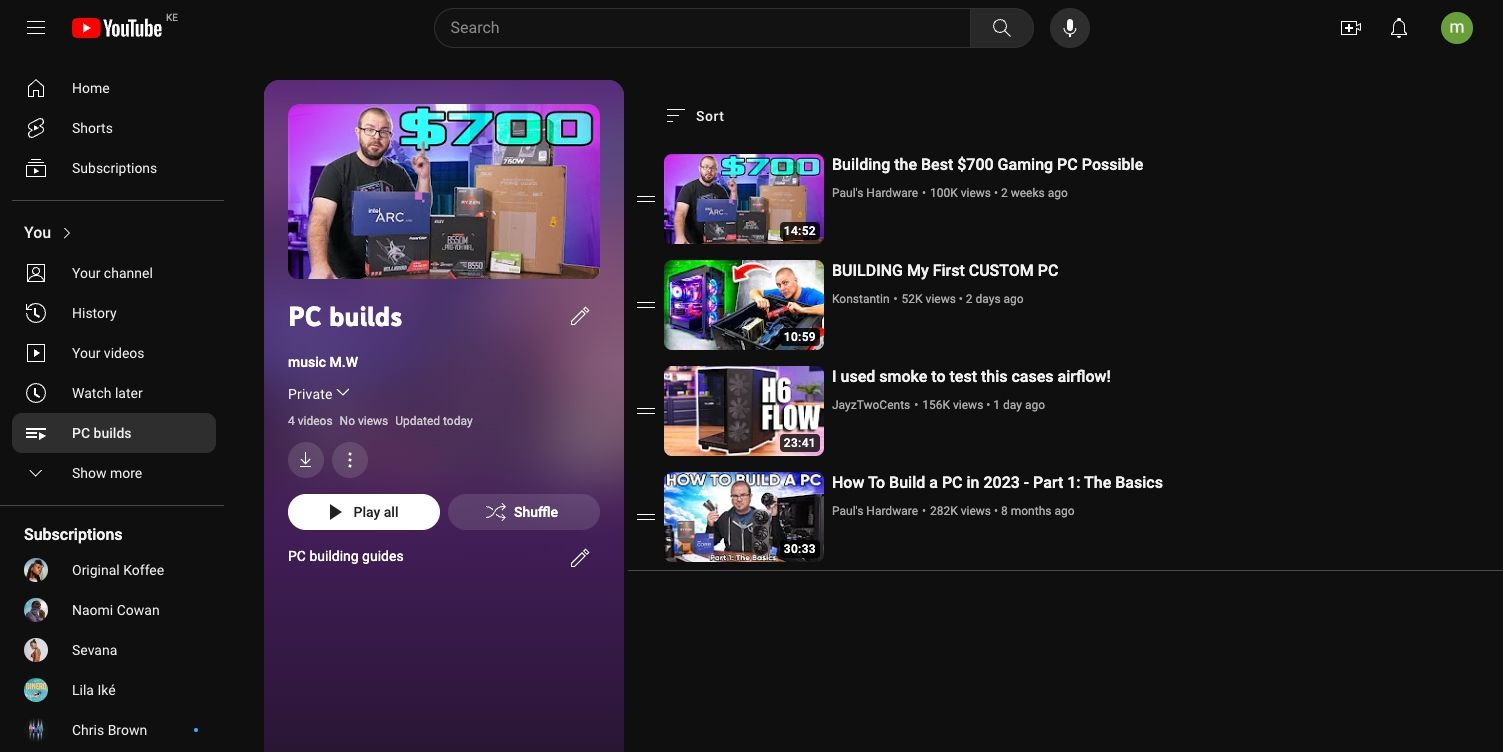
Можете също така да пренаредите видеоклиповете в плейлиста, като използвате бутоните за плъзгане и пускане от лявата страна на всеки видеоклип. Задръжте курсора на мишката върху двете хоризонтални линии от лявата страна на видеоклип, след което го плъзнете и пуснете до желаната позиция в списъка за изпълнение.
За да използвате миниатюра на конкретен видеоклип като корица на плейлиста, задръжте курсора на мишката върху видеоклипа и щракнете върху менюто с три точки вдясно на видеоклипа. След това изберете Задаване като миниатюра на плейлист от изскачащото меню. Това меню включва и други полезни опции, като премахване на видеоклип от плейлист, преместване в горната или долната част, запазване в Гледайте по-късно и дори добавяне на видеоклип към различен плейлист.
YouTube разполага с много полезни инструменти, които ви помагат да подготвяте и споделяте любимите си видеоклипове. Функцията за плейлисти на YouTube предоставя начин за подготвяне на съдържание около тема, която искате да проучите. Можете да създадете плейлист в YouTube и да подредите съдържанието в реда, който желаете за по-добра консумация. Това гарантира, че вашето потребление на съдържание е по-добре организирано, особено ако се опитвате да научите нещо ново.