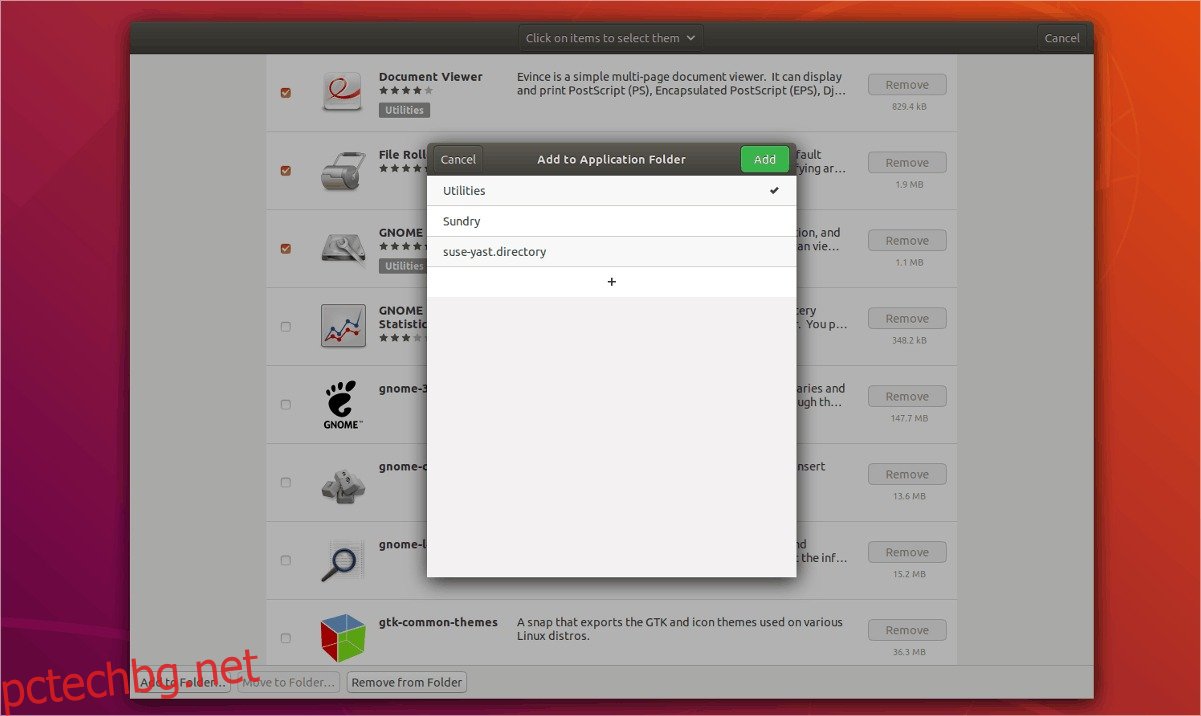Малко известна функция в Gnome е възможността за създаване на папки с приложения. Тези папки са достъпни в режима за преглед на дейностите и позволяват на потребителите да категоризират любимите си приложения, подобно на операционни системи за смартфони като iOS и Android. Има два различни начина за създаване на папки с приложения в обвивката на Gnome.
Съдържание
Папки с приложения със софтуер Gnome
Най-добрият начин да създадете папки с приложения в Gnome Shell, за да организирате любимите си приложения, е да използвате софтуера Gnome. За да създадете нова папка, натиснете клавиша Windows и потърсете „Софтуер“. Кликнете върху иконата на пазарската чанта и отворете програмата.
Потребители на Ubuntu: няма да намерите Gnome Software на вашия компютър. Canonical модифицира софтуера на Gnome, за да създаде софтуерния център на Ubuntu. Не се тревожи! Все още можете да създавате папки с приложения! Отворете тирето в Gnome на Ubuntu, потърсете център „Ubuntu Software“ и го стартирайте вместо това!
Софтуерът на Gnome се стартира бързо, но не винаги реагира веднага. Преди да опитате да направите нещо, дайте му минута и оставете приложението да се зареди. Когато софтуерното приложение се зареди, потърсете раздела „Инсталирани“ и кликнете върху него.
В раздела „Инсталирани“ в Gnome Software (или Ubuntu Software Center), щракнете върху иконата на отметка, разположена в горния десен ъгъл на прозореца. Щракването върху тази икона за отметка ще постави Gnome Software в режим на избор. Слезте надолу в списъка и отметнете квадратчетата до приложенията, които искате да организирате в папка.
След като сте преминали и изберете всички програми, които искате да добавите към папка на приложението Gnome Shell, погледнете в долната част на Gnome Software за бутона „добавяне към папка“ и щракнете върху него, за да изведете диалоговия прозорец за създаване на папка .
Добавете приложения към съществуваща папка
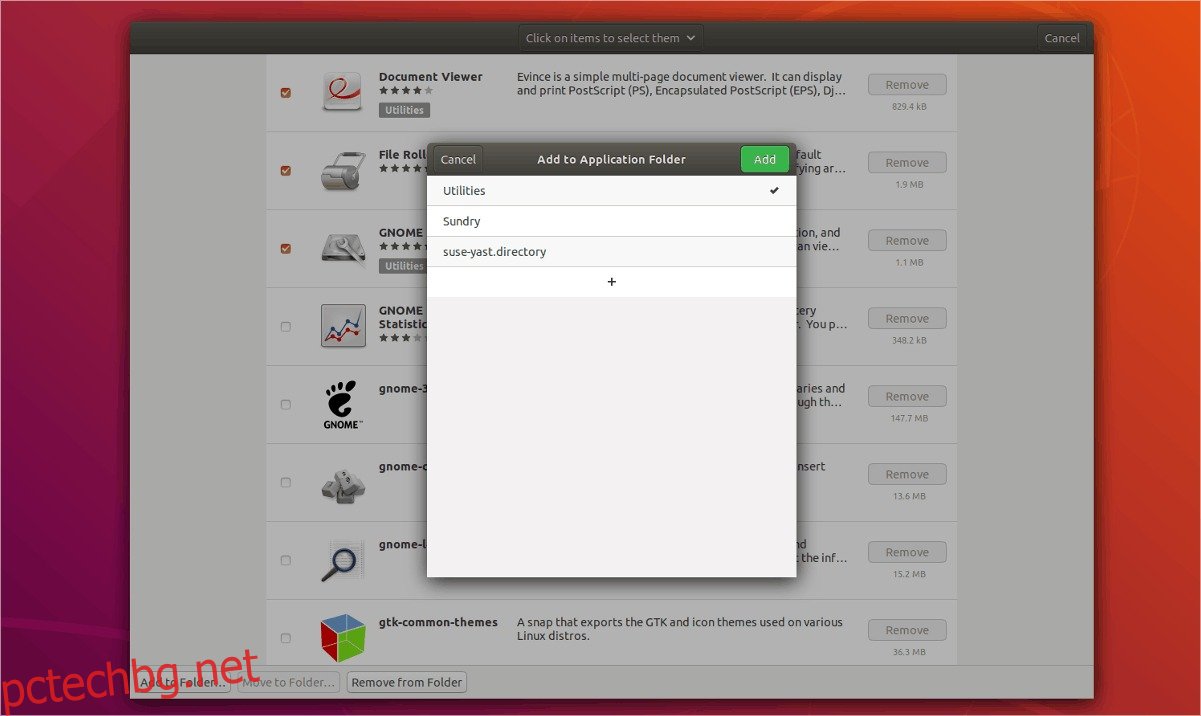
Gnome Shell идва с папка с приложения „Utilities“ извън кутията. За да добавите избрани програми към него, изберете опцията „Помощни програми“ в прозореца за създаване на папка с приложения, след което щракнете върху бутона „Добавяне“.
Като алтернатива е възможно да преместите програма от една папка на приложение в друга, като изберете бутона „преместване в папка“ в Gnome Software.
Добавете приложения към нова папка
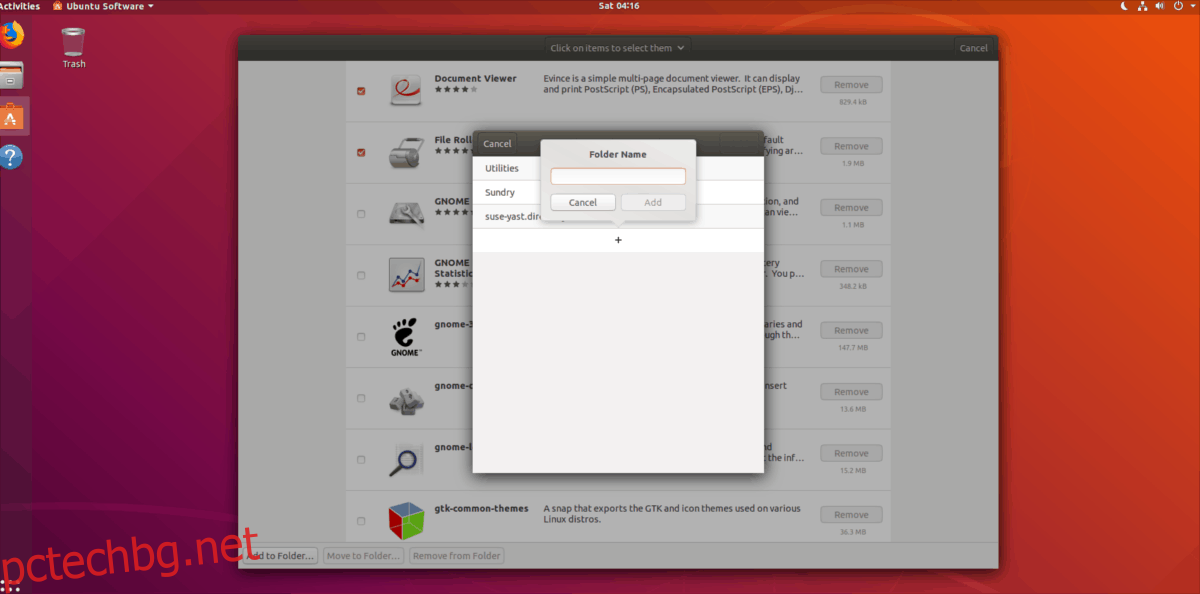
За да добавите нови програми към папка с персонализирано приложение, преминете през процеса на избор, описан по-горе. След това щракнете върху иконата „+“, за да създадете нова папка на приложението в диалоговия прозорец, който се показва.
Попълнете името на персонализираната папка, след което изберете „Добавяне“, за да завършите процеса на създаване.
Премахване на приложения от папка
Следвайте процеса на избор и намерете програмата(ите), която да премахнете от папка с приложение. След това погледнете в долната част на Gnome Software за бутона „премахване от папка“ и щракнете върху него. Избирането на папка „премахване от“ незабавно ще извади избраните програми от папка с приложения.
Мениджър на папки на приложения на GNOME
Gnome Software е отличен инструмент, но не е единственият начин за създаване на папки с приложения в Gnome Shell.
Представяме ви GNOME App Folders Manager: това е полезен инструмент, който позволява на потребителите бързо да променят папки на приложения и да създават нови.
Инсталирайте диспечер на папки
За да получите GNOME App Folders Manager, отворете терминал и следвайте инструкциите, които съответстват на вашата Linux OS.
Ubuntu/Debian
Вземете GNOME App Folders Manager DEB пакет за вашата Ubuntu или Debian система чрез wget.
wget https://github.com/muflone/gnome-appfolders-manager/releases/download/0.3.1/gnome-appfolders-manager_0.3.1-1_all.deb
С пакета, изтеглен на вашия компютър, инсталацията може да започне. С помощта на командата dpkg настройте GNOME App Folders Manager.
sudo dpkg -i gnome-appfolders-manager_0.3.1-1_all.deb
По време на инсталирането на Gnome App Folders Manager може да възникнат някои проблеми със зависимостта. Коригирайте ги с командата apt install.
sudo apt install -f
Програмен код
Тези, които не са на Ubuntu или Debian, ще трябва да инсталират GNOME App Folders Manager от източника. За да го направите, стартирайте терминал и извършете следните операции.
Забележка: за да създадете GNOME App Folders Manager от източника, уверете се, че имате библиотеки Python 2.x, GTK+ 3.0 за Python 2.x, GObject библиотеки за Python 2.x, библиотека XDG за Python 2.x и библиотека Distutils за Python 2 .x инсталиран.
git clone https://github.com/muflone/gnome-appfolders-manager.git cd appfolders-manager python2 setup.py install
Направете папки за приложения
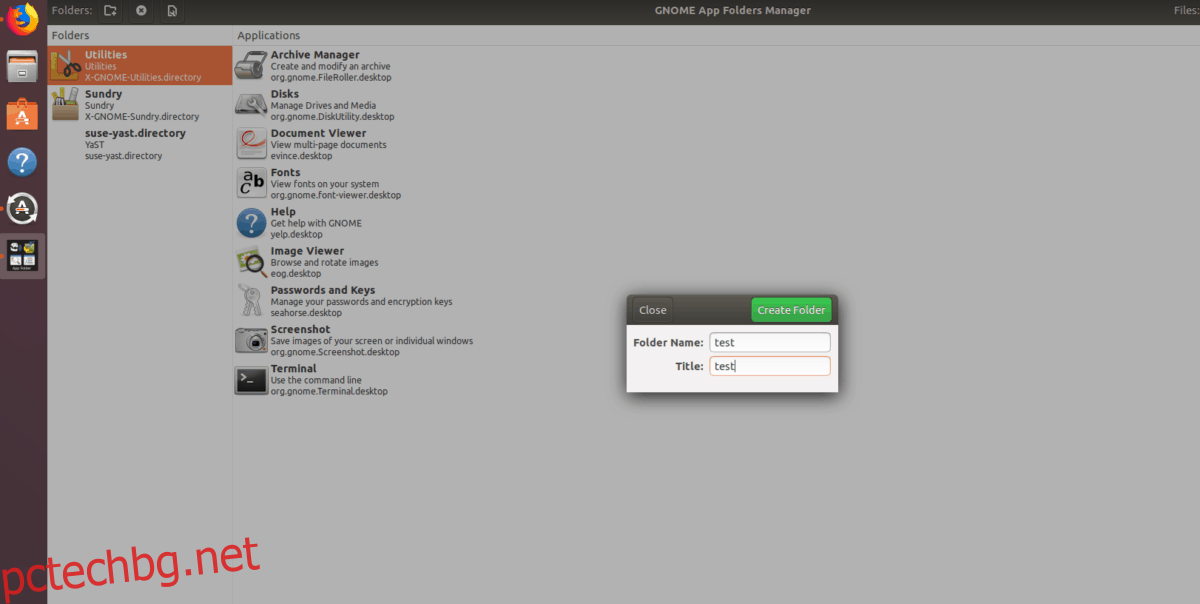
За да създадете нова папка на приложения с GNOME App Folders Manager, стартирайте програмата и щракнете върху иконата на нова папка в горната част до текста, който казва „папки“.
След като щракнете върху иконата на нова папка, ще се появи диалогов прозорец. Напишете името на вашата папка в този диалогов прозорец и след това изберете „създаване на папка“.
За да добавите нови програми към нова папка с приложения, изберете я в страничната лента, след което щракнете върху иконата „+“.
Добавете приложения към съществуваща папка
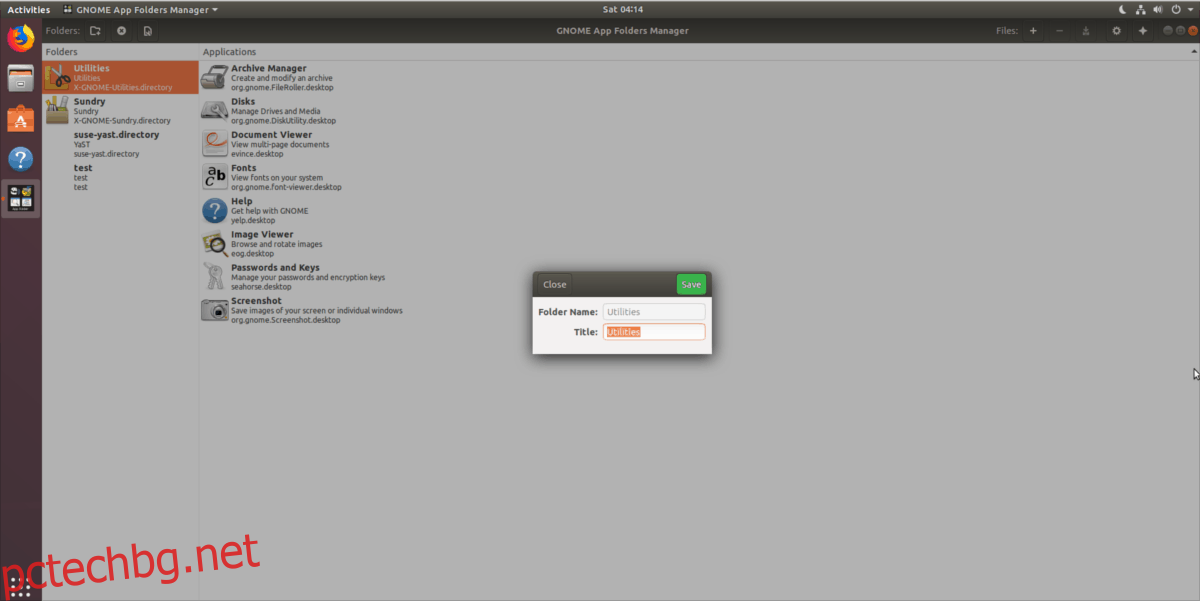
Наред със създаването на нови папки с приложения, GNOME App Folders Manager също така позволява на потребителите да добавят програми към съществуващите. За да го направите, стартирайте програмата и изберете папка с приложение в страничната лента. След това щракнете върху иконата „+“.
Премахнете съществуващите приложения от папки, като отидете в съществуваща папка, след което щракнете върху папката „-“.