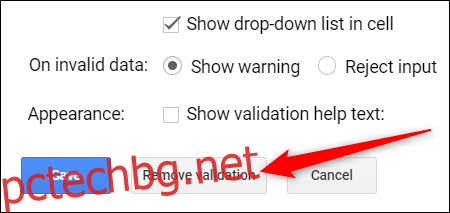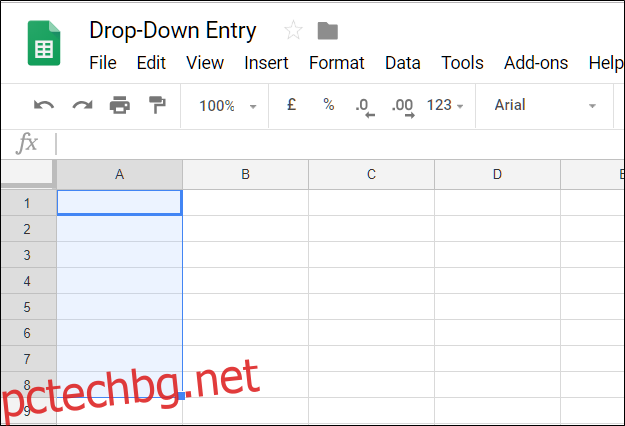Ако работите с други хора върху споделен файл на Google Таблици, понякога хората могат да въведат неочаквани данни или нещо, което нарушава формула. Един от начините да гарантирате, че всички въвеждат данните, които искате, е да им ги предоставите в падащ списък за валидиране.
Как да създадете падащ списък
Падащият списък е чудесен начин да гарантирате, че данните, които хората въвеждат във вашия формуляр, приложение или електронна таблица, са точно това, което очаквате. Освен това предоставя много по-бърз начин за хората да въведат тези данни, тъй като избират от предварително конфигуриран списък, който предоставяте.
Първото нещо, което трябва да направите, е да отворите Google Таблици файл и изберете клетката(ите), за която искате да използвате падащ списък.
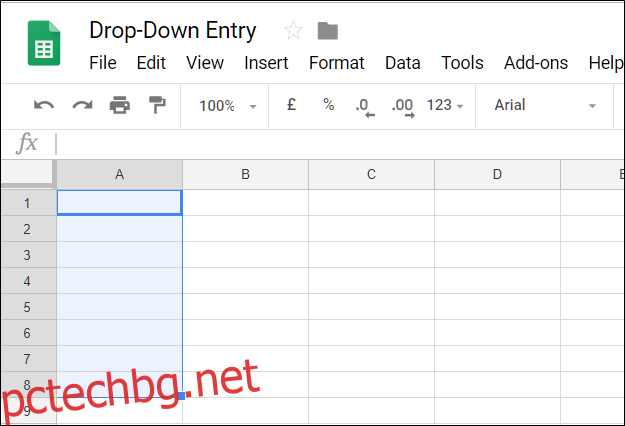
След това отворете менюто „Данни“ и изберете командата „Проверка на данни“.
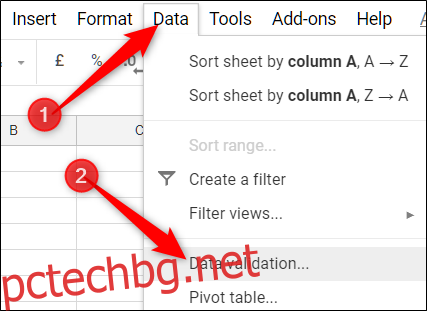
От падащото меню Критерии изберете „Списък от диапазон“ или „Списък с елементи“.
Списък от диапазон: Списък със стойности, които са избрани от други клетки в същия или различен лист. Например, ако искате да използвате стойностите в клетки B1-B9 на лист 2, трябва да въведете Sheet2!B1:B9, за да се покажат данните, съдържащи се в тях в падащия списък, или като изберете някоя от клетките директно от вашия лист.
Списък с елементи: Списък с предварително определени елементи от данни. Това може да бъде или текст, или числа и вие сами ще въвеждате всяка стойност, като ги разделяте със запетаи (и без интервали). Тази опция не ви позволява да вмъквате данни директно от други клетки.
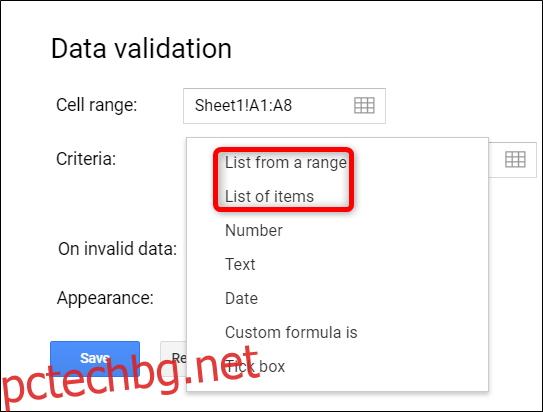
Тук използваме опцията „Списък с елементи“ и предоставяме няколко цифрови избора.
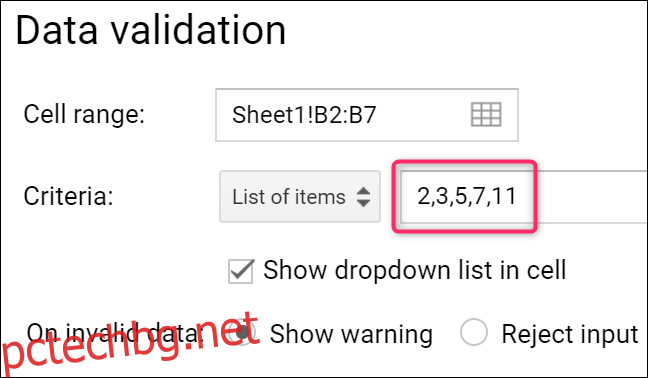
След като сте въвели данните, които искате да се показват в падащ списък, уверете се, че сте активирали опцията „Показване на падащ списък в клетка“, в противен случай стойностите няма да се показват в избраните клетки.
Можете също да изберете какво се случва, когато някой се опита да въведе стойност, която не е в списъка. Опцията „Покажи предупреждение“ им позволява да въвеждат невалидни данни, но ги маркира в листа (ще разгледаме как след малко). Опцията „Отхвърляне на въвеждане“ им пречи да въведат всичко, което не е във вашия списък.
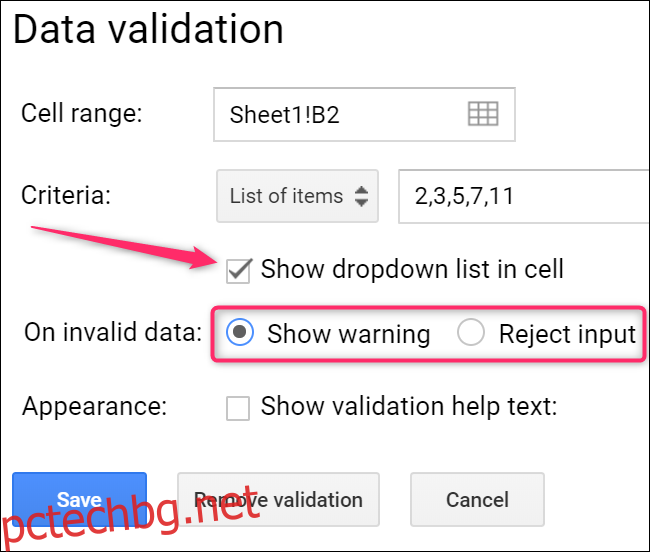
И накрая, можете да активирате опцията „Показване на помощен текст за валидиране“, за да дадете на хората известна индикация за това какво могат да избират в клетките. След като изберете опцията, въведете инструкциите, които искате.
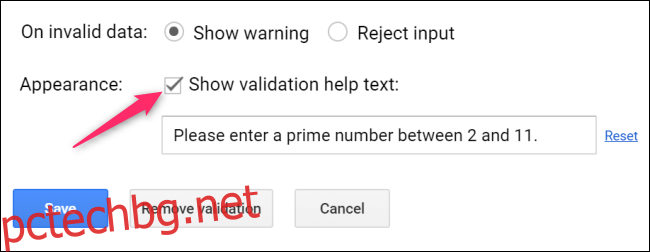
Продължете и щракнете върху „Запазване“, когато сте готови.
Как да използвате новия си падащ списък
Когато сте готови, всеки, който използва листа, може да щракне върху стрелката за падащо меню в тези клетки и да избере стойност от списъка.
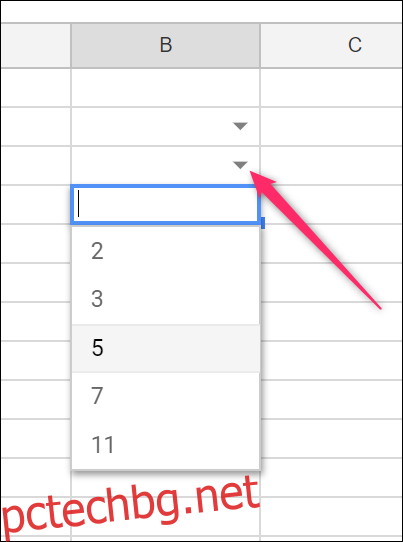
Ако сте избрали опцията „Показване на помощния текст за валидиране“, този текст се появява всеки път, когато някой избере една от потвърдените клетки.
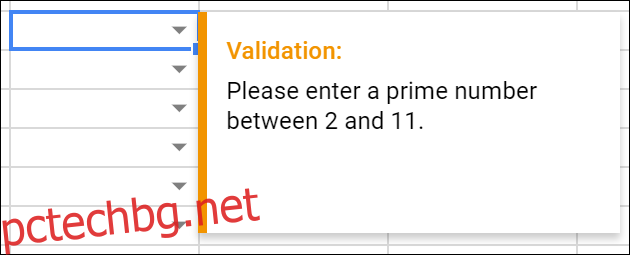
Ако някой въведе стойност, която не съвпада с нещо в списъка и имате включена опцията „Показване на предупреждение“, невалидните данни се маркират в клетката.
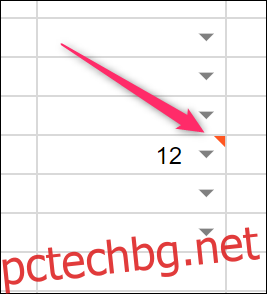
Задържането на курсора на мишката върху него показва защо е маркирано.
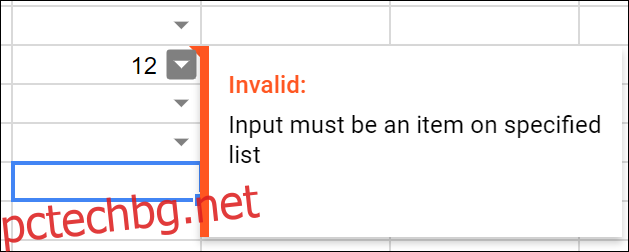
Ако вместо това сте избрали опцията „Отхвърляне на въвеждане“, хората ще получат предупреждение като това, когато се опитат да въведат нещо, което не е във вашия списък.
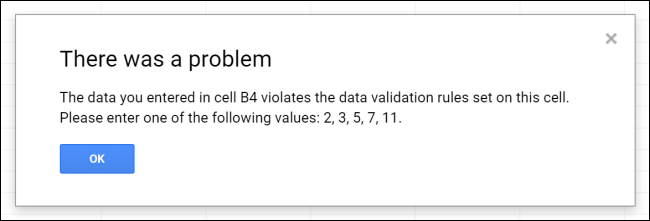
Ако трябва да премахнете или промените някой от елементите от вашия падащ списък, върнете се към Данни > Проверка на данни, за да редактирате всички елементи от списъците, които сте създали. Премахването на списъка е толкова лесно, колкото щракването върху бутона „Премахване на валидиране“, разположен в долната част.