Работното пространство на Visual Studio Code е колекция от файлове, отворени в един прозорец. Работното пространство може да бъде една папка, но в някои случаи включва множество файлове в работен процес за разработка, известен като многокоренови работни пространства. Ако работите по проект и трябва да отворите няколко файла на тази платформа, новата функция Workspace може да ви помогне. Ще можете да отваряте няколко файла в един и същи прозорец, което улеснява достъпа до всичките ви необходими документи. Файлът .code-Workspaces се използва за запазване на конфигурацията на папката на проекта. След като бъде конфигуриран, той автоматично ще отвори различните файлове в същия прозорец. Освен това е много по-бързо и по-лесно за настройване от писането на шел скрипт. Вижте как да създадете работно пространство на VS Code.
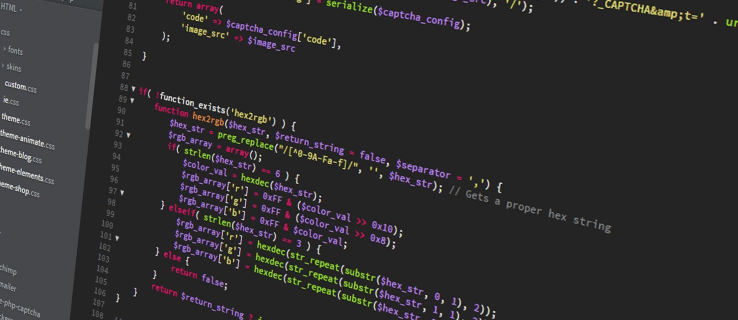
Съдържание
Създаване на ново работно пространство в VS Code
Вашето работно пространство често е локалното копие на кодовата база на екипа, което можете да използвате за тестване и разработване на вашия код. В повечето случаи се създава автоматично, когато отворите папка VS. Въпреки това, може да искате да създадете множество файлове, за да следите всички промени, които правите в различни клонове на проекта. Ето как да консолидирате тези файлове в работно пространство на VS Code.
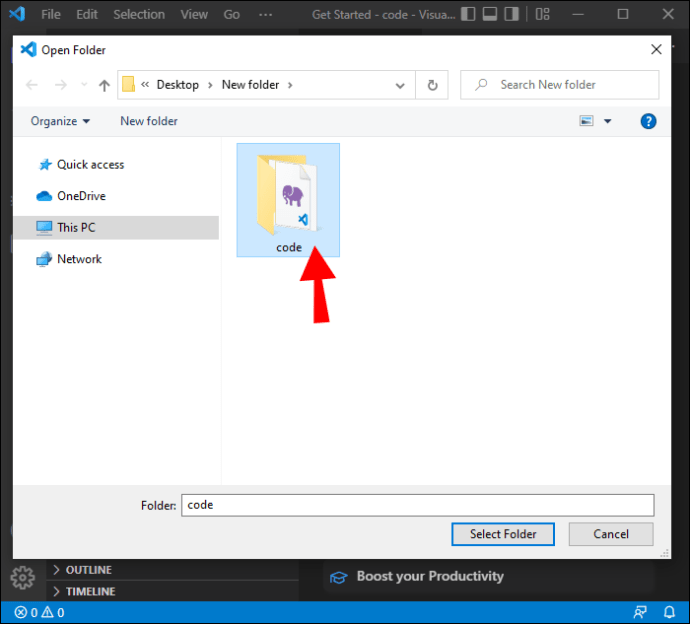
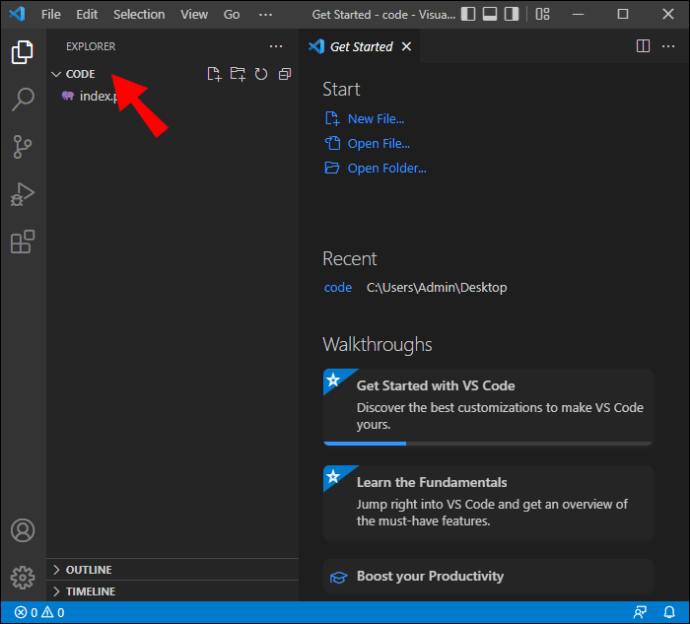
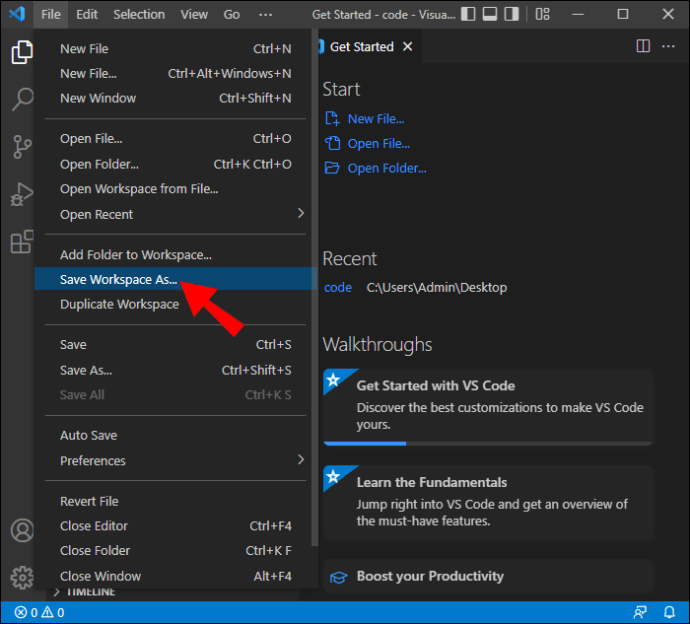
Вашето ново работно пространство вече е създадено на VS Code и името ще се покаже като (Име).code-Workspace.
Настройки на работното пространство
Тези настройки отменят настройките по подразбиране и могат да се използват за персонализиране на вашето работно пространство по ваш вкус. Те се съхраняват в JSON файлове и тяхното местоположение ще се определя от начина, по който отваряте папката си.
Настройки на работното пространство за една папка
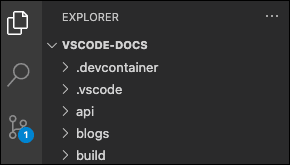
Ако отворите папка като работно пространство, настройките ще бъдат намерени в .vscode/settings.json.
Настройки за многокоренно работно пространство
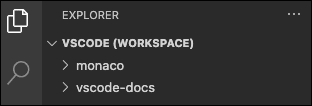
Ако папката, която отваряте, е файл .code-workspace, всички настройки на работното пространство ще бъдат добавени към файла .code-workspace.
Все още можете да персонализирате настройките за главна папка, но настройките ще заменят тези, определени в .code-workspace.
Конфигурации и задачи за стартиране на работното пространство
Подобно на това как се конфигурират настройките за работното пространство, задачите и стартиранията също могат да бъдат персонализирани, за да отговарят на работното пространство. Ако имате папка, отворена като файл .code-workspace или Workspace, местоположенията на конфигурациите за задачи и стартиране са във файла .vsh или .workspace файла. Тези конфигурации могат да се регулират и от папката.
Оптимизиране на ново работно пространство VS Code
С вградена поддръжка за различни езици за програмиране, включително TypeScript, Javascript и Node JS, Workspace е идеален инструмент за разработчиците. Тези съвети ще направят платформата по-ефективна и по-лесна за навигация.
Терминали
Може да използвате терминала по подразбиране, предоставен от вашата операционна система. С VS Code платформата искаше да направи така, че да не се налага да разчитате на функцията на ОС. VS Code идва с вграден терминал, който съдържа всички ваши изисквания на едно място. Това е чудесен начин да следите вашите проекти за развитие и да гарантирате, че те работят гладко. С възможността за преименуване или промяна на цвета на иконата също е по-лесно да разграничите различните терминали за вашия проект.
Увийте раздели
Тази функция е удобна за разработчици, които работят върху големи проекти, където се използват множество компоненти. Може да е трудно да следите всички файлове, когато преминавате от един компонент към друг. В VS Code разделите се появяват в браузъра и ще трябва да превъртате от един до друг, когато искате да видите какво има вътре в тях.
По-ефективен метод би бил да обвиете тези раздели, като щракнете върху Cmd + и потърсите „Обвиване на раздели“. Тази функция ще улесни да видите какво има в различните раздели.
Pin Tabs
Като разработчик е препоръчително да поддържате работното си пространство възможно най-организирано. Можете да направите това, като поставите раздели, които често използвате, в предната част на екрана. Можете също да персонализирате външния вид и усещането на тези раздели, като натиснете бутоните Cmd + или Ctrl + и потърсите „Pin Tab“.
Потребителски интерфейс
Интерфейсът на вашия терминал е настроен така, че да има различни опции, като изследовател, търсене, мениджър на проекти и изход. Той също така има раздел, подобен на долен колонтитул, където можете лесно да намерите и промените множество детайли. В VS Code е възможно да плъзгате и пускате тези раздели, като ги пренареждате по ваш вкус. Можете да поставите по-често използваните опции по-близо до върха или да ги персонализирате, за да улесните достъпа до тях. Персонализирането на потребителския интерфейс прави вашето работно пространство по-лесно за навигация.
език
Когато създавате нова страница в Visual Studio Code, файлът е без заглавие и ще трябва сами да попълните тези данни. След това ще трябва да преминете към името на файла и да въведете разширението. Процесът може да бъде досаден, особено при работа с голям брой файлове.
Можете да оптимизирате процеса, като позволите на IDE да разглежда файловете. След това ще използва предишната система за именуване, за да присвои имена на нови файлове, които създавате.
Визуализация
VS Code има някои разочароващи функции. Например, ако отворите файл в предварителен преглед и след това отворите друг веднага след това, без да правите промени в първия, програмата ще затвори първия файл. Ако искате да промените това и да запазите и двата файла отворени при визуализация, отидете на Настройки и потърсете „Активиране на визуализацията“. Поставете отметка в квадратчето, за да направите необходимите промени.
Нова настройка на компютъра
Може да сте персонализирали и персонализирали вашето VS Code Workspace по ваш вкус, само за да получите нов компютър. Въпреки че новата машина е страхотна, необходимостта да преконфигурирате вашето работно пространство може да бъде досадно.
Настройката за синхронизиране ви позволява да запазите всичките си конфигурации на едно място. Когато получите друго устройство, то автоматично ще приложи настройките на старото към новото VS Code Workspace. По този начин не е нужно да преконфигурирате Workspace на новия си компютър.
Отворете Replay
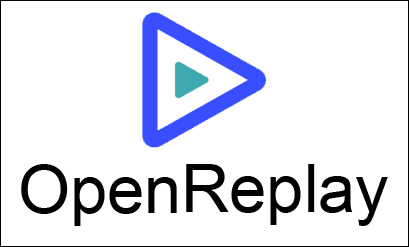
Първите стъпки с отстраняването на грешки в уеб приложение в производството може да бъде предизвикателство и отнема много време. С OpenReplay можете да наблюдавате и възпроизвеждате всичко, което правят вашите потребители, което ви позволява да видите как се държи приложението и да откривате всички проблеми, които могат да се появят. OpenReplay е отлична опция, тъй като е безплатна алтернатива с отворен код на други приложения за отстраняване на грешки като LogRocket и FullStory. Използването на програма за отстраняване на грешки ви спестява много време, когато използвате Workspace.
GitHub
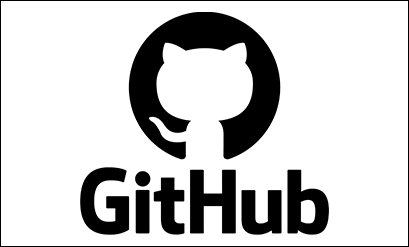
VS Code идва с вградена интеграция с GitHub. Това ви позволява бързо да изпращате вашите файлове в GitHub. Свързването с GitHub от VS Code означава, че не е нужно да прекарвате време в писане на git команди. Интеграцията на VS Code прави поддържането на вашите файлове по-лесно.
Всички ваши папки на едно място
Работното пространство улеснява организирането на вашия екип. Файловете и папките могат да се съхраняват на едно място, което им позволява да се отварят и преглеждат с натискане на бутон. Работното пространство може също да бъде оптимизирано, за да се подобри ефективността и да помогне за проследяване на текущите проекти. С това ръководство вече сте добре оборудвани да създадете работно пространство на VS Code и да го персонализирате така, че да отговаря на вашите нужди.
Създадохте ли ново работно пространство на VS Code? Кажете ни как създадохте и оптимизирахте работното си пространство в коментарите по-долу.

