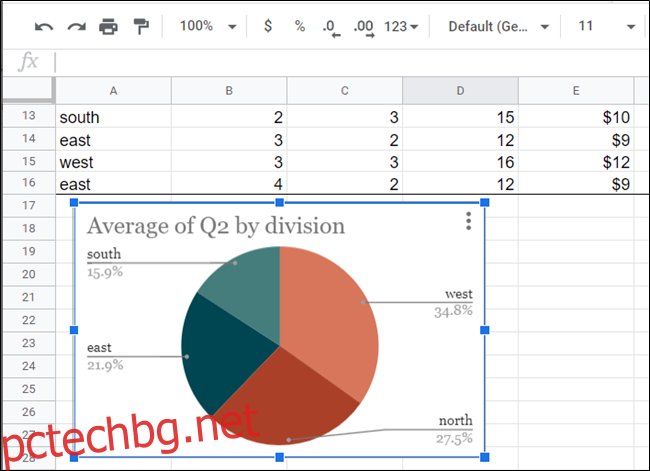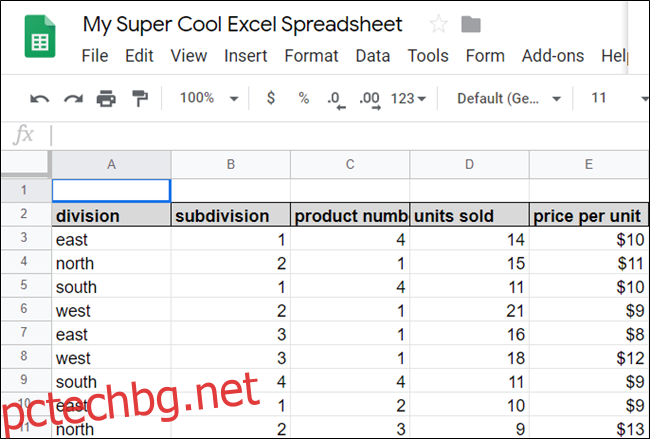Функцията Изследване в Google Таблици ви помага да получите представа от данните във вашите електронни таблици със силата на машинното обучение. Explore автоматично анализира всичко в Таблици, за да улесни визуализирането на данни.
Explore for Sheets премахва много от стреса и догадките, когато работите с големи набори от данни във вашата електронна таблица. Просто го отворете и изберете предложена диаграма, графика или централна таблица, която да вмъкнете във вашата електронна таблица. Можете също да „помолите“ да създадете диаграми, които не се предлагат автоматично.
За да започнете, стартирайте браузъра си, отидете на вашия Начална страница на Google Таблиции отворете файл с няколко набора от данни.
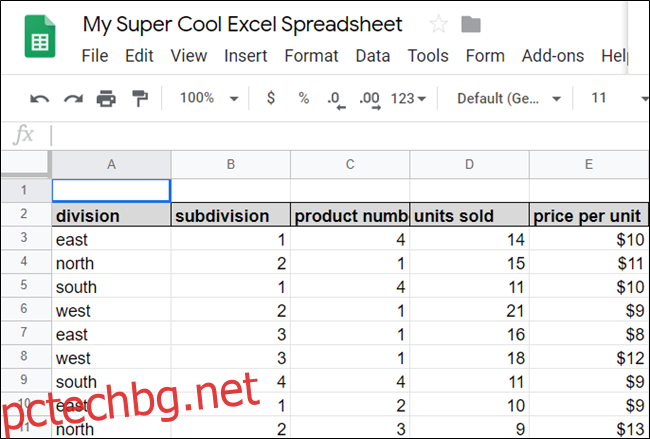
В долния десен ъгъл щракнете върху „Изследване“ или използвайте клавишната комбинация Alt+Shift+X (Windows/ChromeOS) или Option+Shift+X (macOS), за да отворите екрана за изследване.
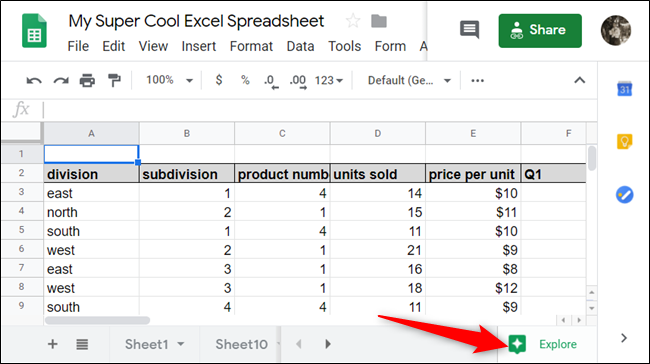
По подразбиране Explore анализира наборите от данни на целия лист, но можете да изолирате конкретни колони или редове, ако ги маркирате, преди да щракнете върху „Изследване“.
Когато отворите Explore, виждате четири секции: „Отговори“, „Форматиране“, „Опорна таблица“ и „Анализ“. В „Форматиране“ можете да промените цветовата схема на вашия лист с натискане на бутон, а в „Опорна таблица“ можете да вмъкнете централна таблица в електронната си таблица. Ще се съсредоточим върху „Отговори“ и „Анализ“.
В горната част, под секцията „Отговори“, виждате няколко предложения под текстовото поле – които ще разгледаме по-късно. Тези въпроси се създават от AI като незадължителни идеи, за да започнете; щракнете върху връзка, за да прегледате един от въпросите, които AI замисли.
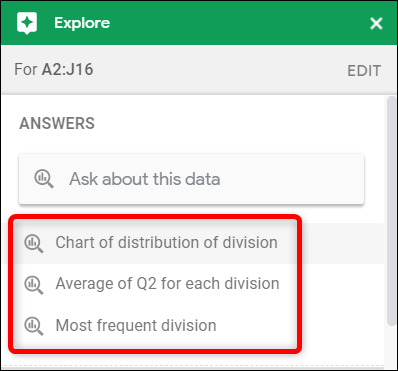
След като щракнете върху предложен въпрос, Explore автоматично създава диаграма въз основа на изброените критерии. В този пример той създаде колонна диаграма, за да покаже продажбите по подразделения.
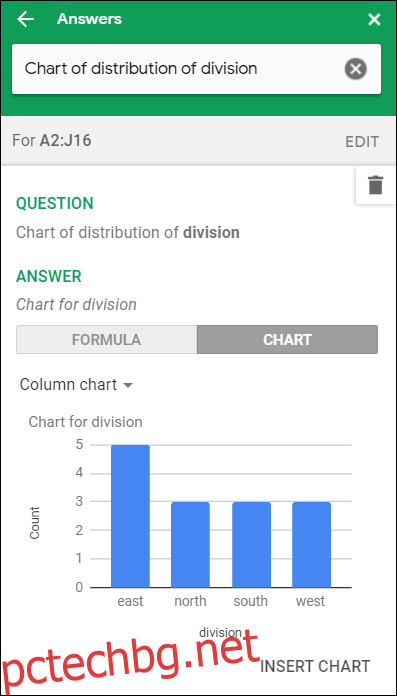
За да вмъкнете диаграмата в електронната си таблица, щракнете върху „Вмъкване на диаграма“ в долната част на прозореца.
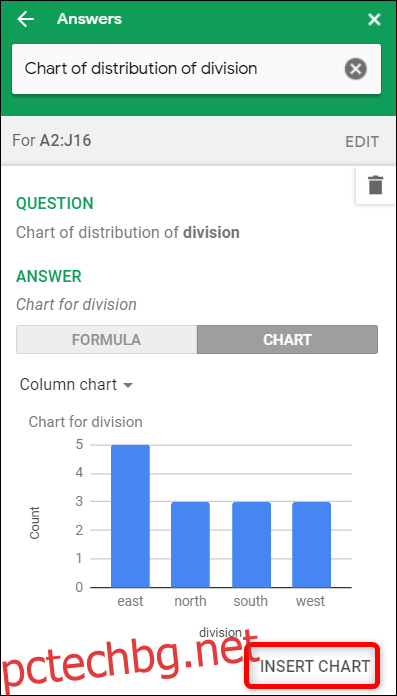
Ако това не е диаграмата, която искате, щракнете върху стрелката за назад, за да видите другите налични предложения.
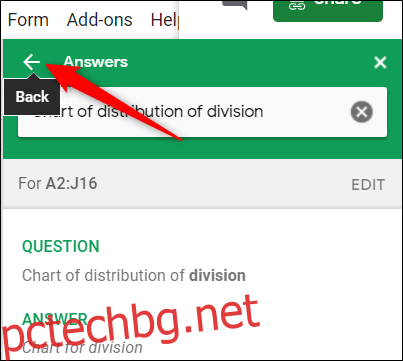
Превъртете надолу, докато видите секцията Анализ. Тук ще намерите предварително готови диаграми и статистически данни от наборите от данни, които сте избрали по-рано. Explore анализира тези данни и след това избира най-добрия начин да ги прегледа като диаграма.
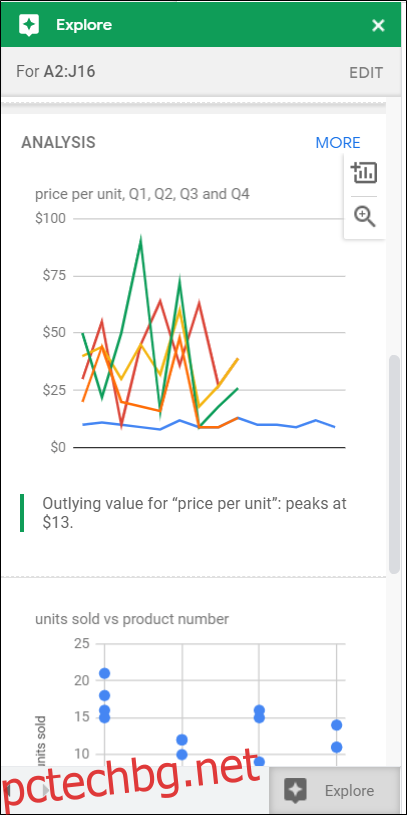
За да визуализирате диаграма и да я вмъкнете в електронната си таблица, щракнете съответно върху лупата или знака плюс (+).
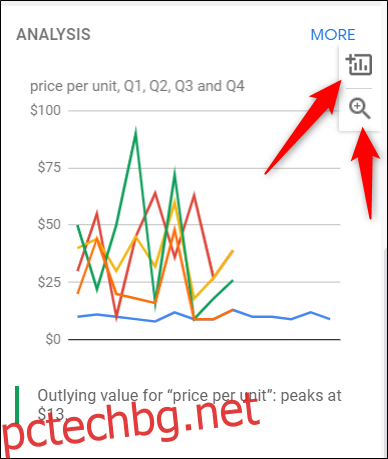
Ако щракнете върху „Още“, ще видите няколко други диаграми и графики, които не се побират в панела с функции Изследване.
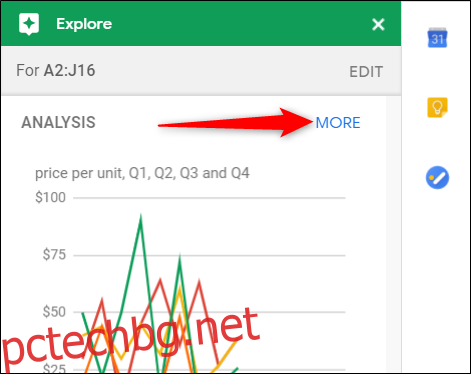
Ако нито един от въпросите или предварително направените диаграми не работи, можете да въведете персонализирана заявка в текстовото поле в горната част, за да получите конкретен отговор. Например, ако искаме да видим средните продажби на всеки отдел за Q2 в кръгова диаграма, можем да напишем „Средна стойност на кръговата диаграма от Q2 за всяко подразделение“ в текстовото поле и да натиснете Enter.
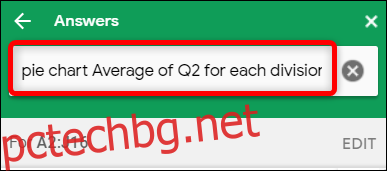
Точно така се създава кръгова диаграма, показваща средните продажби за второто тримесечие по дивизии.
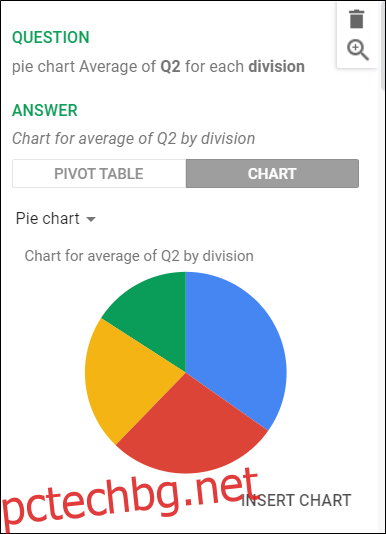
В зависимост от избраните от вас данни и начина, по който се показват, Explore може да има няколко други диаграми, за да видите вашите набори от данни. Можете да щракнете върху „Опорна таблица“ или „Диаграма“ и да изберете желания тип диаграма от падащото меню.
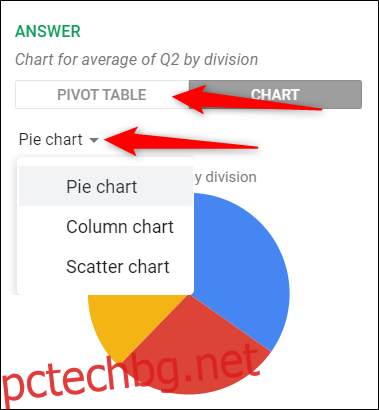
За да вмъкнете диаграма във вашата електронна таблица, просто щракнете върху „Вмъкване на диаграма“ под текущата селекция.
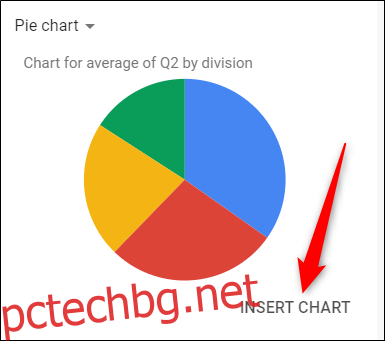
След това вашата диаграма се появява в текущия лист. Можете да го премествате и преоразмерявате, както желаете.