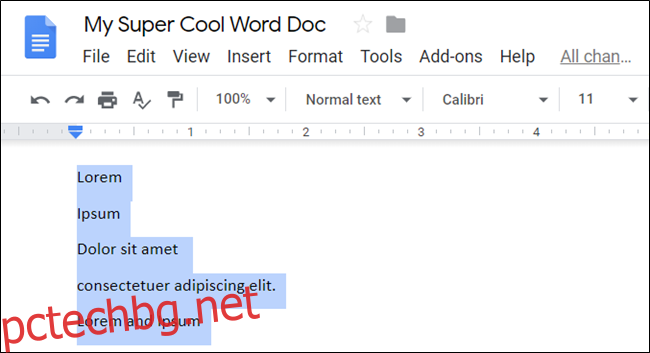В Google Документи можете с лекота да създавате и персонализирате многостепенни списъци във вашия документ. Можете да форматирате списъците си с водещи символи, цифри или дори да ги подредите по азбучен ред. Нека да разгледаме процеса.
Съдържание
Как да създадете многостепенен списък
Стартирайте браузър, насочете се към вашия Начална страница на Google Документии отворете нов документ.
Създаването на многостепенен списък в Google Документи е лесно. Всичко, което трябва да направите, е да въведете ред, за да започнете своя списък, да натиснете Enter след първия елемент, за да започнете нов ред, да въведете следващия елемент от вашия списък и т.н. Когато въведете всички елементи в списъка си, маркирайте всички редове.
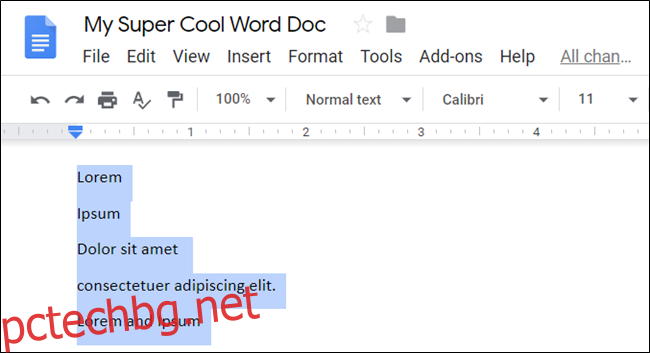
След това щракнете върху Формат > Булети и номериране > Номериран списък и след това изберете стил на форматиране от списъка.
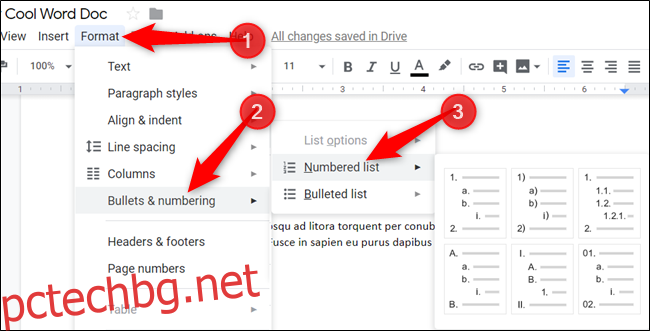
За това ръководство ще използваме номериран списък. Ако предпочитате „Списък с водещи символи“, изберете го вместо това.
Вашият списък е форматиран в стила, който сте избрали.
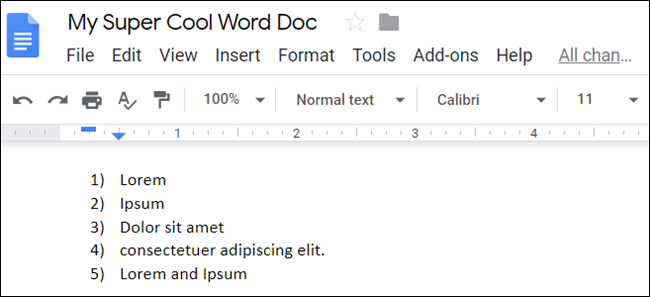
Въпреки че това е списък на едно ниво, процесът за създаване на списък на много нива в Документи не е много по-различен. Когато започнете да понижавате и насърчавате артикули, тогава той се превръща в истински многостепенен списък.
Понижаване и популяризиране на линии във вашия многостепенен списък
Понижаването на ред отстъпва на елемент до по-ниско ниво на списък под предишния елемент, а повишаването на елемент прави обратното.
За да понижите елемент, поставете курсора си в началото на реда.
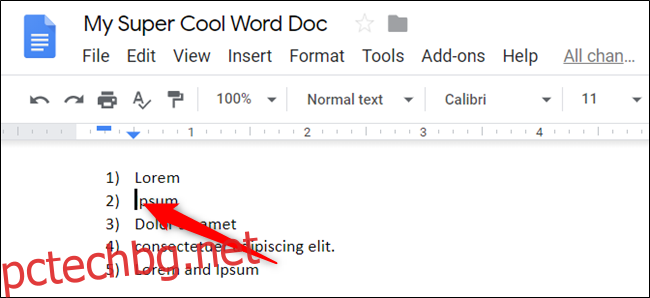
След това натиснете Tab, за да изпратите елемента на по-ниското ниво на списък.
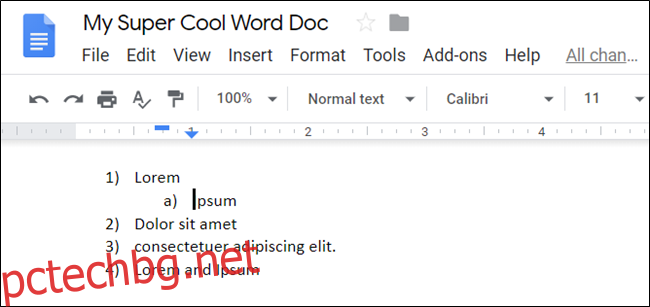
Ако искате да понижите елемент повече от веднъж на ред, продължете да натискате Tab. Можете да понижите елемент до осем пъти. В нашия пример понижихме третия ред в нашия списък два пъти.
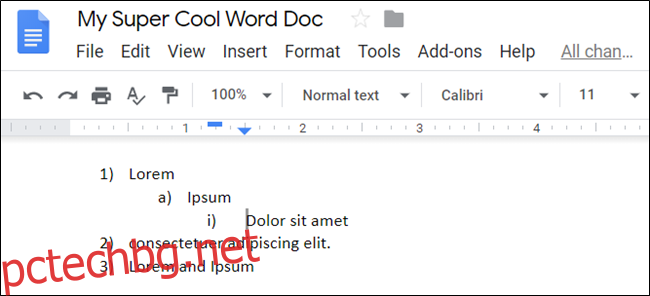
Повторете стъпките, докато не сте доволни от вашия многостепенен списък.
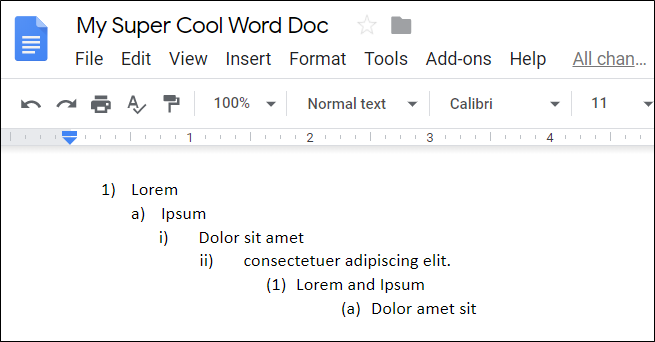
Ако искате да популяризирате линия (да я преместите едно ниво нагоре), можете да използвате клавишна комбинация. Поставете курсора в началото на реда и след това натиснете Shift+Tab.
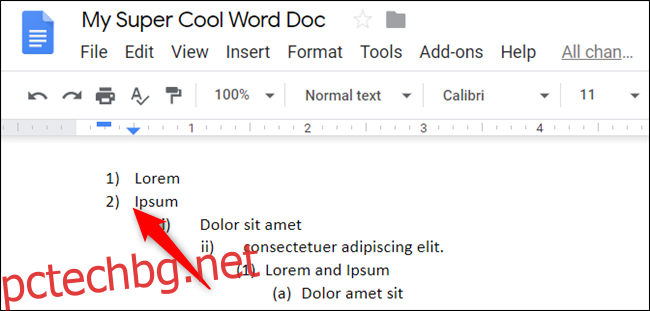
Можете да използвате този метод на няколко реда едновременно. Първо, маркирайте редовете в списъка, който искате да популяризирате.
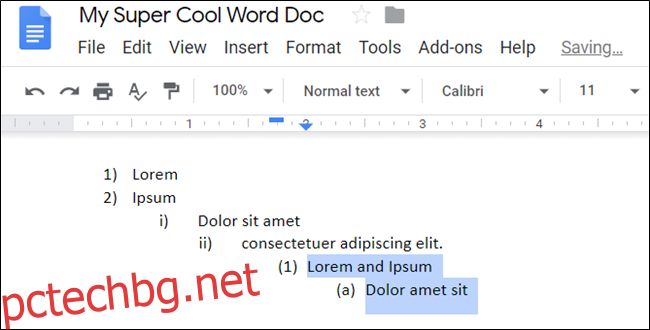
След това натиснете Tab или Shift+Tab, за да понижите или повишите елементите от списъка.
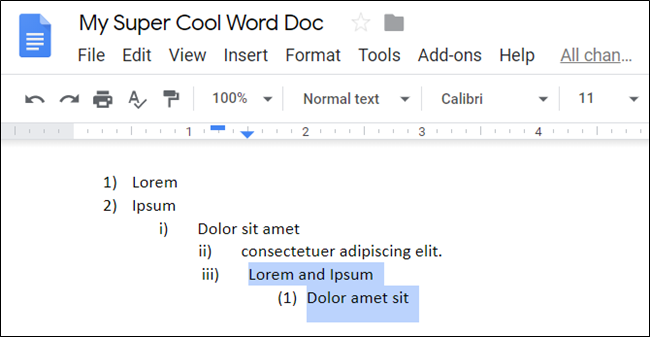
Как да промените формата на многостепенен списък
Ако искате да промените основния формат на вашия многостепенен списък, това е лесно! Ако първоначално сте избрали номериран списък, но решите, че искате списък с водещи символи, няма проблем! Преминаването от един формат в друг отнема само няколко секунди.
Поставете курсора някъде в списъка, щракнете върху иконата Списък с водещи символи (или номериран списък) и след това изберете стил от падащото меню.
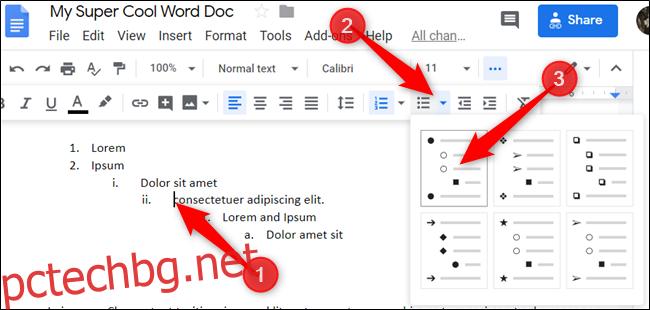
Точно така, целият списък се променя към новия стил, който сте избрали.
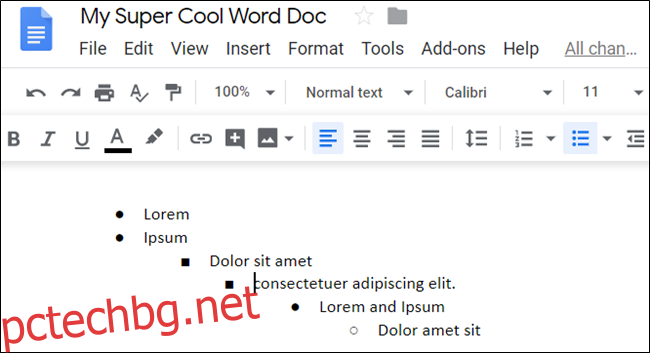
Как да персонализирате списък на много нива
Докато нивото на персонализиране в Google Docs бледнее в сравнение с Microsoft Word, можете да използвате цветове и уникални куршуми, за да персонализирате вашите списъци на много нива.
Ако искате да добавите малко цвят, маркирайте ред във вашия многостепенен списък.
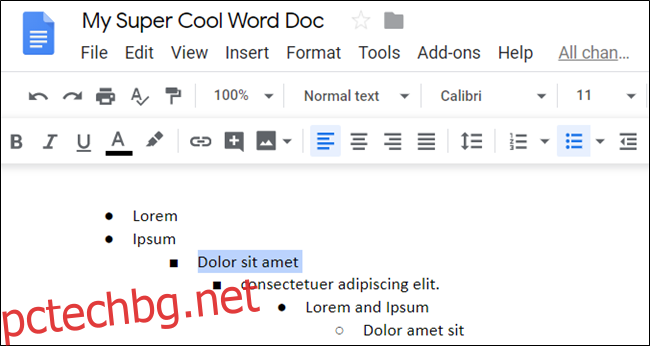
След това щракнете върху иконата Цвят на текста в лентата с инструменти и изберете цвят от палитрата.
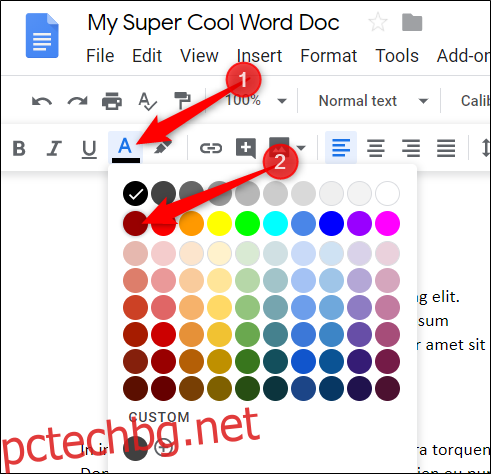
Повторете тази стъпка за всяка линия, която искате да направите по-жизнена.
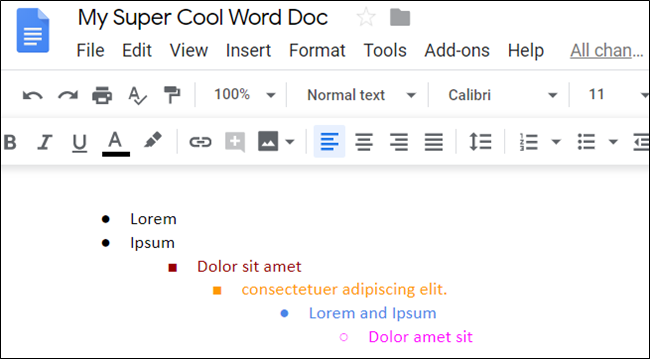
Можете също да персонализирате всеки куршум в списъка си със символ, специален знак, емоджи или нещо друго, налично в списъка със специални знаци в Google Документи.
За да направите това, щракнете двукратно върху водещия символ или числото, което искате да промените, и след това щракнете с десния бутон върху него, за да отворите контекстното меню. Можете да изберете от няколко опции в контекстното меню или да щракнете върху „Още куршуми“, за да видите пълния списък със специални знаци.
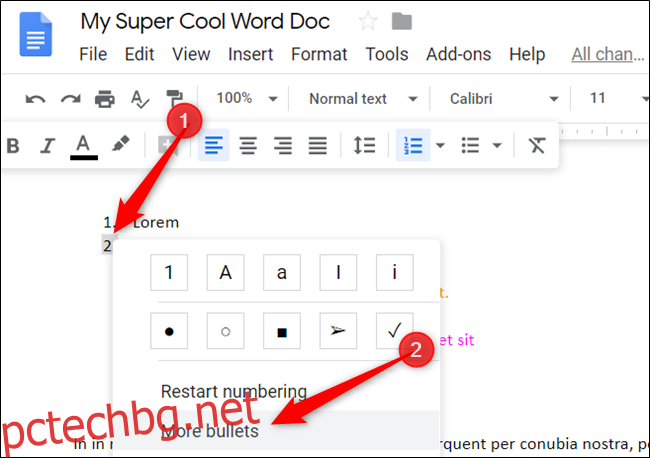
Щракнете върху второто падащо меню, за да изберете категория. Има много, така че бъдете готови да прекарате известно време в сърфиране.
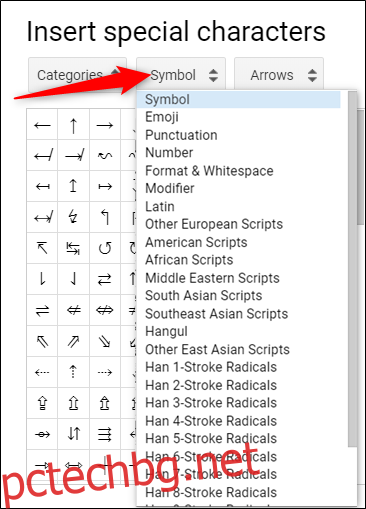
Щракнете върху третото падащо меню, за да прецизирате още повече знаците.
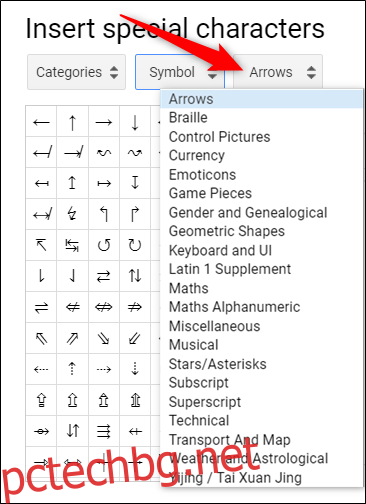
След като изберете категориите, щракнете върху знака, който искате да го обозначите като нов куршум.
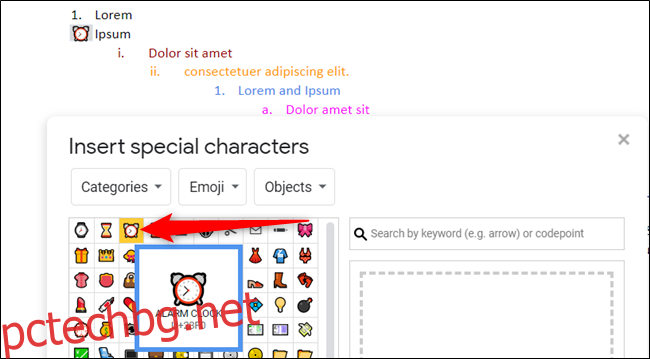
Будилникът е нелеп избор за куршум, но можете да изберете всичко, което искате.
Повторете този процес за всеки куршум, който искате да замените, докато не сте доволни от вашия многостепенен списък.
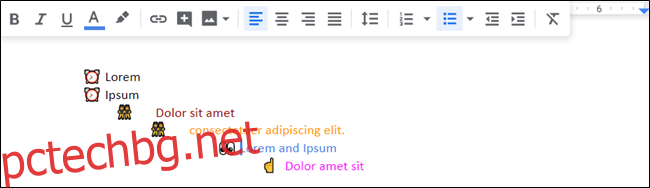
Тези персонализирани куршуми действат като новия стил за вашия списък. Всеки път, когато повишавате или понижавате даден артикул, той ще го прави с куршума на текущото ниво (при условие, че сте избрали такъв за това ниво).
Това е всичко!