KDE Plasma настолната версия 5.11 има нова функция, наречена Vaults. Vaults позволява на потребителите да създават криптирани папки на KDE Linux директно от панела. Ако искате да използвате новата функция Vaults, ще трябва да актуализирате вашата версия на KDE до версия 5.11. Надстройката до тази версия трябва да бъде толкова лесна, колкото да отворите мениджъра за актуализации и да стартирате инструмента за актуализиране.
Ако използвате операционна система, която не е склонна да актуализира KDE толкова често, помислете за преминаване към нещо, което може по-лесно да доставя най-новите версии на KDE при излизането им. Разбира се, има много добри възможности за избор, но вероятно най-добрият вариант за тези, които искат да изпробват vault, е KDE Neon. Това е Linux дистрибуция, която е посветена на доставянето на най-новите версии на Plasma върху стабилна база на Ubuntu.
Насочете се към Неонов уебсайт, изтеглете го и инсталирайте операционната система. Имайте предвид, че ще трябва да направите а USB флаш изображение за да инсталирате тази операционна система.
Съдържание
Създаване на трезор
В 5.11 ще забележите, че вече има икона за заключване на вашия плазмен панел. Логото за заключване е новата функция за „вафтове“ за KDE. С него потребителите могат ефективно да използват работния плот на KDE Plasma 5, за да създават криптирани томове (известни още като хранилища), за да заключват и криптират лични файлове. Въпреки че изглежда просто, не е така. Трезорите използват стандартни технологии, за да постигнат това, което трябва да направят.
За да създадете нов Vault, използвайте мишката и щракнете върху иконата за заключване на работния плот. Потърсете бутона, който казва „Създаване на нов трезор“ и го изберете. Избирането на опцията „Създаване на нов“ ще изведе диалогов съветник, който ще ви преведе през създаването на криптирани хранилища в KDE Plasma.

Започнете, като отидете в секцията „Име на трезора“ на съветника и въведете името, което искате да дадете на своя криптиран хранилище. След това щракнете върху изберете една от двете опции за криптиране. В момента работният плот на KDE поддържа CryFS и EncFS. Всяка от тези опции е добра, но ако сте сериозно загрижени за данните си, най-добре е да направите малко проучване, преди да изберете такава.
На следващата страница ще трябва да прочетете известие за сигурност, което предоставя информация за технологията за криптиране, която сте избрали. Щракнете върху „Не показвай това известие отново“ и след това щракнете върху „Напред“, за да преминете към етапа на криптиране.
парола

Частта с паролата на KDE Vaults е може би най-важната. При слаба парола няма значение колко сложни са инструментите за криптиране, тъй като вашият Vault все още може да е уязвим. За най-добри резултати отидете в раздела за пароли и изпробвайте различни пароли за тяхната сила. Имайте предвид измервателния уред, който показва колко силна или слаба е паролата ви и не използвайте нищо твърде слабо. Ако ви е трудно да намерите сигурна парола за процеса на криптиране, помислете се насочва към този уебсайт вместо това да генерирате защитена.
Когато сте въвели защитена парола, въведете я отново, за да се уверите, че е безопасна и след това щракнете върху „напред“, за да продължите към секцията с точки за монтиране.
Точки за монтиране
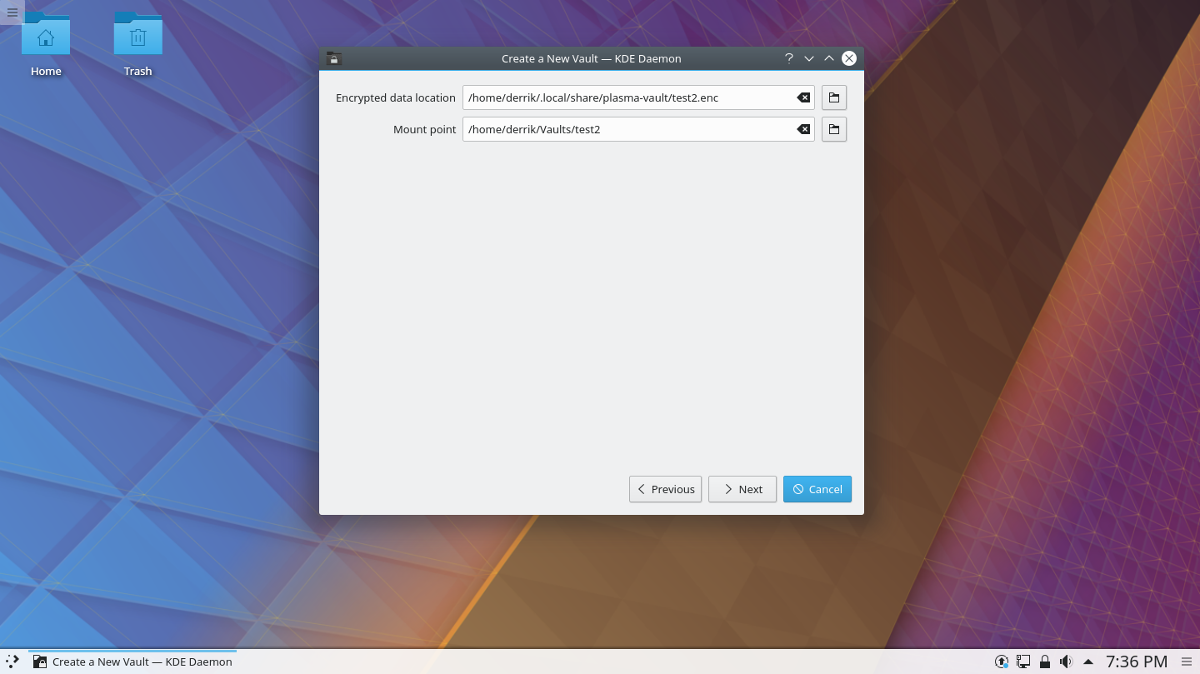
Точките за монтиране са секцията на KDE Vaults, която позволява на потребителя да персонализира точно къде се записват криптираните архиви. Има две точки за монтиране: местоположението на криптирани данни (където се записват заключените трезори) и „точката на монтиране“. Точката на монтиране е мястото, където декриптираните файлове на трезора са достъпни в системата.
Местоположението на криптираните хранилища е (по подразбиране) ~/.local/share/plasma-vault/. Това местоположение не трябва да се променя и работи добре. Точките за монтиране се отварят под ~/Vaults. Ако искате да се монтира някъде другаде, отидете в диалоговия прозорец „Точка на монтиране“ и напишете в ново местоположение на папката. Имайте предвид, че ще можете да посочите само местоположение, което вече съществува, тъй като съветникът няма да създаде нова папка за вас.
Настройки на шифъра
Областта за настройки на шифъра не е нещо, с което обикновеният потребител трябва да се забърква. Въпреки това, ако се интересувате дълбоко от алгоритъма за криптиране, може да искате да прочетете различните налични опции. Щракнете върху следващия бутон и продължете да създавате своя трезор. Когато хранилището приключи, съветникът ще се затвори.
Достъп до трезори
За да получите достъп до някой от вашите хранилища на KDE Plasma 5, върнете се в менюто за заключване и го изберете. Намерете трезор и щракнете върху иконата до него, за да започнете процеса на монтиране. Въведете паролата си и скоро тя ще се зареди. От там отидете в менюто на трезора, изберете отново трезора и щракнете върху „отвори във файловия мениджър“. Оттук ще можете да поставите в него толкова елементи, колкото искате, и всичко ще бъде безопасно криптирано.
Изтриване на трезори
Трябва да изтриете своя трезор? Следвай тези стъпки.
cd ~/Vaults
Веднъж там, използвайте ls, за да разкриете трезорите в папката, след това използвайте rm, за да я изтриете.
rm vaultname
След това CD в ~/.vaults и потърсете файл (с разширение .enc) и го изтрийте. Не забравяйте да изтриете ENC файла само с името на трезора, което искате да изтриете!
rm vaultname.enc
И накрая, отворете nano и изтрийте всички препратки към вашия Vault в ~/.config/plasmavaultrc и го запазете.
nano ~/.config/plasmavaultrc
Запазете с Ctrl + O.

