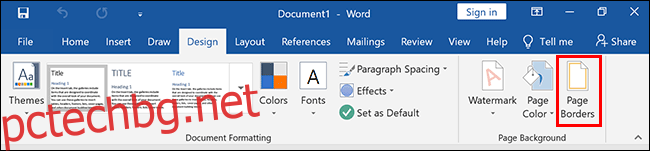Добавянето на граница на страницата към вашия документ може да бъде фин начин да направите документите на Microsoft Word изпъкнали. Можете да персонализирате стила, дебелината и броя на страниците за рамка, която да се прилага към вашия Word документ.
Съдържание
Добавяне на рамка на страницата в Microsoft Word
Създаването на рамка на страницата в Microsoft Word ще зависи от вашата версия на Microsoft Office. За Office 365 и Office 2019 отворете документ на Word и щракнете върху раздела „Дизайн“ в лентата.
Ако имате по-стара версия на Office, щракнете върху раздела „Оформление“ или „Оформление на страницата“.
Оттук щракнете върху бутона „Граници на страницата“ в секцията „Фон на страницата“ на лентата.
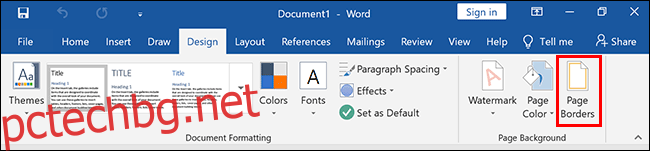
По подразбиране полето „Граници и засенчване“, което се отваря, трябва по подразбиране да е раздела „Граница на страницата“. Ако не е така, щракнете върху този раздел, за да въведете настройките на границата си.
Щракнете върху „Кутия“, за да добавите типична рамка към вашия документ. Можете да използвате стила, цвета и ширината на границата по подразбиране или да промените тези настройки от различните падащи менюта.
Щракнете върху „OK“, за да приложите границата на страницата към вашия документ на Word.
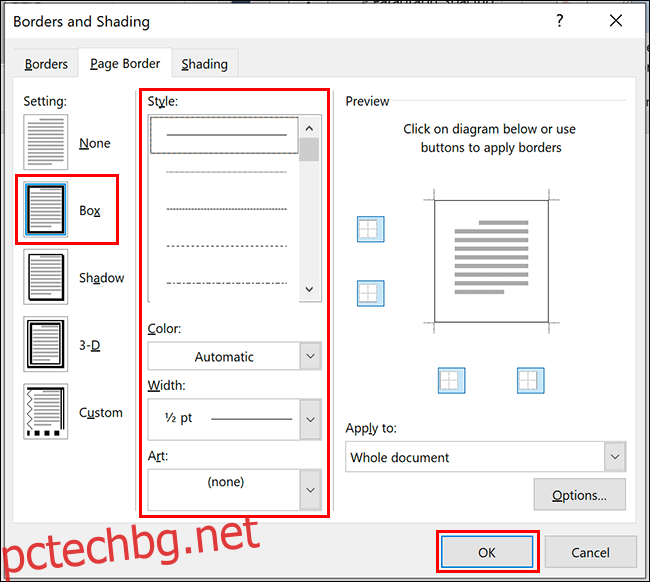
По подразбиране този стил на рамката се прилага десет към всяка страница.
Вашият изглед за редактиране на документ ще се актуализира, за да покаже приложената нова рамка.
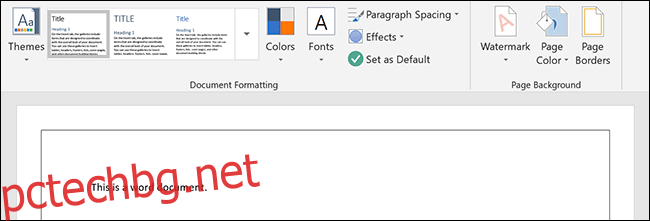
Алтернативни стилове и форматиране на границите на страницата
Форматът на страницата на полето е стилът по подразбиране, но вместо това са налични алтернативни стилове на рамката и опции за форматиране, които можете да използвате.
Рамката на полето е най-основната, като добавя плътна линия без сянка към вашата страница. Дори това може да бъде персонализирано с различни видове линии, ширини и цветове.
Персонализирани настройки и стилове на рамката на страницата
Освен границата на полето, можете също да приложите рамка със сянка, рамка в стил „3D“ и персонализирана рамка с опции за смесване и съвпадение за всяка страна.
За да направите това, изберете една от опциите от секцията „Настройки“ в раздела „Граница на страницата“ на диалоговия прозорец „Граници и засенчване“. Избраният от вас стил ще се появи за преглед в секцията „Визуализация“, преди да го приложите към документа си.
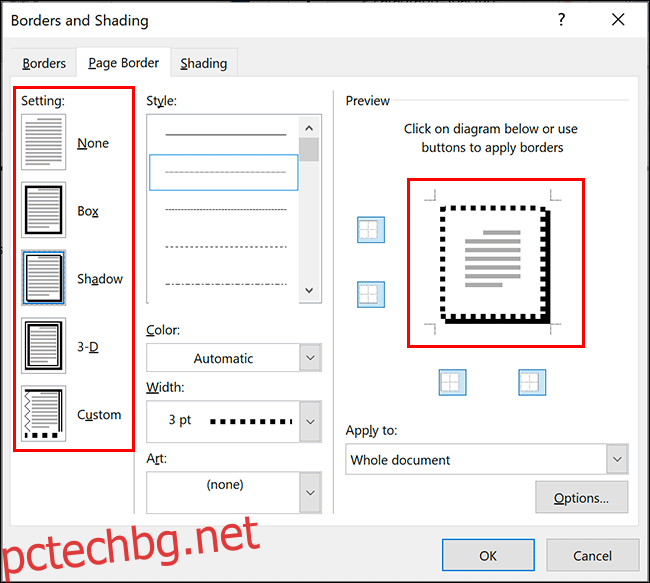
Прилагане или премахване на отделни гранични линии
Ако искате да приложите или премахнете отделни линии на границата от вашия документ (например премахване на рамката от долната част на страница), можете да направите това от секцията „Преглед“.
Ако е приложена рамка, щракнете върху границата, за да я премахнете. За да го приложите отново, щракнете върху реда, за да се появи отново.
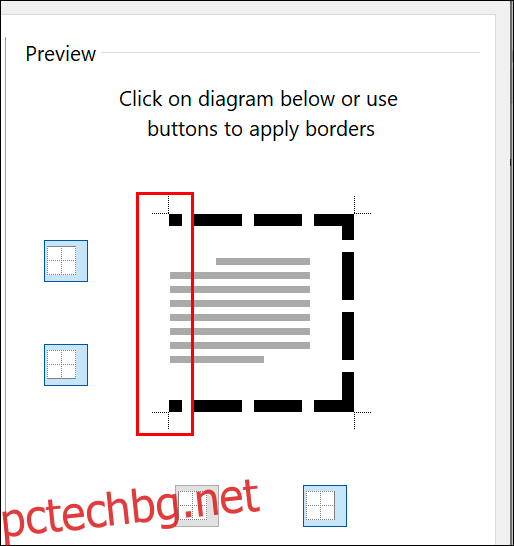
Прилагане на персонализирани гранични линии
Щракването върху отделни линии на границата в секцията „Преглед“ също е начинът, по който можете да приложите различни стилове към различни линии, когато е избрана настройката на рамката „По избор“.
За да направите това, щракнете върху бутона „По избор“ в колоната „Настройки“, изберете стил на линия от падащото меню „Стил“ и след това щракнете върху една от граничните линии в полето „Преглед“.
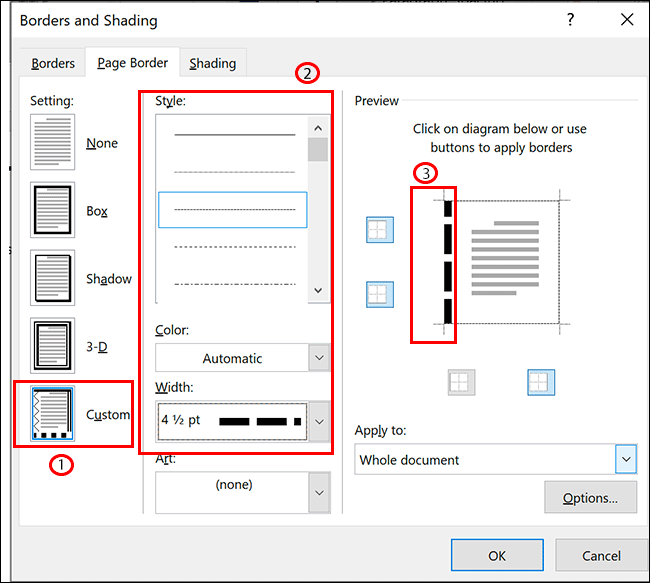
Промяна на ширината и цвета на границата
Можете да направите своя бордюр да се откроява с различни цветове и ширини на границата. По-широката ширина на рамката ще направи границата ви да се откроява повече във вашия документ.
Ширините на границата започват от 1/4 pt и стигат до 6 pt. Визуализация на избраната от вас ширина на границата се появява в секцията „Преглед“. Можете да изберете всеки цвят, който изберете, или от предварително дефинираните опции, или като използвате RGB цветовата диаграма.
За да промените ширината или цвета на границата, изберете избраните от вас опции от падащите менюта „Цвят“ и „Ширина“. Ако сте приложили настройката на рамката „По избор“, ще трябва да щракнете върху всяка линия на границата в секцията „Преглед“, за да приложите избраните от вас настройки към тези линии.
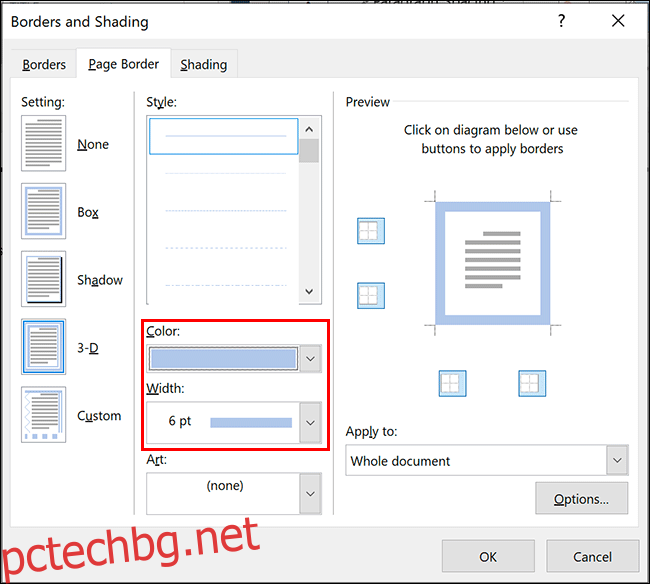
Добавяне на рамка към една страница
Microsoft Word обикновено прилага стилове на граници към всяка страница, но можете да приложите граница на страница към отделна страница или да изключите определени страници като началната ви страница.
За да направите това, влезте в менюто за настройки „Граница на страницата“ (Оформление/Дизайн/Оформление на страница > Граници на страницата) и щракнете върху падащото меню „Приложи към“.
Ако искате да приложите рамка към отделна страница, уверете се, че сте активни на тази страница в документа на Word, преди да влезете в менюто.
От падащото меню „Прилагане към“ изберете „Този раздел“, за да го приложите към страницата, на която сте в момента. За да приложите границата си само към първата страница, изберете „Този раздел – Само първа страница“ или, за да го приложите към всички страници с изключение на първата страница, вместо това изберете „Този раздел – Всички с изключение на първа страница“.
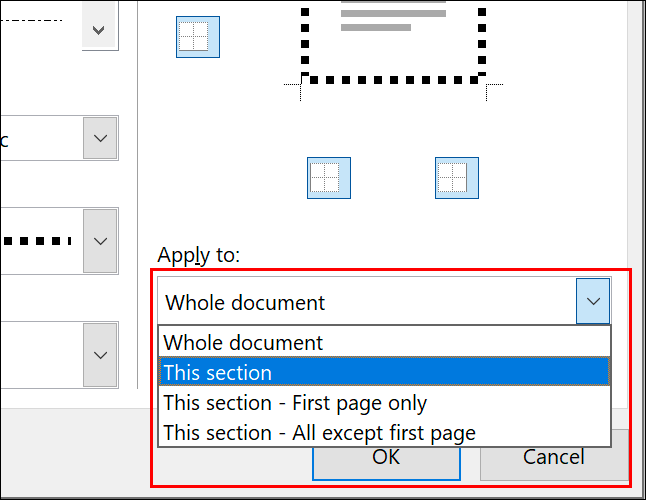
Щракнете върху „OK“, за да запазите, когато сте готови. След това ще приложи границата на страницата ви към страниците, които сте посочили, а не към целия документ.