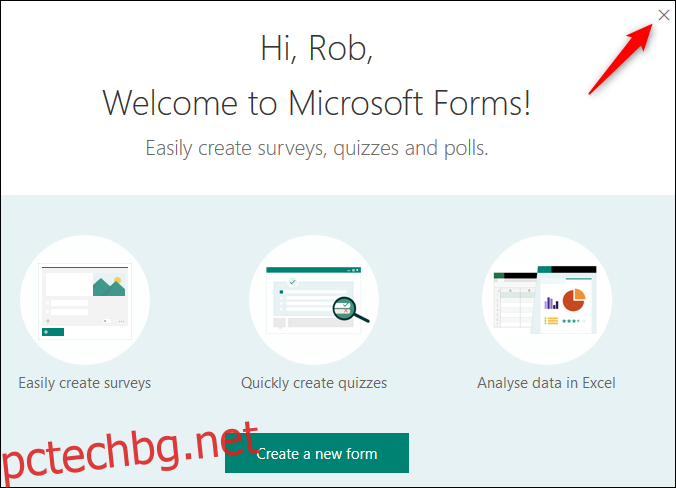През последните няколко години Microsoft е заета с добавянето на нови инструменти към Office и Forms е този, който ще ви бъде полезен, ако искате да създадете анкета, анкета, тест или въпросник. Нека да разгледаме как работи.
Forms е инструмент само онлайн, който е безплатен за използване, въпреки че ще трябва да влезете с безплатен акаунт в Microsoft. Можете да експортирате всички отговори във формуляра в Excel (също безплатно за използване онлайн) за преглед, филтриране и отчитане. Ако никога не сте го използвали, отворете сайта Forms и щракнете върху големия зелен бутон „Първи стъпки“ в средата на екрана или върху връзката „Вход“ горе вдясно. Влезте в своя акаунт в Microsoft или си създайте нов акаунт.
След като направите това, ще видите начален екран, ако не сте създавали формуляр преди, който можете да продължите и да затворите.
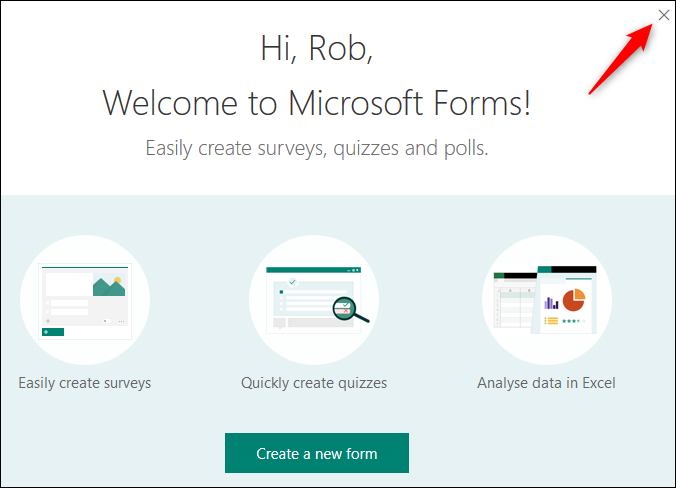
Как да създадете формуляр
Формулярите са доста интуитивни за използване, но има някои камбани и свирки, скрити, ако знаете къде да търсите. Ще го опростим, като създадем основен въпросник, така че щракнете върху „Нов формуляр“, за да започнете.
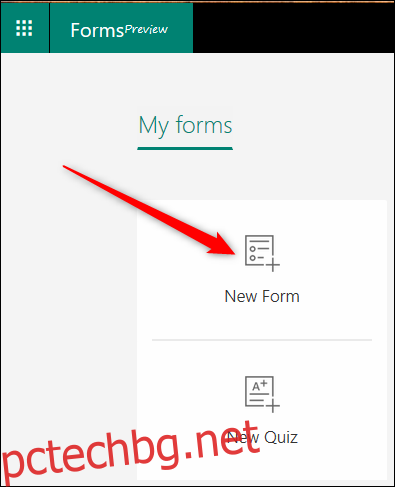
Това отваря празен формуляр. Щракнете върху „Неозаглавен формуляр“ и въведете име за вашия въпросник.
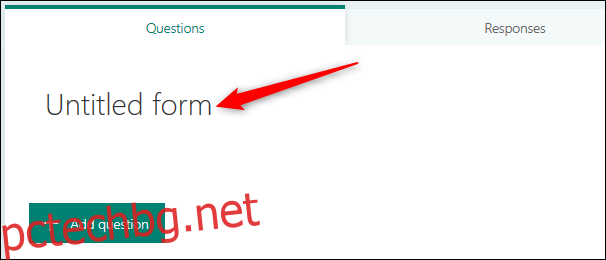
След като въведете заглавие, имате възможност да добавите изображение и описание. Засега ще преминем направо към въпросите, така че кликнете върху „Добавяне на въпрос“, за да започнете.
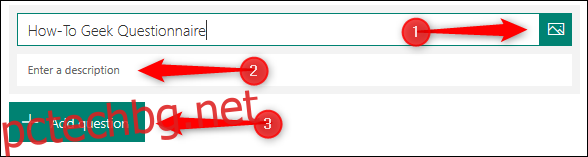
Когато добавяте въпрос, можете да изберете типа на въпроса: множествен избор, някакъв текст, оценка или дата/час. Ако щракнете върху трите точки в края, ще получите и опцията да добавите класиране, скала на Likert или въпрос за Net Promoter Score.
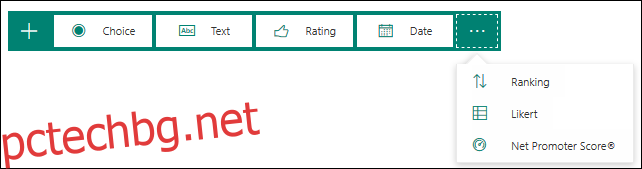
Ще продължим с въпрос с множествен избор. Щракнете върху „Избор“, за да отворите нов въпрос с множествен избор.
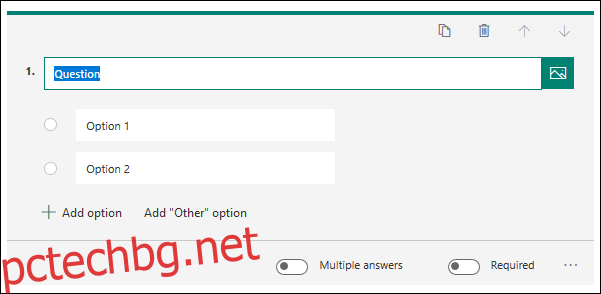
Добавете въпроса и след това добавете каквито и опции, от които искате хората да избират. Придържахме се към двата варианта по подразбиране, но направихме въпроса задължителен, така че хората трябва да избират. Във формуляри няма опция „Запазване“, тъй като данните ви се записват автоматично, докато вървите. Ако искате хората да могат да избират повече от един от изброените от вас отговори, можете да изберете опцията „Множество отговора“.
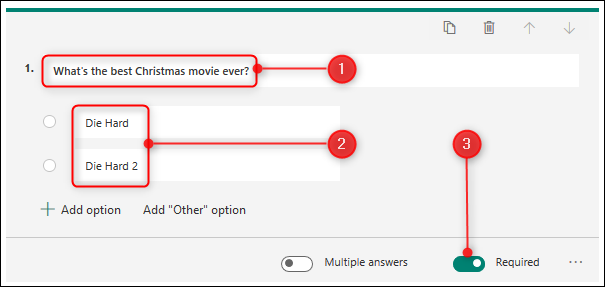
Когато приключите, можете да щракнете далеч от въпроса, за да видите как ще изглежда той за хората, които го попълват. (Обърнете внимание на червената звезда, което означава, че всеки, който попълва формуляра, е длъжен да отговори на този въпрос.)
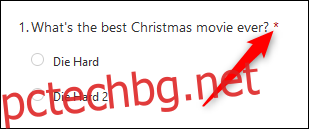
Щракнете върху „Добавяне на въпрос“, за да добавите друг въпрос, и продължете, докато не добавите всички въпроси, които искате. Щракнете върху опцията „Преглед“ в горното дясно меню, за да видите целия въпросник, както биха го видели вашите потребители, и опитайте да въведете отговори, за да видите дали работи според очакванията.
![]()
Ако искате да промените темата на въпросника, щракнете върху опцията „Тема“ и изберете едноцветно или фоново изображение. Ако искате да използвате персонализирано изображение за фон, има бутон „качване на изображение“ долу вдясно.
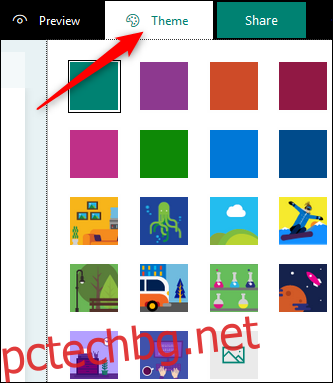
Преди да споделите формуляра си с хора, има някои допълнителни настройки, до които можете да получите достъп, като щракнете върху трите точки в горния десен ъгъл на страницата и след това щракнете върху „Настройки“ от менюто.
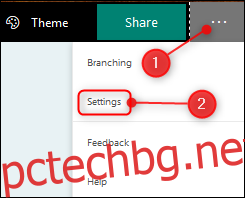
Единствената опция за настройки, която е включена по подразбиране, е „Приемам отговорите“. Това означава, че когато споделите въпросника с хората, те ще могат да го попълнят.
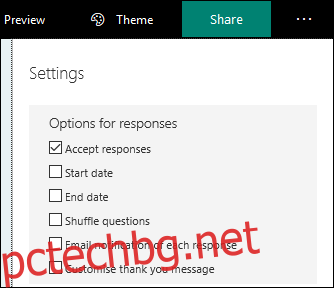
Другите настройки ви позволяват да изберете начална и крайна дата, когато хората могат да попълнят формуляра, дали да разбъркате произволно реда на въпросите за всеки човек, който го отваря, дали ще получите известие по имейл, когато някой попълни въпросника и опцията за персонализиране на съобщението за благодарност по подразбиране, което хората виждат, когато завършат въпросника. Променете тези настройки, както сметнете за добре и сте готови да споделите своя въпросник.
Кликнете върху „Споделяне“ в горния десен ъгъл на страницата. Това ще ви даде четири опции да споделите въпросника с хората:
Връзка, която можете да копирате (опция по подразбиране)
QR код, който можете да изтеглите като .png файл
HTML маркер, който можете да вградите в уеб страница
Имейл, който съдържа връзката
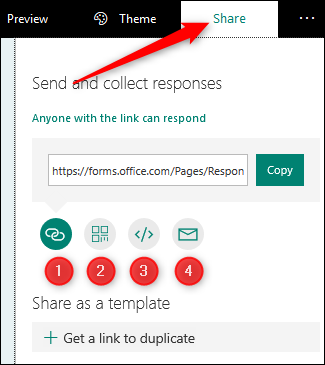
Ако работите в офис, който използва Office 365, може да имате допълнителни опции, които ви позволяват да споделяте въпросника само с хора във вашата организация. Изберете каквато опция искате и споделете своя въпросник с хората!
Как да видите отговорите на вашия формуляр
След като хората започнат да попълват вашия въпросник, ще искате да разгледате отговорите. Ще приемем, че сте тръгнали и сте правили други неща за известно време, така че влезте отново във Forms и ще видите своя въпросник на първата страница.
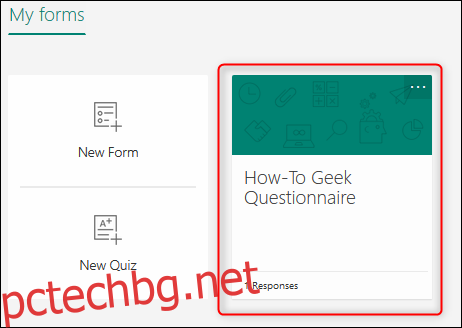
Щракнете върху него и след това върху раздела „Отговори“.
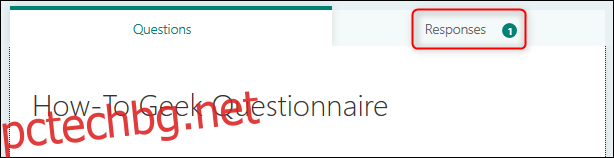
Можете да видите отделните отговори, като щракнете върху „Преглед на резултатите“ или можете да експортирате всички отговори в Excel.
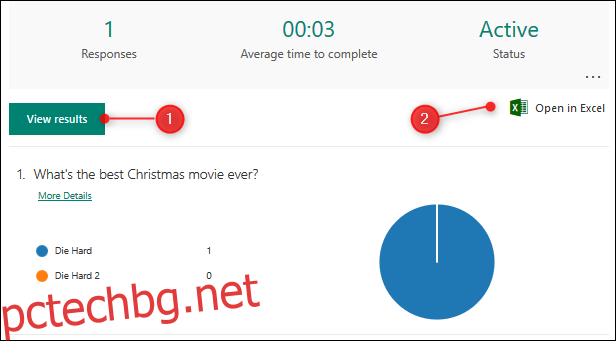
Ако искате да видите обобщение или да изтриете съществуващи отговори, щракнете върху трите точки и изберете от менюто.
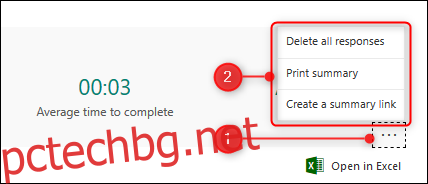
Това са основите на създаването на вашия въпросник в Microsoft Forms. Има допълнителна функционалност за създаване на тест и разклоняване (показване на различни въпроси въз основа на отговорите на отговарящия), ако искате да проучите повече, но за повечето хора това въведение ще покрие това, от което се нуждаете.