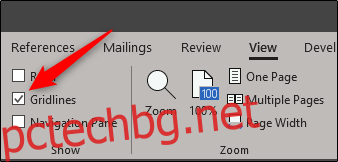Microsoft Word предоставя вградени инструменти за създаване и подреждане на различни видове блок-схеми. Можете да създадете своя собствена блок-схема, като използвате различни форми и SmartArt. Ето как да го направите.
Създаване на блок-схема в Word
Когато работите с форми във всяко приложение на Office, винаги е полезно да използвате решетъчни линии, за да сте сигурни, че всичко е оразмерено и поставено правилно. За да се показват линиите на мрежата, преминете към раздела „Изглед“ и поставете отметка в квадратчето „Решетка“.
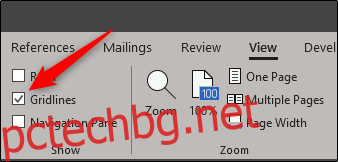
Вашите решетъчни линии вече ще се покажат във вашия документ на Word.
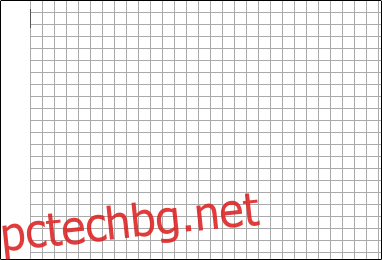
След това превключете към раздела „Вмъкване“ и след това щракнете върху бутона „Форми“ (ще преминем през SmartArt по-късно).
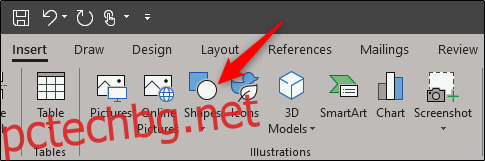
Падащото меню показва голяма библиотека от форми, от които можете да избирате. Тук ще се съсредоточим върху две неща – съединителите в групата „Линии“ в горната част и фигурите в групата „Блок-схема“ в долната част.
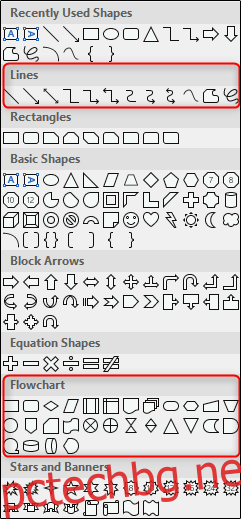
Преди да продължим, важно е да разберем предназначението на фигурите. Може да помислите да прочетете този изчерпателен списък с подробности значение на формите на блок-схеми, но ето кратък преглед на основите.
Правоъгълник: Използва се за стъпки на процеса.
Diamond: Използва се за показване на точки за вземане на решение.
Овал: Използва се като форма на терминатор, указваща началната и крайната точки на процес.
Задържането на курсора на мишката върху някоя от фигурите в падащото меню показва текстов балон, показващ предназначението на фигурата.
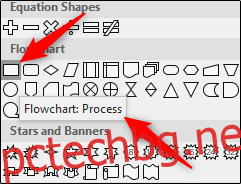
Нека да продължим и да вмъкнем първата си фигура. Върнете се в менюто с форми, изберете фигурата, която искате да използвате в блок-схемата. Тъй като това е първата ни форма, използвана в блок-схемата, ще използваме овалната форма.
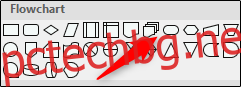
След като изберете формата, ще забележите, че курсорът ви се превръща в кръстопът. За да нарисувате фигурата, щракнете и плъзнете.

След като начертаете фигурата, ще забележите, че се появява нов раздел „Формат“ с команди, които ви позволяват да форматирате формата си, да промените контура и цвета на запълване и др.
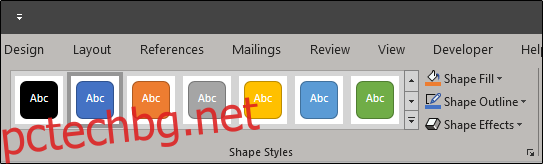
За да вмъкнете текст във формата, изберете фигурата и след това започнете да пишете.
Нека вмъкнем друга фигура и след това да свържем двете фигури. Ще добавим правоъгълник, за да обозначим друга част от процеса. Повторете горните стъпки, за да вмъкнете фигурата.
За да свържете двете фигури, върнете се обратно към менюто с формите и изберете конектора, който искате да използвате. За този пример ще използваме обикновена линейна стрелка.
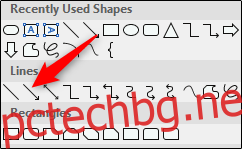
След като изберете стрелката, щракнете върху централната дръжка на първата фигура и след това, докато все още държите натиснат бутона на мишката, плъзнете до централната дръжка на следващата фигура.
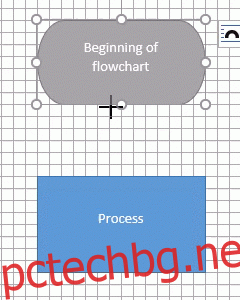
Както при формите, можете също да форматирате стрелката с различни ширини на линиите, цветове и т.н.
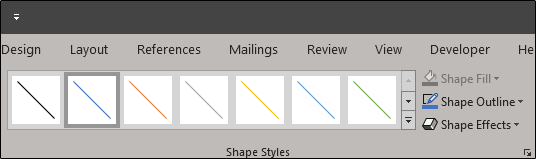
Ако планирате да използвате един и същ формат на линията в цялата блок-схема, щракнете с десния бутон върху вмъкнатия ред, след като сте го форматирали, и изберете „Задаване като ред по подразбиране“. Можете да направите това и с форми.
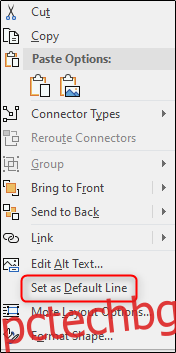
Създаване на блок-схема със SmartArt
В допълнение към използването на форми за създаване на вашата блок-схема, имате и някои доста удобни опции със SmartArt. Преминете към раздела „Вмъкване“ и след това щракнете върху бутона „SmartArt“.
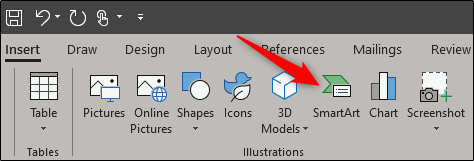
В прозореца Изберете графика на SmartArt изберете категорията „Процес“ вляво, изберете тип процес (тук използваме опцията „Процес за акцент на картината“) и след това щракнете върху „OK“.
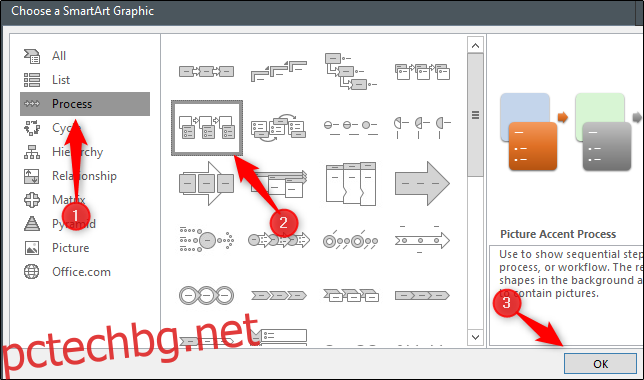
Тази графика на SmartArt е проектирана изрично да детайлизира процес. Той групира фигури за добавяне на снимки (1) и текст (2).
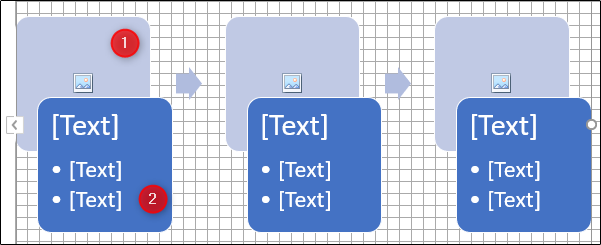
Въведете съответната информация. Ако не се нуждаете от конкретен обект, можете да се отървете от него, като го изберете и натиснете клавиша за изтриване. От друга страна, ако можете да копирате обектите, ако трябва да добавите допълнителна информация.