Графиките са чудесни за визуализиране на данни. Добавянето на анимация към диаграмите може да направи тази визуализация още по-добра, като ви позволява да правите неща като въвеждане на една част от кръгова диаграма наведнъж, така че да имате повече място за дискусия. Ето как да направите точно това в Microsoft PowerPoint.
Анимиране на кръгова диаграма в PowerPoint
Първо отворете вашата презентация на PowerPoint и отидете на слайда, където искате анимираната кръгова диаграма. За да вмъкнете кръгова диаграма, превключете към раздела „Вмъкване“ и щракнете върху бутона „Диаграма“.
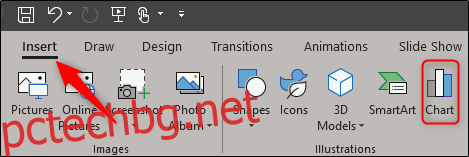
В прозореца Вмъкване на диаграма, който се показва, изберете „Пай“ от списъка вляво. Вдясно изберете стила на кръговата диаграма, който искате да използвате, от петте опции, които се показват. Когато направите своя избор, щракнете върху „OK“ в долния десен ъгъл на прозореца.
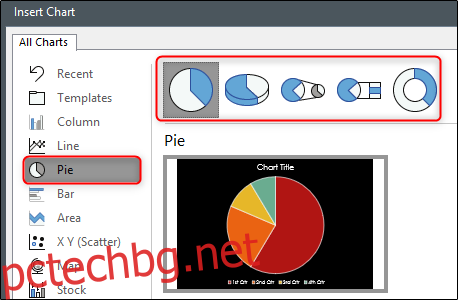
Ще забележите, че кръговата диаграма се е появила на слайда и заедно с нея и диаграмата на Excel. Променете етикетите на кръговата диаграма, като редактирате текста в колона A и въведете съответните данни в колона B. След като сте готови, затворете електронната таблица.
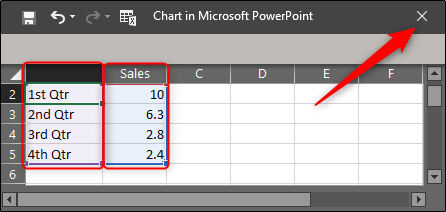
След това изберете кръговата диаграма и преминете към раздела „Анимации“. Тук изберете коя анимация искате да използвате от наличните опции. В този пример ще използваме „Избършете“.
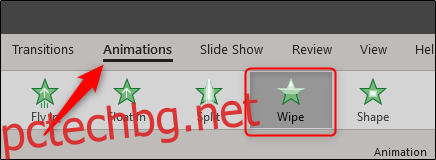
След това щракнете върху „Екран за анимация“, за да го отворите.
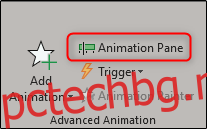
Екранът за анимация се появява вдясно от вашия слайд. Тук щракнете двукратно върху анимацията, която сте добавили към кръговата си диаграма, или щракнете върху стрелката до нея и след това изберете „Опции за ефект“.
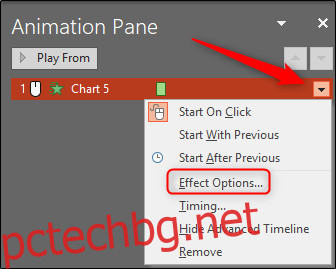
Ще се появи прозорец с опции за ефект, време и анимация на диаграма. Преминете към раздела „Анимация на диаграмата“. Тук можете да изберете как да се държи анимацията на диаграмата – като един обект или по категория. Изборът на „Като един обект“ прави цялата диаграма да се появи наведнъж. Изборът на „По категория“ прави диаграмата да се показва една част наведнъж и точно това искаме тук.
Можете дори да решите дали искате анимацията да започне с начертаване на фона на диаграмата.
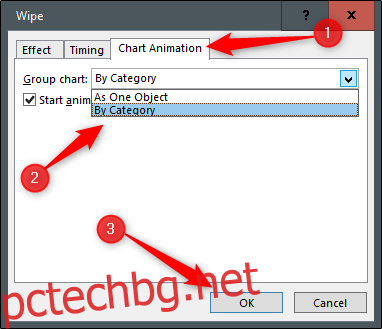
Когато щракнете върху „OK“, вашата кръгова диаграма ще изглежда по същия начин в изглед за редактиране, но натиснете Shift+F5, за да пуснете слайда си, и след това щракнете с левия бутон на мишката, за да гледате новата си анимирана кръгова диаграма в действие.
