Windows 10 има тенденция да актуализира драйвери, когато инсталира голяма актуализация на функции. Понякога той ще ги актуализира дори когато инсталира актуализация на защитата. Това не винаги е добро, защото често не успява да намери правилните драйвери за вашата система, инсталира общи драйвери или актуализира драйверите ви до версия, която е проблематична. Ако вашите драйвери често се актуализират против вашата воля след актуализация на Windows, можете да спрете Windows 10 да актуализира драйвери и да предотвратите това да се случва отново.
Трябва да ви предупредим, че ако решите да спрете Windows 10 да актуализира драйвери, от вас ще зависи винаги да проверявате и инсталирате нови драйвери за всичките си хардуерни компоненти. Може да деактивирате актуализациите на драйвери, така че Windows 10 да не налага принудително актуализиране на драйверите на графичния процесор, но това ще засегне и други драйвери, например звукови драйвери.
Деактивиране на актуализации на драйвери
Отворете File Explorer, поставете следното в лентата за местоположение и докоснете Enter.
Control PanelHardware and SoundDevices and Printers
Това ще отвори секцията Устройства и принтери на контролния панел. Разгънете секцията Устройства. Тук ще видите списък на всички устройства, свързани към вашата система, и вашата собствена система също ще се появи като устройство. Той трябва да има същото име като вашия компютър и ще бъде представен от икона на компютърна кула.

Щракнете с десния бутон върху него и изберете „Настройки за инсталиране на устройство“ от контекстното меню.
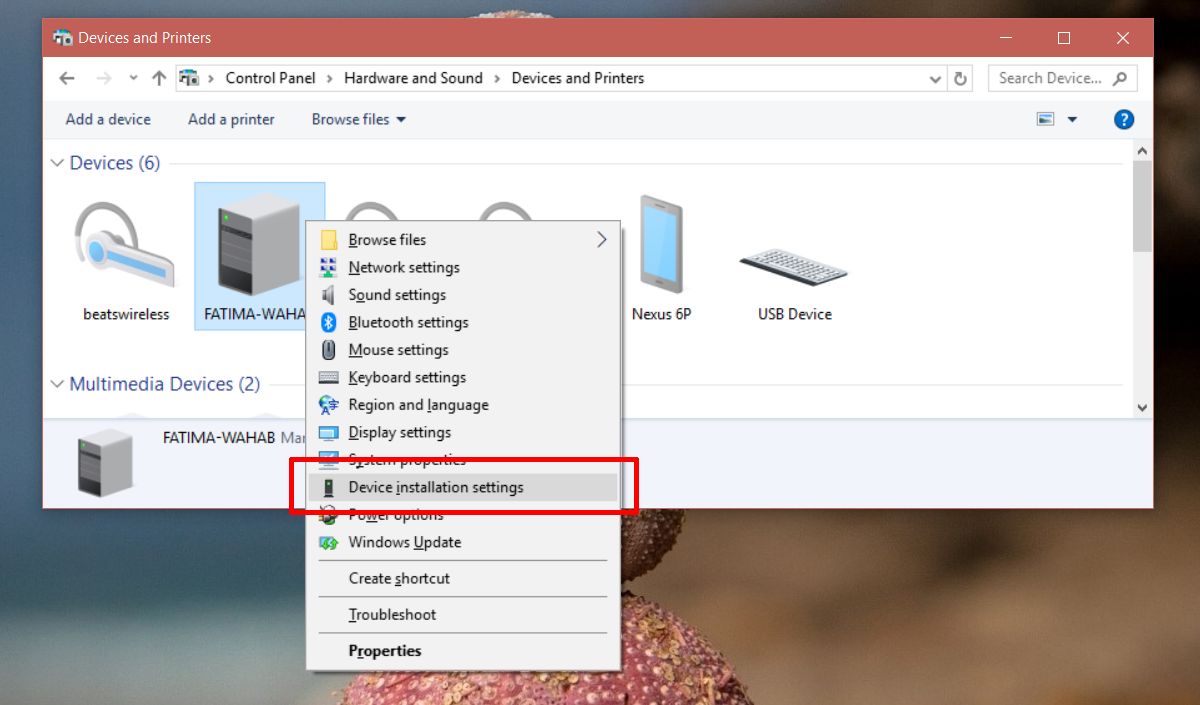
Ще се отвори прозорец с въпрос дали искате автоматично да изтегляте приложенията на производителите и персонализираните икони за вашето устройство. Не се казва нищо за драйверите, но частта за приложенията е основно това. Изберете опцията „Не“ и щракнете върху Запазване на промените. Ще ви трябват администраторски права, за да запазите промяната.

Недостатъци
Както споменахме по-рано, това ще засегне всички ваши драйвери. Стартирането на остарели драйвери никога не е добра идея и трябва да го избягвате на всяка цена. Ако решите да използвате тази корекция, уверете се, че редовно проверявате за актуализации на драйвери.
Алтернатива на това решение е да изтеглите драйвера за едно устройство, което не искате да актуализирате, напр. определена версия на вашия GPU драйвер. Позволете на Windows 10 да актуализира драйверите, когато го направи, и след това върнете назад или инсталирайте този, който имате на диска. Това би било досадно и естествено работният ви процес ще бъде нарушен, когато Windows 10 надстрои драйвера, който не искате, но това е или това, или бдителност от ваша страна по отношение на актуализациите на драйвери.
Трябва да споменем, че звукът и графичният процесор не са единствените драйвери, които трябва да бъдат актуализирани. Други драйвери като тези за вашите LAN и WAN карти, USB контролери и Bluetooth също се актуализират. За да направите това ръчно, ще отнеме време, така че помислете внимателно, преди да изберете това решение.

