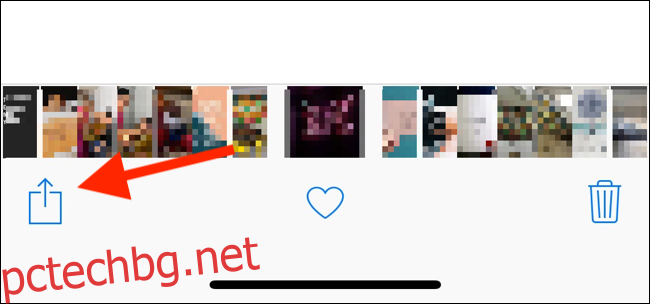Приложението Photos на вашия iPhone автоматично попълва всички снимки от предната камера в албума Selfies. Но какво ще стане, ако не искате снимка да се появи там? Ето няколко решения.
Съдържание
Скрийте селфито от всички албуми
Най-лесният начин да скриете снимка от албума „Селфита“ е да я преместите в „Скрития албум“. Недостатъкът е, че картината ще бъде скрита от всички албуми, включително албума Recents.
За да скриете снимка, отворете изображението в приложението Photos и след това докоснете бутона „Споделяне“, който изглежда като поле със стрелка, излизаща от него.
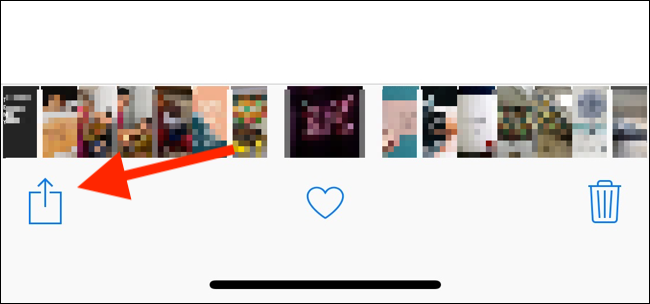
След това изберете „Скриване“ на снимката. Изображението незабавно ще изчезне от албума Selfies.
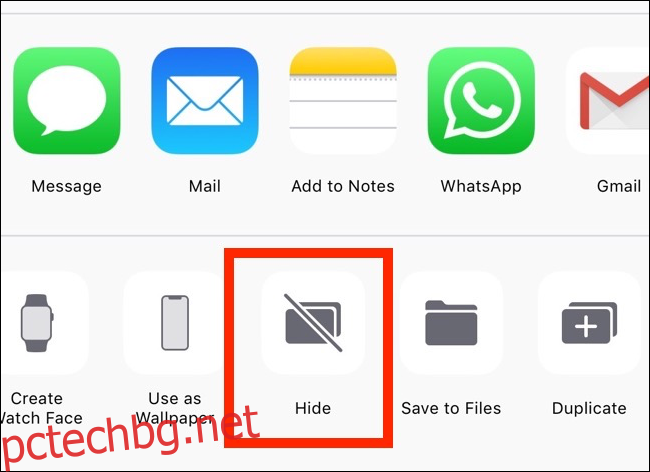
За да намерите снимката, отидете на раздела „Албуми“, превъртете надолу до секцията „Други албуми“ и докоснете „Скрити“.
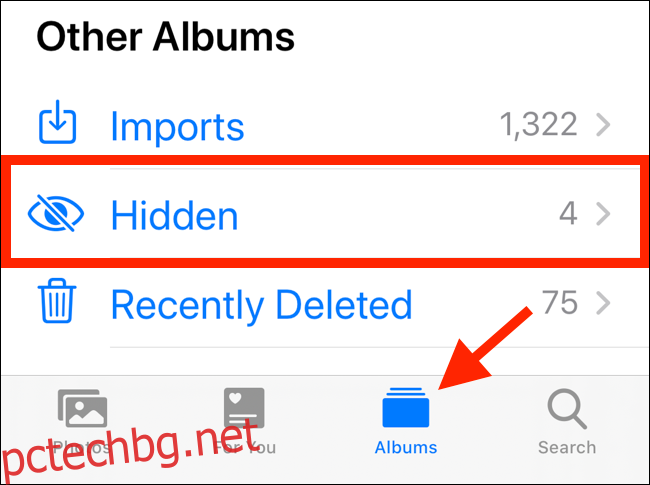
Премахнете EXIF данни с помощта на преки пътища
Apple използва EXIF данни (метаданни, които са прикачени към всяка снимка), за да сортира снимките в албума за селфита. Ако EXIF данните казват, че снимката е направена с помощта на предната камера на iPhone, тя автоматично ще се окаже в албума за селфита. Как да спреш това? Просто: Премахнете EXIF данните.
Приложението Shortcuts е един от най-простите начини за надеждно премахване на EXIF данни от вашите селфита. Приложението Shortcuts е вградено в iOS 13 и iPadOS 13 и по-нови версии. Ако използвате iOS 12, можете да изтеглите Преки пътища приложение от App Store.
Можете да мислите за пряк път като колекция от действия, които се изпълняват едно след друго, автоматично. Така че можете например да създадете пряк път, който ще приеме PNG изображение като източник, ще го преоразмерите до определена разделителна способност, ще го преобразува в JPEG и ще запази снимката обратно във вашия фотоапарат. Всичко това ще се случи само с едно докосване.
Но не е нужно да пишете своя собствена автоматизация, за да използвате приложението. Можете да импортирате съществуващ пряк път, да го добавите към библиотеката си и да започнете да използвате автоматичния пряк път.
Премахване на метаданни е един такъв пряк път. Състои се от действия, които премахват метаданните от избраното от вас изображение. Той дори ще създаде дублирано изображение и ще изтрие оригиналния файл вместо вас. Това означава, че оригиналното изображение ще изчезне от албума Selfies.
Преди да продължим по-нататък, забележка за работа с iOS 13, iPadOS 13 или по-нова версия. Apple интегрира приложението Shortcuts директно в операционната система. Въпреки че това е полезно в много отношения, то променя начина, по който се гледат преките пътища на трети страни.
Когато се опитате да инсталирате пряк път, изтеглен от интернет, приложението Shortcuts ще ви каже, че пряк път не може да се изпълнява, тъй като настройките за сигурност на Shortcut не позволяват незащитени преки пътища.
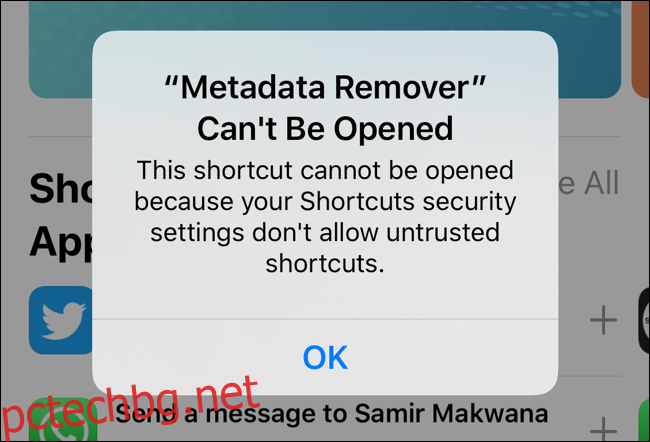
Apple счита всеки пряк път, който сте изтеглили от интернет, като по своята същност ненадежден, защото може да изложи на риск личните ви данни. Ако сте наред с риска, можете да разрешите ненадеждни преки пътища.
За да направите това, отворете приложението „Настройки“, отидете в секцията „Преки пътища“ и докоснете превключвателя до „Разрешаване на ненадеждни преки пътища“.
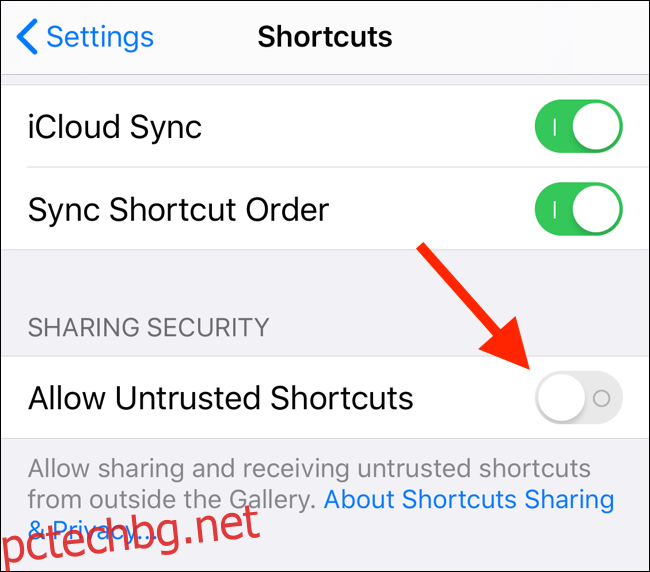
От изскачащия прозорец докоснете „Разрешаване“ и въведете паролата на устройството си, за да потвърдите.
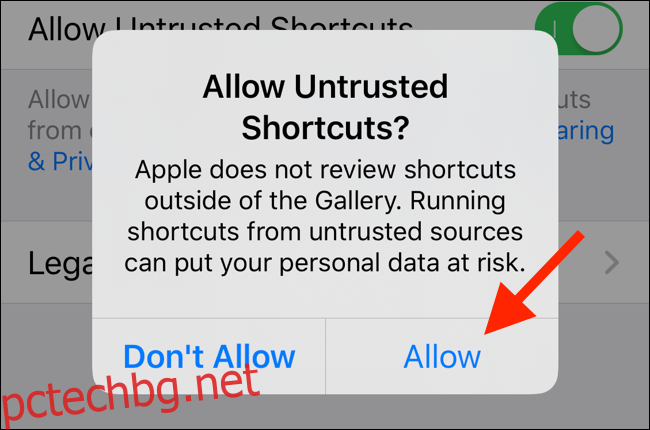
Сега отворете Пряк път за премахване на метаданни на вашия iPhone или iPad и докоснете „Вземете пряк път“.
Това ще отвори приложението Shortcuts. На този екран плъзнете надолу до долната част на екрана и докоснете „Добавяне на ненадежден пряк път“ (ако използвате по-нова версия на iOS или iPadOS).
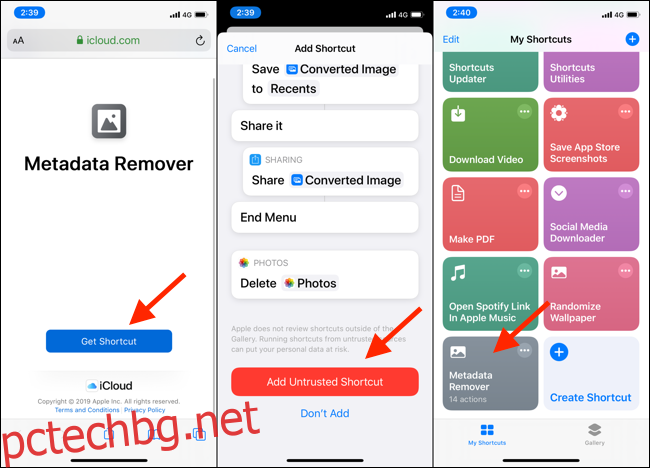
Сега отидете на страницата „Моите преки пътища“, докоснете прекия път „Премахване на метаданни“ и изберете „Избор на снимка“.
След това изберете снимка от албума „Селфита“. След това докоснете „Запазване в Camera Roll“. От следния изскачащ прозорец изтрийте по-старата снимка.
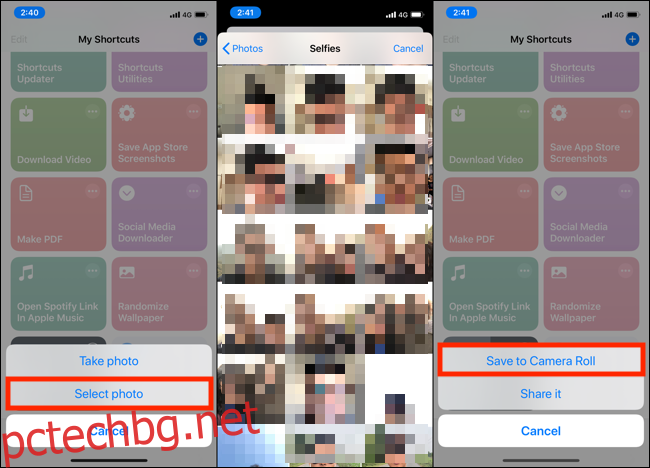
Следващия път, когато отворите приложението Снимки, ще видите новата снимка в долната част на албума „Последни“ и вече не в албума „Селфита“.
Премахнете EXIF данни с помощта на приложението SafeShare
Приложение SafeShare (Безплатно) е предназначено да ви помогне да споделяте снимки онлайн без метаданни. Освен това ви позволява да запазите снимката без метаданни обратно във вашия фотоапарат.
Отворете приложението SafeShare на вашия iPhone или iPad и докоснете „Избор на изображение“. Изберете изображението от вашата библиотека и след това докоснете „Запазване на изображението“, когато се появи менюто за споделяне.
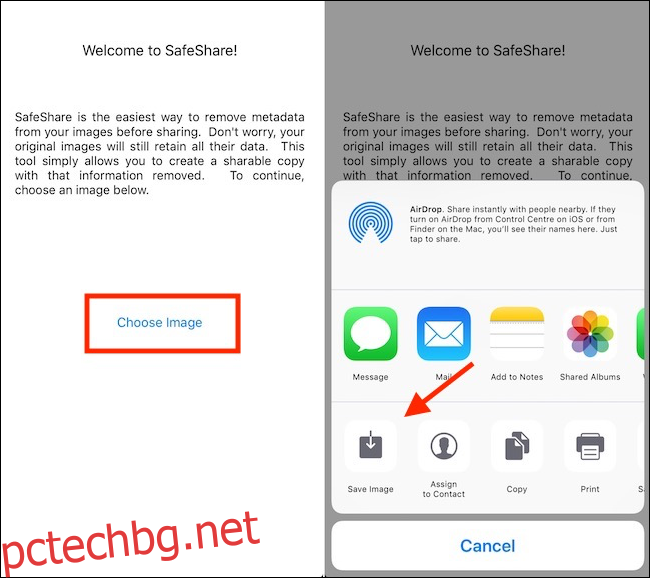
Новото изображение ще бъде съхранено във вашия Camera Roll в албума „Последни“. Няма да се появи в албума Selfies. SafeShare не прави нищо с оригиналната снимка, така че ще трябва да влезете и да я изтриете ръчно.
App Store има няколко алтернативи за премахване на метаданни от снимки, като например Viewexif приложение, ако имате проблеми с използването на SafeShare.
Премахнете снимки от албум за селфита с помощта на Mac
Този процес е по-прост и по-малко разрушителен за собствениците на Mac. Ако използвате приложението Mac Photos и синхронизирате всичките си снимки с помощта на iCloud Photos, се извиква приложение за Mac Снимки Exif редактор ($0,99) ви позволява избирателно да премахнете EXIF данните за полето на предната камера на iPhone. (Тези данни използват Apple за автоматично сортиране на снимки в албума за селфита.)
Отворете приложението Photos на вашия Mac, изберете селфито и експортирайте снимката с помощта на клавишната комбинация „Command+E“. Отворете приложението Photos Exif Editor и плъзнете снимката от Finder. Можете да плъзнете няколко изображения, ако желаете.
В прозореца на редактора на EXIF данни намерете полето, което казва „Модел на обектива“ и изтрийте текста.
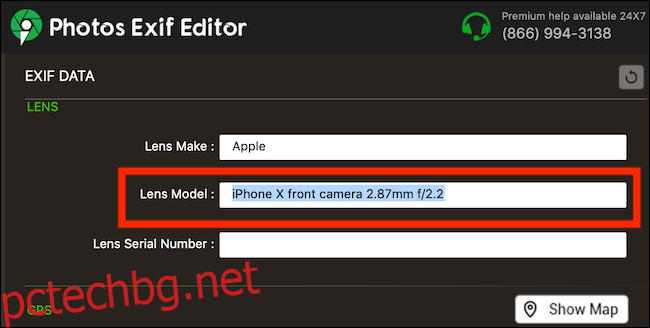
Кликнете върху бутона „Стартиране на процеса“, за да промените EXIF данните.
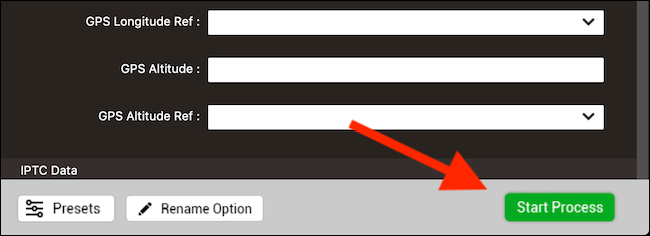
От следващия прозорец изберете къде искате да запазите снимката.
След това отворете приложението Finder, намерете снимката, която току-що запазихте, и я плъзнете в приложението Photos, за да я импортирате във вашата библиотека със снимки в iCloud. Снимката вече ще се показва на всичките ви устройства, но не и в албума за селфита.