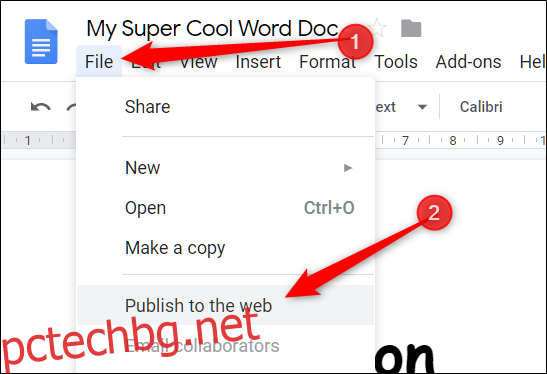С Google Диск можете да споделяте всеки файл на Google (от Документи, Таблици или Презентации) онлайн като уеб страница, която всеки може да види. Можете дори да споделяте прости HTML файлове, които да действат като целева страница на вашия сайт. Ето как да го направите.
Споделянето на файл от Google като уеб страница е чудесен начин за публикуване на информация в Интернет за голяма аудитория. Всичко, което споделяте, е изцяло публично и — ако използвате правилния низ за търсене — може да бъде намерено чрез всяка търсачка като лека страница в мрежата.
Когато споделяте файл в мрежата, Диск създава негово копие с уникален URL адрес. Това ви позволява да правите редакции и да публикувате промени, когато пожелаете, и също така не позволява на зрителите да виждат какъвто и да е изходен материал.
Запомнете: всичко, което публикувате в мрежата, е достъпно за всеки, така че никога не трябва да включвате чувствителна или лична информация във вашите файлове.
Съдържание
Как да споделяте файл с Google Документи
Стартирайте браузъра си, насочете се към Гугъл документи, след което отворете файла, който искате да споделите. Щракнете върху Файл > Публикуване в мрежата.
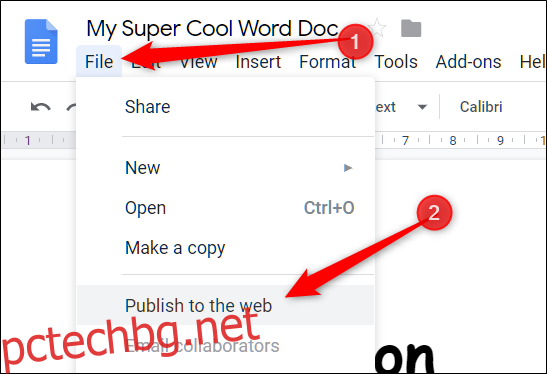
След това щракнете върху „Публикуване“, за да направите вашия файл видим в Интернет.
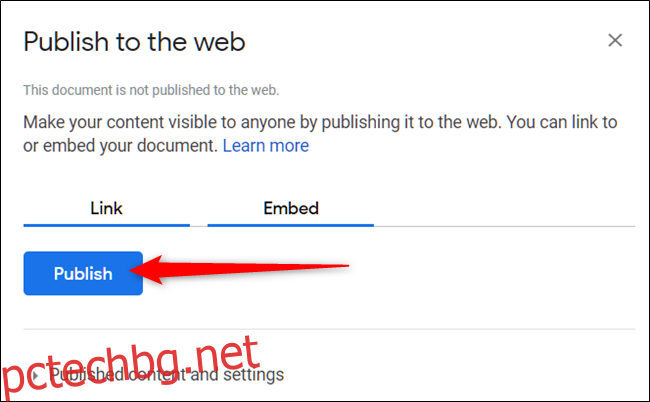
Щракнете върху „OK“, за да потвърдите, че искате да публикувате файла в мрежата.
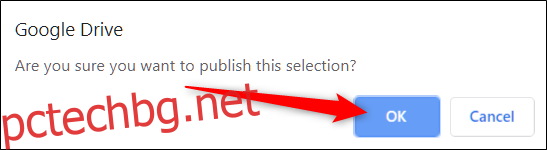
Вече можете да копирате връзката (Ctrl+C на Windows/Chrome OS или Cmd+C на macOS), да я вграждате в уебсайта си или да я споделяте чрез Gmail, Facebook или Twitter.
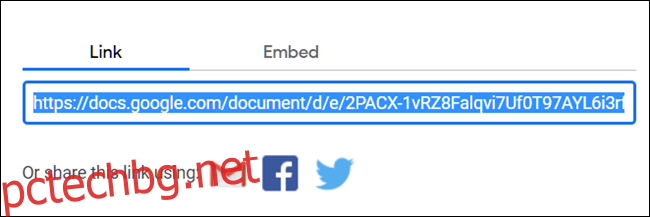
Ако не искате страницата да се актуализира автоматично, когато правите промени в нея, щракнете върху стрелката до „Публикувано съдържание и настройки“. След това щракнете върху квадратчето до „Автоматично повторно публикуване, когато са направени промени“, за да премахнете отметката от него.
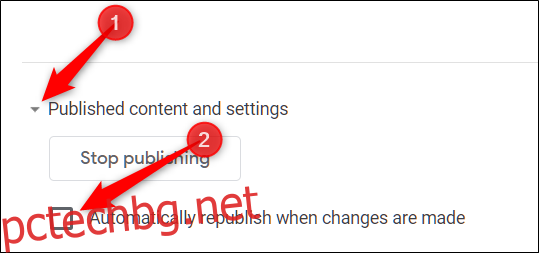
Когато искате да премахнете файла от мрежата, върнете се към Файл > Публикуване в мрежата. Разгънете „Публикувано съдържание и настройки“ и след това щракнете върху „Спиране на публикуването“.
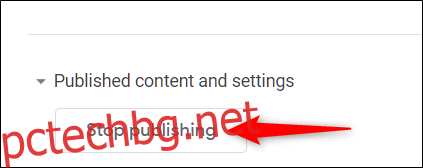
Как да споделяте файл на Google Таблици
Насочете се към Уебсайт на Google Таблици, отворете файла, който искате да споделите, и след това щракнете върху Файл > Публикуване в мрежата.
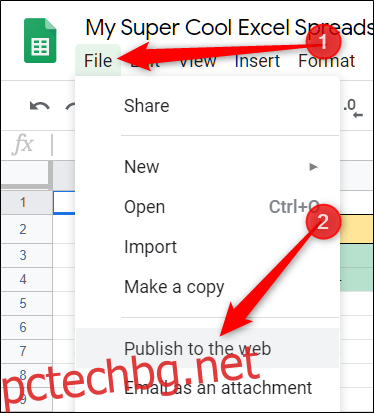
Ако не искате да споделяте целия документ, можете да изберете един лист за публикуване онлайн. За да направите това, щракнете върху „Цял документ“ и след това изберете листа от падащото меню.
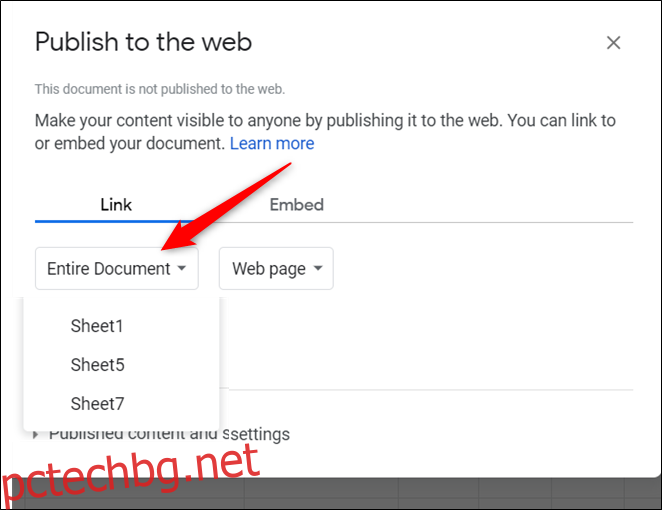
Кликнете върху „Публикуване“.
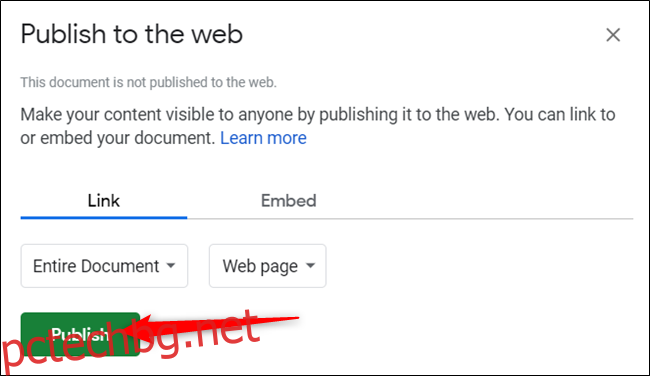
Щракнете върху „OK“, за да потвърдите, че искате да публикувате файла в мрежата.
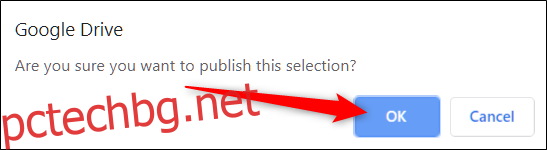
Отново можете да копирате връзката (Ctrl+C на Windows/Chrome OS или Cmd+C на macOS), да я вградите в уебсайта си или да я споделите чрез Gmail, Facebook или Twitter.
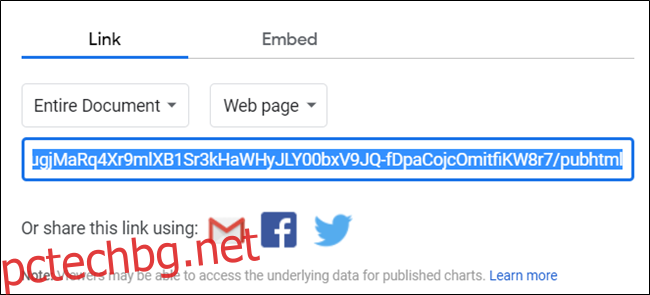
Ако не искате страницата да се актуализира автоматично, когато правите промени в нея, щракнете върху „Публикувано съдържание и настройки“ и след това премахнете отметката от квадратчето до „Автоматично повторно публикуване, когато се направят промени“.
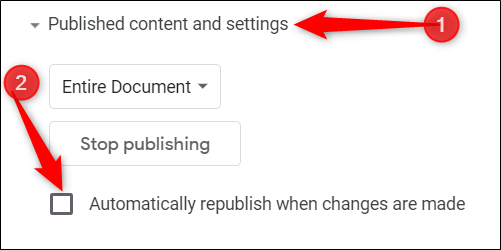
За да спрете публикуването на страницата напълно, върнете се към Файл > Публикуване в мрежата и след това щракнете върху „Спиране на публикуването“.
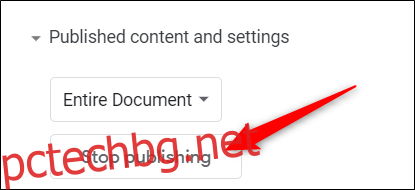
Как да споделяте файл на Google Slides
Когато споделяте файл Slides в мрежата, Google Drive действа като плейър и позволява на посетителите да виждат вашата презентация на вашата страница. Можете да настроите слайдовете за автоматично придвижване на 1, 2, 3, 5, 10, 15, 30 или 60 секунди.
За да споделите своя файл Slides в мрежата, отидете на вашия Начална страница на Google Презентации, отворете презентация и след това щракнете върху Файл > Публикуване в мрежата.
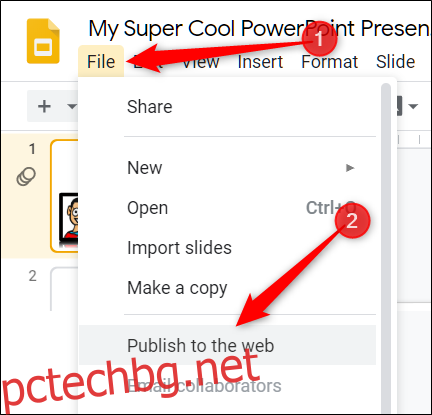
Щракнете върху падащото меню в секцията „Автоматично напредване на слайдовете:“ и изберете интервала, през който искате слайдовете да се придвижват напред. Поставете отметки в квадратчетата, ако искате вашата презентация да започне веднага след като плейърът се зареди и ако искате да се рестартира след последния слайд. Щракнете върху „Публикуване“, след като направите своя избор.
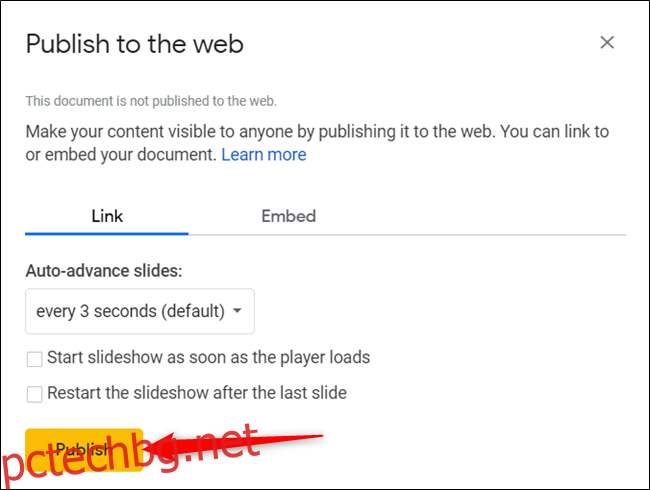
Щракнете върху „OK“, за да потвърдите, че искате да публикувате файла в мрежата.
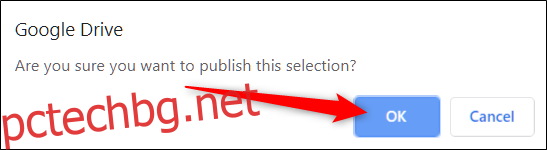
След това можете да копирате връзката (Ctrl+C на Windows/Chrome OS или Cmd+C на macOS), да я вградите в уебсайта си или да я споделите чрез Gmail, Facebook или Twitter.
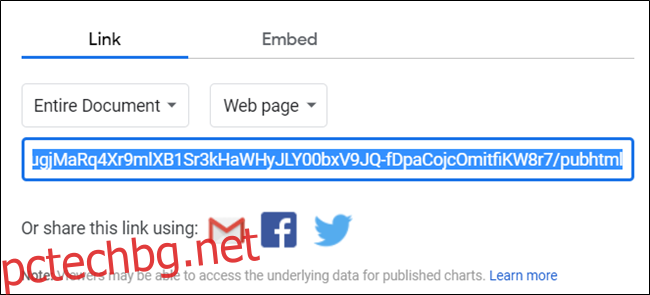
Когато искате да премахнете файла от мрежата, върнете се към Файл > Публикуване в мрежата, разгънете менюто „Публикувано съдържание и настройки“ и след това щракнете върху „Спиране на публикуването“.
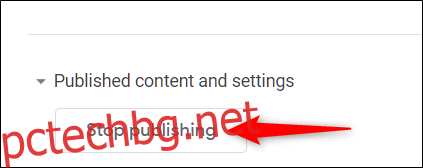
Как да споделяте HTML файл
Този раздел е подобен на метода на Google Документи. Споделяте от файл с документи, но можете да използвате HTML и някои основни CSS, за да стилизирате всичко. Това ви позволява да създадете псевдо-уебсайт, без да се налага да купувате домейн или хостинг.
Първо създайте HTML файл с кода за началната страница на вашия уебсайт и го запазете на компютъра си.
След това се насочете към вашия Google Диски след това качете HTML файла. Можете също да го плъзнете и пуснете директно от компютъра си в уеб страницата на Диск, за да го качите.
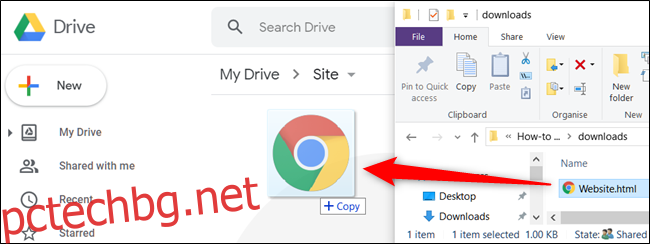
Щракнете с десния бутон върху файла и след това щракнете върху Отваряне с > Google Документи.
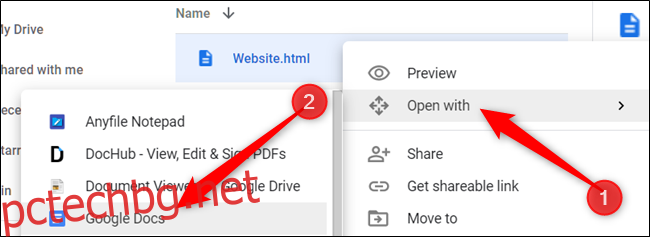
Google Документи отваря файла и форматира вашия HTML във файла с документи. Щракнете върху Файл > Публикуване в мрежата, точно както правехте преди.
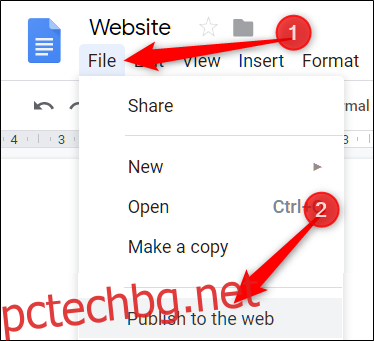
След това щракнете върху „Публикуване“, за да направите вашия файл видим в Интернет.
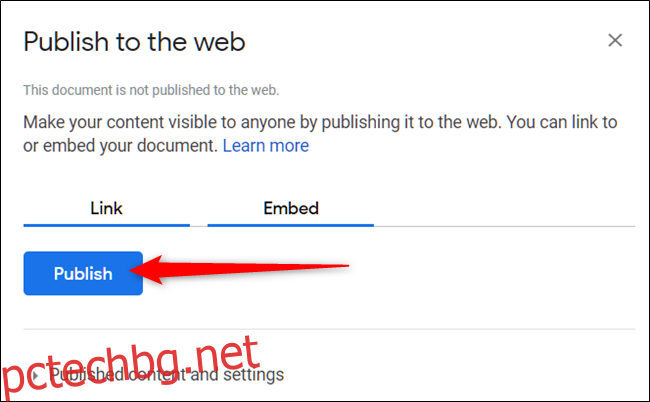
Когато бъдете попитани дали сте сигурни, че искате да публикувате файла в мрежата, щракнете върху „OK“.
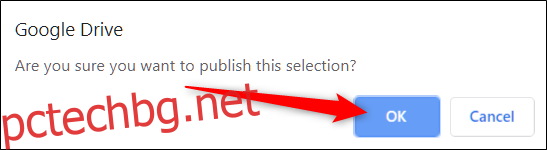
Още веднъж можете да копирате връзката (Ctrl+C на Windows/Chrome OS или Cmd+C на macOS), да я вградите в уебсайта си или да я споделите чрез Gmail, Facebook или Twitter.
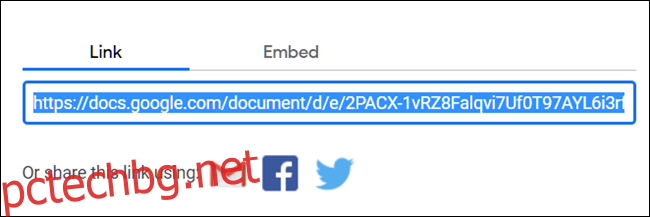
Имайте предвид, че всички промени, които правите във файла с документи, се появяват незабавно на уеб страницата. Ако обаче искате да добавите още HTML код, трябва да редактирате оригиналния файл и след това да повторите процеса на качване и споделяне.
Освен това Документи вижда всички маркери като буквален текст и няма да ги форматира правилно.
Ако не искате страницата да се актуализира автоматично всеки път, когато правите промени, щракнете върху „Публикувано съдържание и настройки“ и след това премахнете отметката от квадратчето „Автоматично повторно публикуване при извършени промени“.
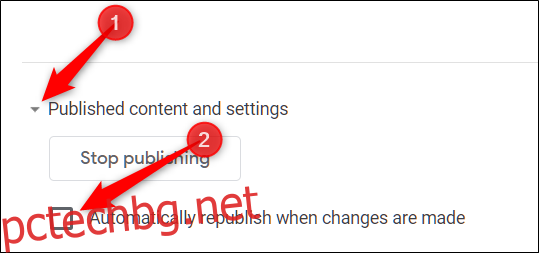
Когато искате да премахнете файла от мрежата, върнете се към Файл > Публикуване в мрежата. Разгънете „Публикувано съдържание и настройки“ и след това щракнете върху „Спиране на публикуването“.
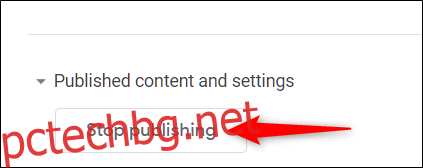
Докато споделянето на документи, електронни таблици и презентации от Google Drive работи чудесно, има няколко прекъсвания, когато става въпрос за публикуване на HTML файлове като уеб страница.
Ако използвате Google Drive за хостване на уебсайта си, обемът на наличните функции и функции за форматиране са драстично ограничени в сравнение с конвенционалния уеб хостинг. Вероятно е по-добре да използвате Google Drive само като основна целева страница за лична употреба.