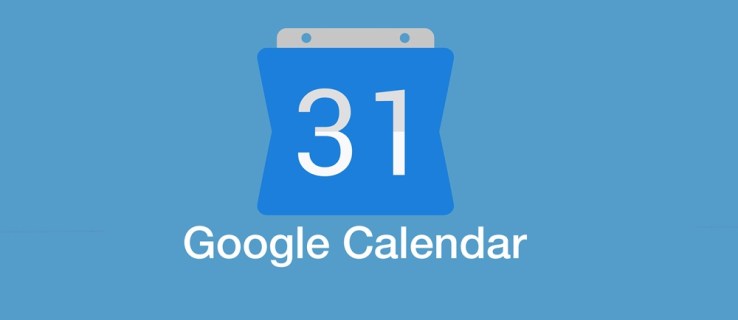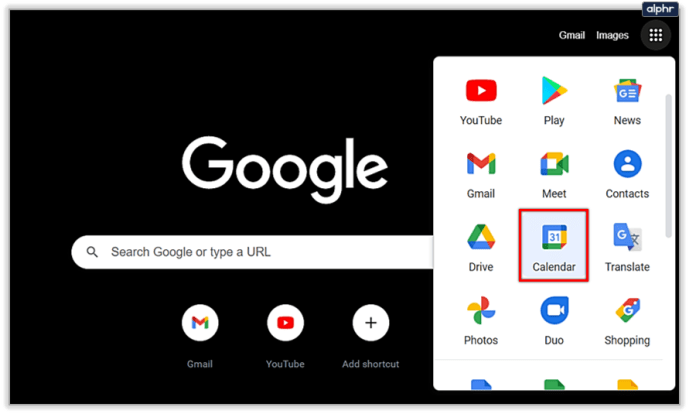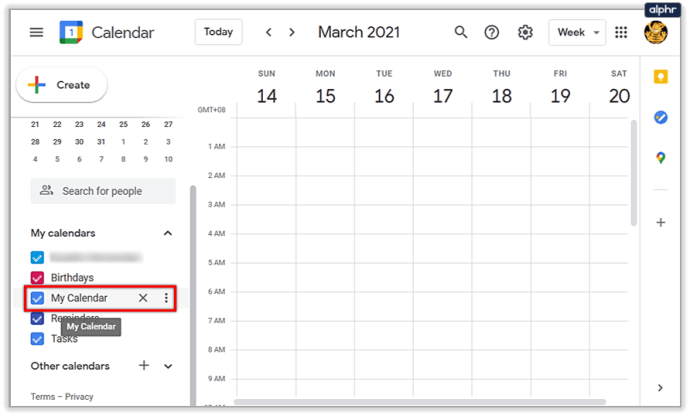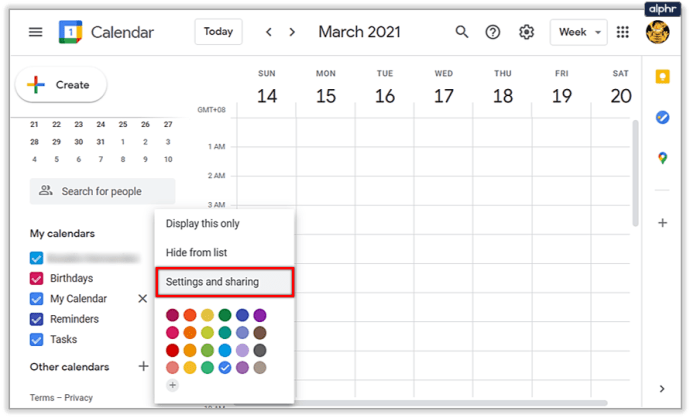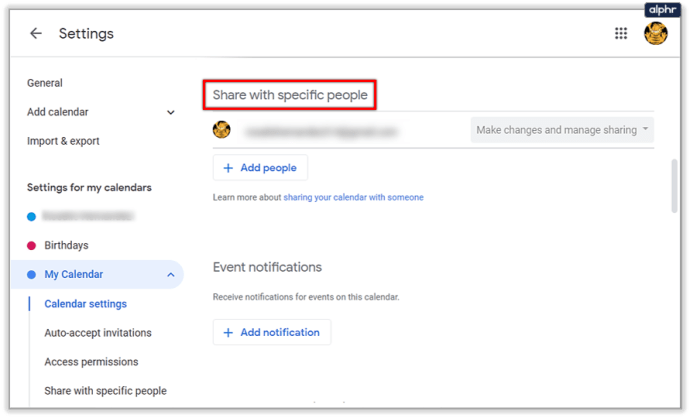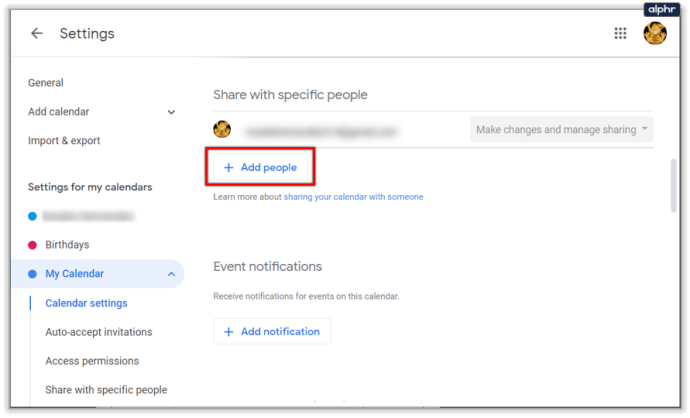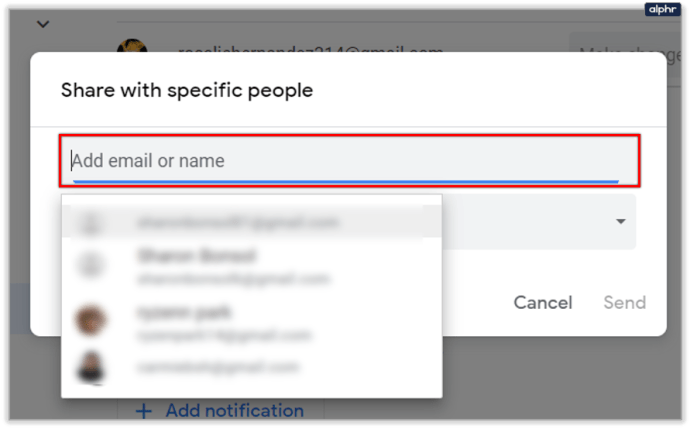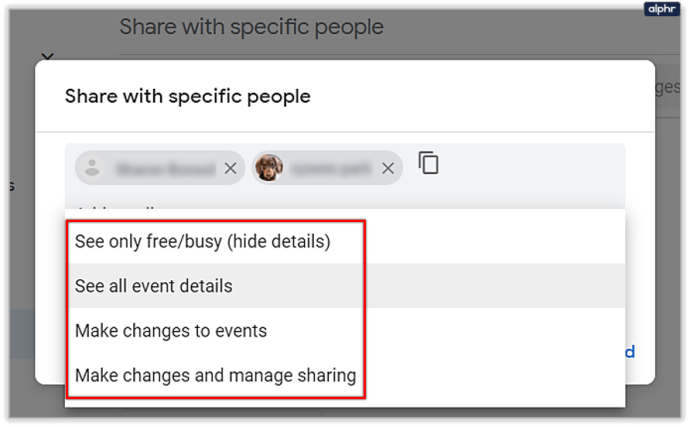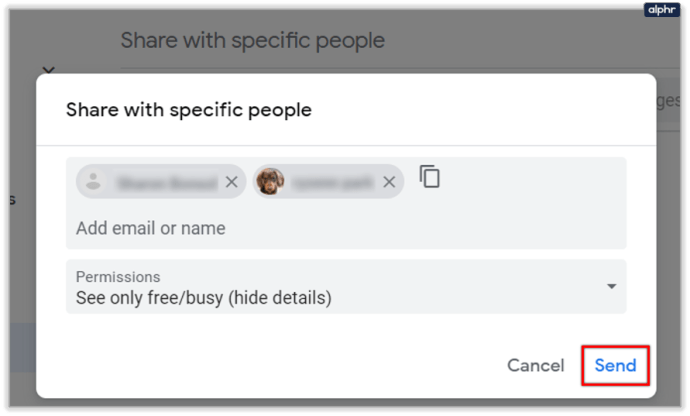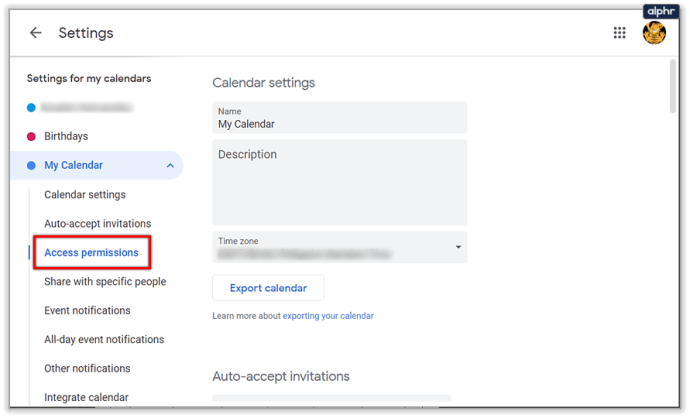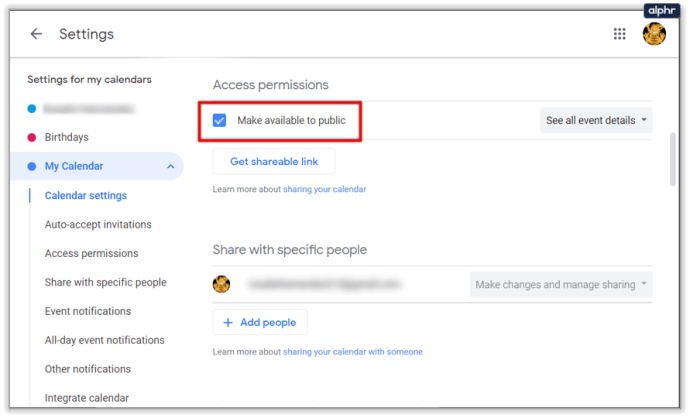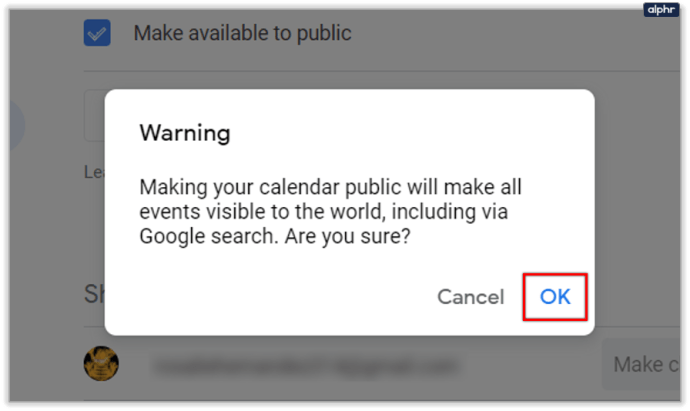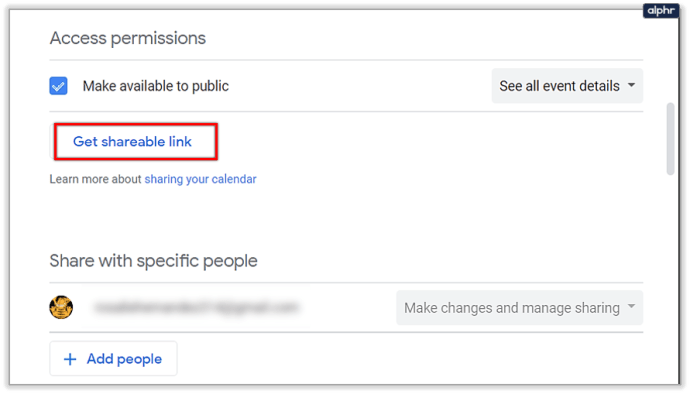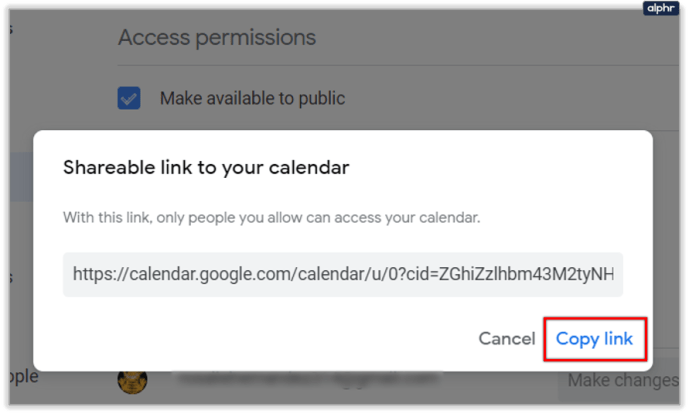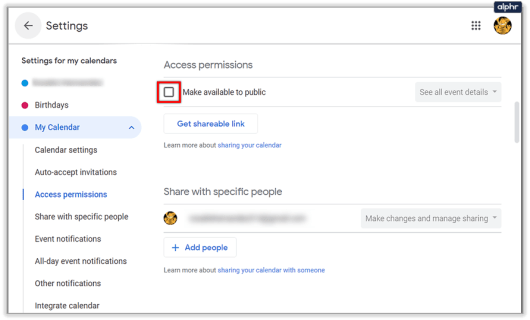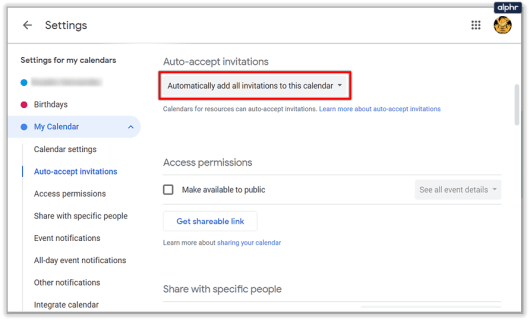Нека си го кажем: управлението на времето е трудно. Необходима е много дисциплина, за да се представяте добре всеки ден, така че на повечето хора често им липсва мотивация. Това накара хората да измислят различни решения, както онлайн, така и офлайн, за подобни проблеми.
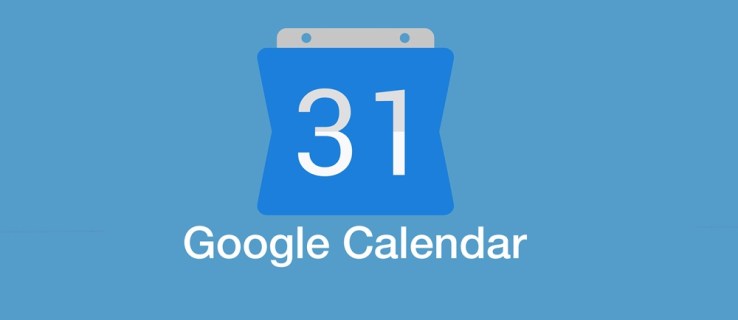
Големите компании също отговориха на този безкраен проблем, Календарът е отговорът на Google. Това онлайн приложение е претърпяло много промени, така че как потребителите могат да споделят своите календари през 2021 г.? На това ще ви научим.
Споделяне на вашия календар с потребители на Google
Google Календар ви позволява да споделяте календара си с конкретни хора. Единствената уловка е, че те трябва да са потребители на Google и че можете да правите това само от компютър. Ето как да им дадете достъп до вашия календар:
Отворете Google Календар, като отидете на https://calendar.google.com или, ако в момента използвате друго приложение на Google, като влезете в менюто на Google Apps в горния десен ъгъл и го намерите там.
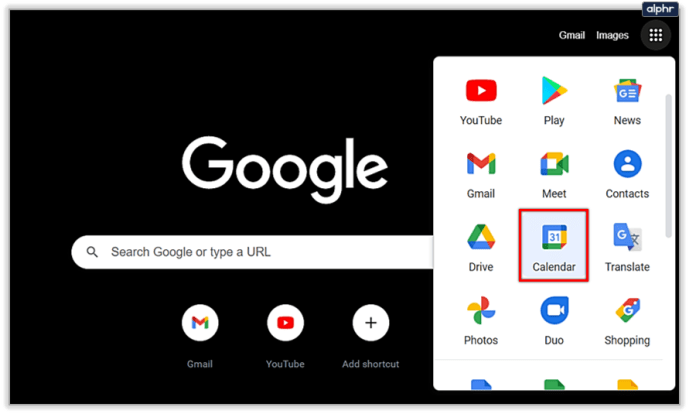 Във вашия Google Календар има списък с календари, наречен „Моите календари“ отляво. Задръжте курсора на мишката върху календара, който искате да споделите. До него трябва да се появят три точки. Кликнете върху тях.
Във вашия Google Календар има списък с календари, наречен „Моите календари“ отляво. Задръжте курсора на мишката върху календара, който искате да споделите. До него трябва да се появят три точки. Кликнете върху тях.
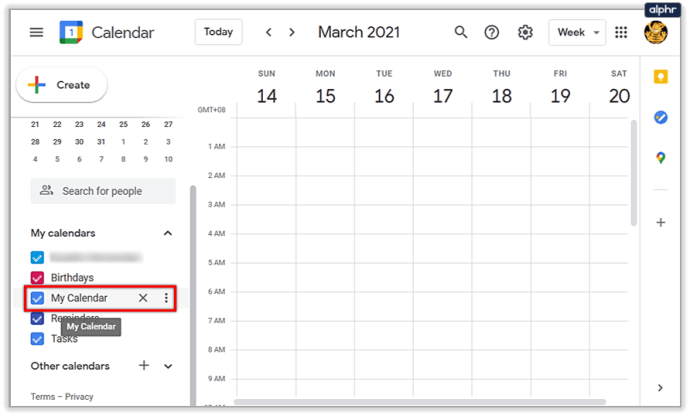 В изскачащото меню, което следва, изберете „Настройки и споделяне“.
В изскачащото меню, което следва, изберете „Настройки и споделяне“.
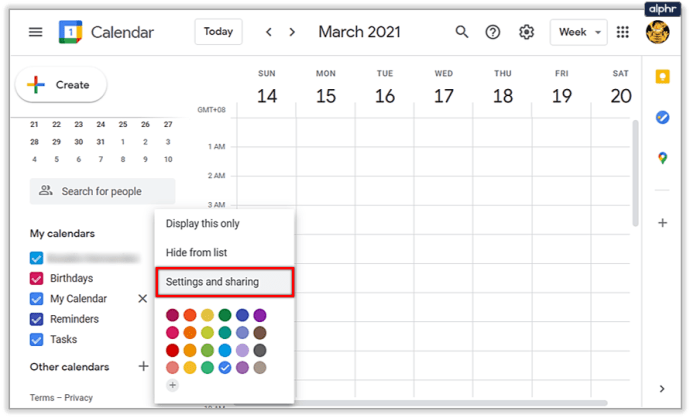 Ще бъдете отведени в менюто Настройки. Това, което търсите, е опцията „Споделяне с конкретни хора“. Можете или да превъртите надолу, докато го намерите, или да използвате страничната лента вляво за по-лесен достъп.
Ще бъдете отведени в менюто Настройки. Това, което търсите, е опцията „Споделяне с конкретни хора“. Можете или да превъртите надолу, докато го намерите, или да използвате страничната лента вляво за по-лесен достъп.
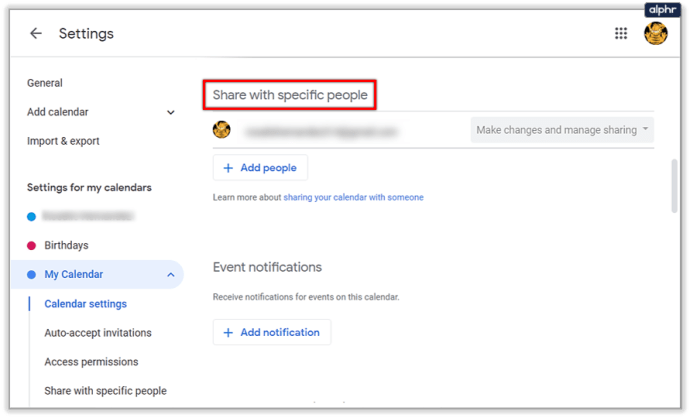 След като намерите тази опция, кликнете върху бутона „Добавяне на хора“.
След като намерите тази опция, кликнете върху бутона „Добавяне на хора“.
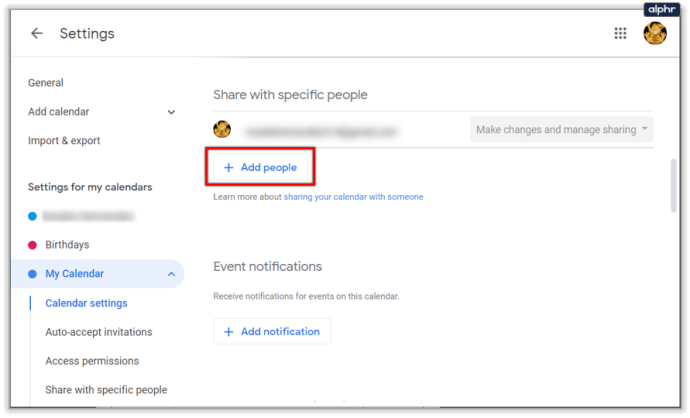 Ще се появи изскачащ прозорец „Споделяне с конкретни хора“. Той изисква незабавно да въведете имейл или име, като същевременно предлага някои контакти, с които сте разменяли. Google идентифицира само имената на потребители, които са включили Календар в своя акаунт в Google.
Ще се появи изскачащ прозорец „Споделяне с конкретни хора“. Той изисква незабавно да въведете имейл или име, като същевременно предлага някои контакти, с които сте разменяли. Google идентифицира само имената на потребители, които са включили Календар в своя акаунт в Google.
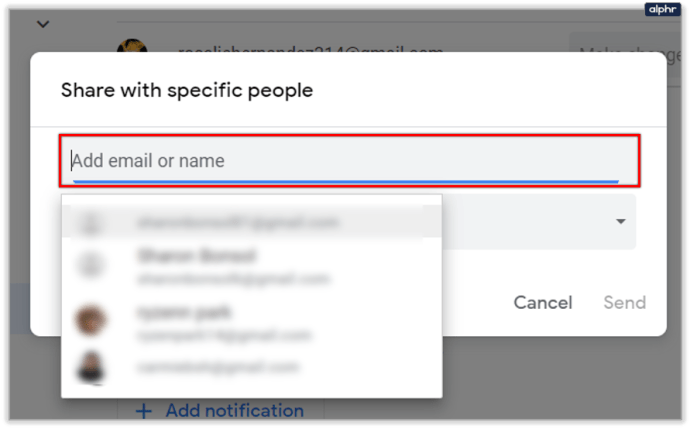 След като изберете един или повече контакти, с които да споделите календара си, изберете какво могат да правят вашите контакти във вашия календар, като коригирате настройката „Разрешения“. „Вижте само свободно/заето (скриване на подробности)“ позволява на вашите контакти да виждат само кога сте свободни или заети, без да показват допълнителни подробности. „Вижте всички подробности за събитието“ им позволява да виждат всички събития и всички техни подробности, но те имат няма разрешение за редактиране на каквото и да било. „Извършване на промени в събитията“ им позволява да редактират всички събития, но не и да ги споделят. „Правете промени и управлявайте споделянето“ им позволява да споделят и събития, като им предоставяте почти толкова достъп до вашия календар, колкото и вие. Забележка: можете да промените тази настройка за всеки човек поотделно и по всяко време.
След като изберете един или повече контакти, с които да споделите календара си, изберете какво могат да правят вашите контакти във вашия календар, като коригирате настройката „Разрешения“. „Вижте само свободно/заето (скриване на подробности)“ позволява на вашите контакти да виждат само кога сте свободни или заети, без да показват допълнителни подробности. „Вижте всички подробности за събитието“ им позволява да виждат всички събития и всички техни подробности, но те имат няма разрешение за редактиране на каквото и да било. „Извършване на промени в събитията“ им позволява да редактират всички събития, но не и да ги споделят. „Правете промени и управлявайте споделянето“ им позволява да споделят и събития, като им предоставяте почти толкова достъп до вашия календар, колкото и вие. Забележка: можете да промените тази настройка за всеки човек поотделно и по всяко време.
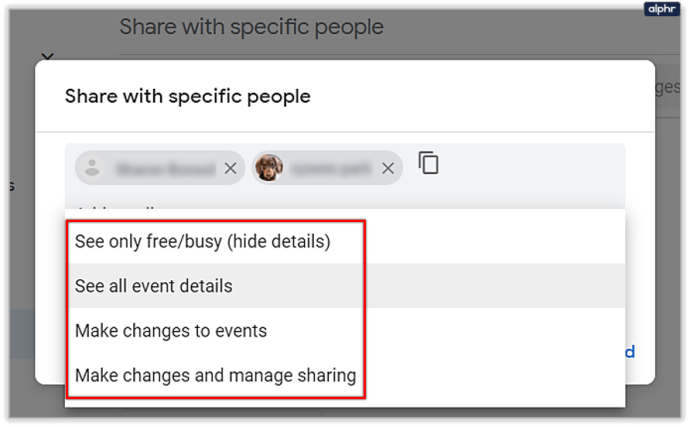 Щракнете върху синия бутон „Изпращане“ в долния десен ъгъл на този прозорец. Той ще се затвори, връщайки ви към настройките на вашия календар. Той също така ще добави хората, които сте поканили, за да преглеждат или имат достъп до вашия календар.
Щракнете върху синия бутон „Изпращане“ в долния десен ъгъл на този прозорец. Той ще се затвори, връщайки ви към настройките на вашия календар. Той също така ще добави хората, които сте поканили, за да преглеждат или имат достъп до вашия календар.
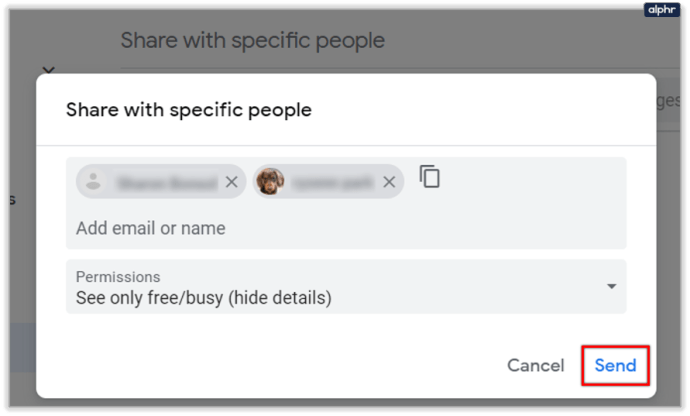
Ако случайно използвате Google Групи, можете също да споделите своя Google Календар с цялата си група. Всичко, което трябва да направите, е да въведете имейл адреса на групата в прозореца „Споделяне с конкретни хора“.
За да спрете споделянето на календар с човек или група, щракнете върху бутона „X“ до тях.
Споделяне на вашия календар с хора, които не използват Google Календар
За да споделите календара си с хора, които не използват Google Календар, трябва да направите календара си публичен и да споделите връзка с тях. За да направите това, въведете настройките на календара си по същия начин, както бихте направили за предишния метод, и направете следното:
В настройките на вашия календар намерете опцията „Разрешения за достъп“. Можете или да превъртите надолу, докато го намерите, или да използвате страничната лента вляво за по-лесен достъп.
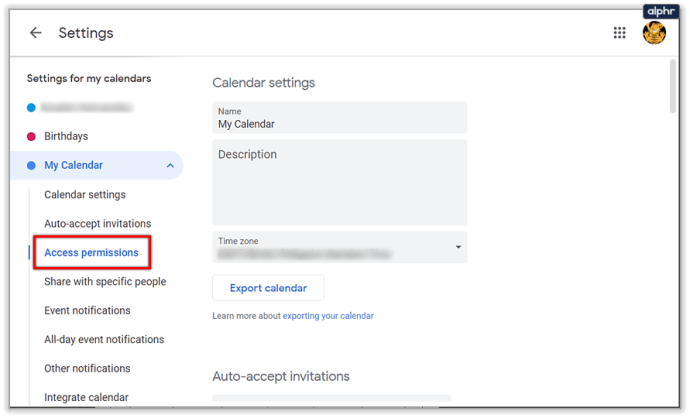 Първо трябва да направите календара си публично достъпен. За да направите това, поставете отметка в квадратчето до опцията „Направи достъпно за обществеността“.
Първо трябва да направите календара си публично достъпен. За да направите това, поставете отметка в квадратчето до опцията „Направи достъпно за обществеността“.
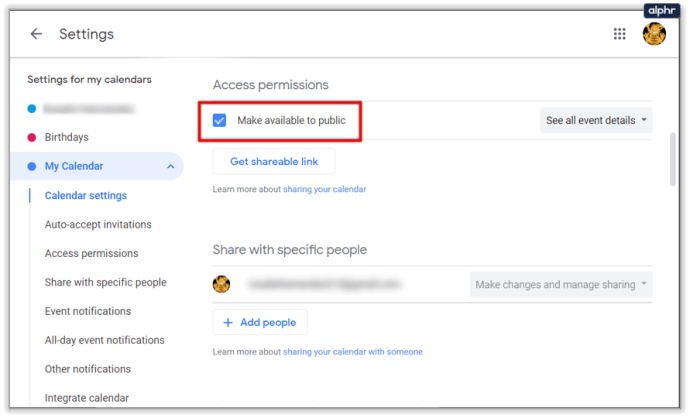 Google ще ви предупреди, че всички ще могат да виждат събитията в календара ви, както и да намират календара ви чрез търсене в Google. Ако това е добре от вас, щракнете върху „OK“.
Google ще ви предупреди, че всички ще могат да виждат събитията в календара ви, както и да намират календара ви чрез търсене в Google. Ако това е добре от вас, щракнете върху „OK“.
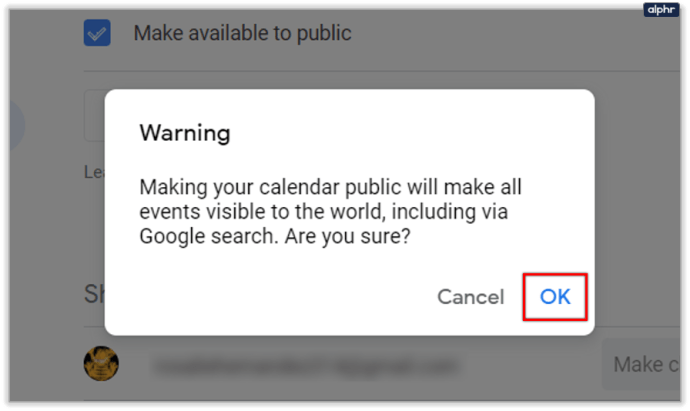 Вашият календар вече се споделя с обществеността, но това не означава много само по себе си, тъй като трябва да изпратите връзка до хора, които не използват Google Календар, за да го споделите с тях. За да получите връзка, щракнете върху бутона „Вземете връзка за споделяне“ под опцията, която току-що сте използвали.
Вашият календар вече се споделя с обществеността, но това не означава много само по себе си, тъй като трябва да изпратите връзка до хора, които не използват Google Календар, за да го споделите с тях. За да получите връзка, щракнете върху бутона „Вземете връзка за споделяне“ под опцията, която току-що сте използвали.
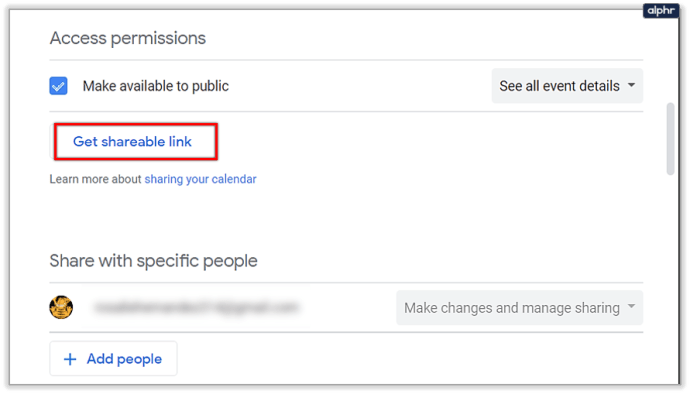 Ще се появи връзка към календара, последвана от бутона „Копиране на връзка“. Кликнете върху този бутон, за да копирате връзката. В долната част на екрана трябва да се появи малко известие, което казва, че връзката е копирана във вашия клипборд.
Ще се появи връзка към календара, последвана от бутона „Копиране на връзка“. Кликнете върху този бутон, за да копирате връзката. В долната част на екрана трябва да се появи малко известие, което казва, че връзката е копирана във вашия клипборд.
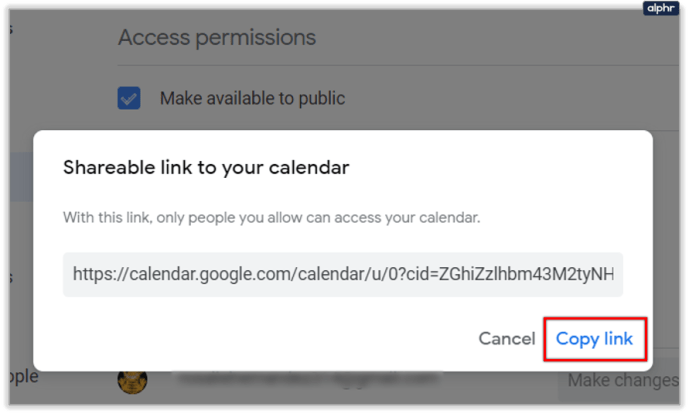
За да спрете публичното споделяне на календара си, премахнете отметката от квадратчето „Направи достъпно за обществеността“.
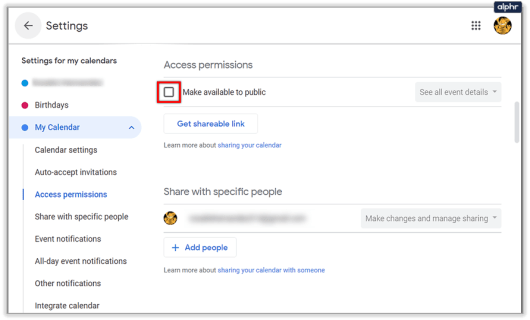
Приемане на покани
Друго полезно нещо, което можете да направите със споделен календар, е да управлявате покани. Когато споделяте календар с хора, които имат разрешение да виждат подробности за събитието, можете да изберете кои покани за събитие да приемат автоматично.
Ако оставите опцията по подразбиране „Автоматично добавяне на всички покани към този календар“, всички покани за нови събития ще бъдат видими, дори ако се провеждат по едно и също време. От друга страна, ако го промените на „Автоматично приемане на покани, които не са в конфликт“, поканите за събития ще се приемат само ако не пречат на вече съществуващите събития.
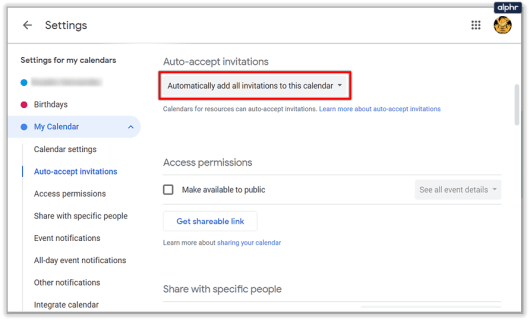
График Включен
Може да намерите споделянето на Google Календар с хора или групи за полезно, ако ви попитат дали сте на разположение в определен ден, както и по служебни причини. Надяваме се, че сега знаете как да го направите.
Какво е вашето мнение относно споделянето на вашия календар с други? Ако вече го споделяте, колко ви помага да следите времето си? Уведомете ни в коментарите по-долу.