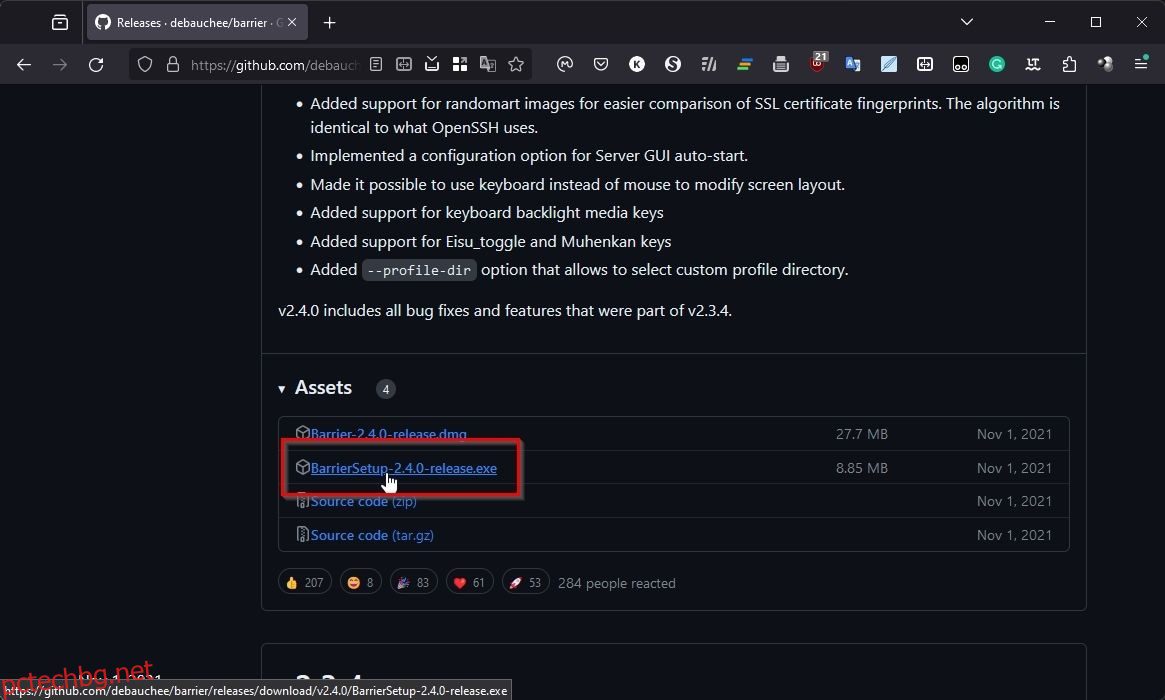Steam Deck на Valve е фантастичен за игри в движение (или от дивана). Неговата полускрита убийствена функция обаче е начинът, по който той предлага действителен десктоп с достъп до безброй приложения. Уловката е, че входовете на Steam Deck са оптимизирани за игри и използването на настолен компютър с тях може да бъде болезнено изживяване. Можете да закупите USB хъб, мишка и клавиатура и да ги залепите към вашия Deck за автентично изживяване на работния плот. Но защо да пилеете парите си за излишен хардуер, когато сте в домашната си база? Ако вече имате компютър, Barrier ви позволява да „споделяте“ неговата мишка и клавиатура с вашия Steam Deck. Да видим как.
Съдържание
Какво е бариера?
Barrier е софтуерен еквивалент на KVM превключвател, който ви позволява да споделяте клавиатурата и мишката на вашия основен компютър с други компютри в същата мрежа. Тъй като Steam Deck е компютър с Linux, „камуфлажен“ като преносима конзола, можете също да го управлявате през основния си компютър. Единственото изискване е основният ви компютър и Steam Deck да бъдат свързани към една и съща локална мрежа.
Как да настроите бариера на хост компютъра
Започнете, като изтеглите приложението от Официалната страница на Barrier в GitHub. За да го намерите, щракнете върху Издания вдясно и превъртете надолу, за да намерите Активи под най-новата версия. Кликнете върху BarrierSetup-VERSION_NUMBER-release.exe, за да го изтеглите.
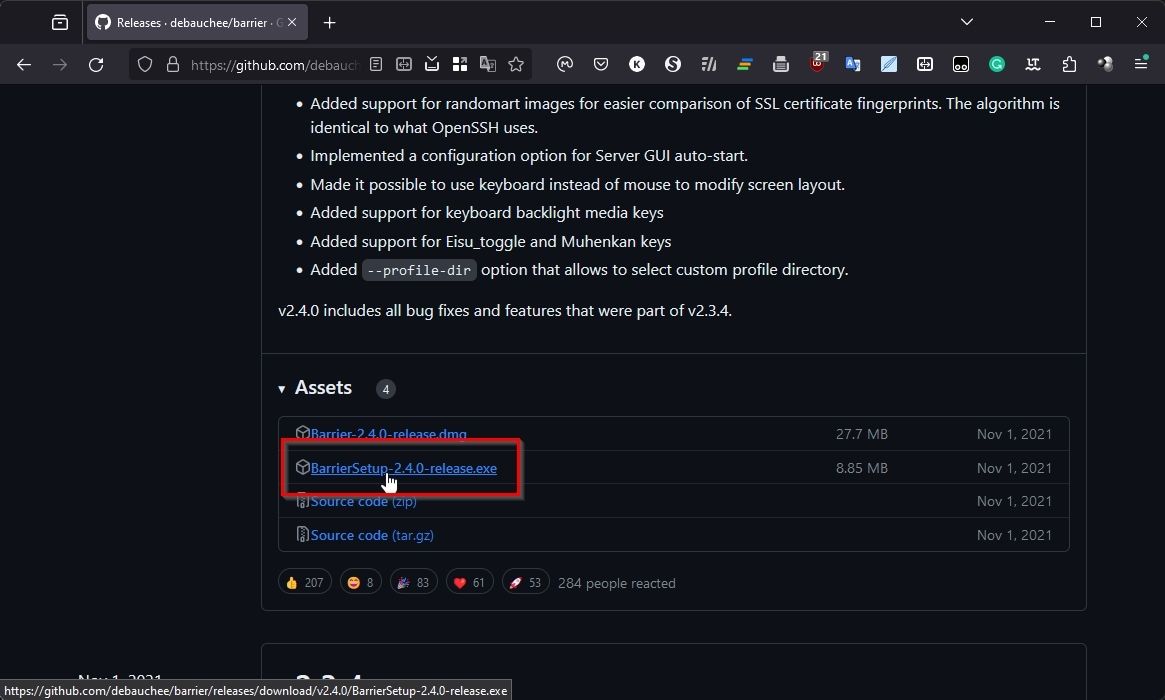
Изтеглете и инсталирайте Barrier на вашия компютър и когато сте готови, стартирайте приложението. Задайте неговия режим на Сървър, изберете, че искате да го конфигурирате интерактивно и щракнете върху Конфигуриране на сървъра.

Ще видите миниатюра, представляваща главния екран на вашия компютър в средата на решетка. Можете да щракнете двукратно върху който и да е квадрат в мрежата, за да поставите Steam Deck на това място. Линиите на решетката представляват „бариерите“ между мониторите. Когато мишката ви излезе от една от тези бариери на един от мониторите, тя ще бъде „телепортирана“ към монитора на другото устройство от другата страна на бариерата.

Най-добре е да настроите Barrier, за да съответства на физическото оформление на вашите устройства. Ако държите вашия Steam Deck отляво на монитора на вашия компютър, поставете неговия бариерен „екран“ отляво на вашия хост компютър.

След като щракнете двукратно върху място в мрежата, ще трябва да въведете име за вашия Steam Deck в полето до Име на екрана. Можете да оставите останалите опции както са. Когато се връщате към началния прозорец на Barrier, отбележете първия от IP адресите, тъй като ще трябва да го въведете на вашия Steam Deck в следващия раздел.
Как да настроите бариера на Steam Deck
За да можете да следвате, не забравяйте да превключите вашия Steam Deck в режим на работен плот. За повече информация прочетете нашето ръководство за това как да използвате Steam Deck като заместител на работния плот. За да инсталирате Barrier, започнете, като стартирате Discover на KDE (Софтуерен център).

Използвайте полето за търсене (горе вляво), за да потърсите „бариера“ и да я инсталирате. Когато сте готови, затворете приложението Discovery и потърсете „бариера“ в главното меню (с логото на Steam Deck отляво, където очаквате да намерите Старт в Windows). Като алтернатива ще го намерите в секцията Помощни програми.

Задайте този екземпляр на Barrier на Client и въведете IP адреса на вашия хост компютър в полето до IP на сървъра.

Щракнете върху бутона Старт в долния десен ъгъл на клиента Barrier на вашия Steam Deck и направете същото за сървъра Barrier на вашия хост компютър.

Опитайте да преместите курсора на мишката до страната, където сте поставили виртуалния монитор на вашия Steam Deck в Barrier. Трябва да излезе от екрана ви и да се появи от дясната страна на работния плот на вашия Steam Deck.

Можете да се върнете към работния плот на вашия компютър по същия начин, като „прескочите“ една и съща бариера между екраните на двете устройства.
Как да помогнете на вашия Steam Deck и компютър да се свържат един с друг
Ако Barrier на едно от вашите устройства не може да види другото, не се притеснявайте: следните са обичайните причини за подобни проблеми и те са лесни за разрешаване.
Проверете настройките на приложението си
Активирайте прозореца на Barrier на вашия хост компютър и изберете Barrier > Change Settings или натиснете F4 на клавиатурата. Уверете се, че както Разрешаване на SSL, така и Изискване на клиентски сертификат са деактивирани (няма отметка). Освен това отбележете използвания порт и се уверете, че е същият на клиента (на Steam Deck).
Деактивирайте всички защитни стени
От страна на Windows се уверете, че вашата защитна стена предоставя достъп до Barrier. Вижте нашето ръководство за това как да разрешите приложения през защитната стена на Windows за повече информация относно това.
Проверете вашия рутер
В редки случаи може да се наложи ръчно да конфигурирате вашия рутер да „отвори“ порта на Barrier. Вижте нашето ръководство за това кои са отворените портове по подразбиране и трябва ли да ги промените, където също разглеждаме как да отваряте портове на рутер.
Един за всички
Благодарение на Barrier можете лесно да използвате работния плот на вашия Steam Deck с клавиатурата и мишката на вашия основен компютър. Още по-добре, като настроите „екраните“ на вашите устройства със същото оформление като на бюрото ви, цялото изживяване може да се почувства безпроблемно като работа на един работен плот.