Освен традиционния метод за изпращане на презентация на PowerPoint до други като прикачен файл към имейл, можете също да качвате и споделяте вашата презентация от облака. Всичко, от което се нуждаете, за да започнете, е акаунт в OneDrive. Ето как.
Споделяне на вашата PowerPoint презентация
Можете сравнително лесно да запишете презентация на PowerPoint в облака. Всъщност това отнема само няколко прости щраквания. За да работи това обаче, ще ви трябва акаунт в OneDrive. Ако използвате Office 365, значи вече имате такъв. Ако не, всичко, което трябва да направите, е да създадете акаунт в Microsoft и след това да влезете в OneDrive. Тази статия ще приеме, че вече имате акаунт в OneDrive.
Първо отворете презентацията на PowerPoint, която искате да споделите. В горния десен ъгъл на прозореца ще видите бутон „Споделяне“. Продължете и го изберете.
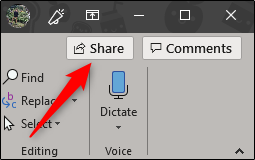
След като изберете, ще се появи прозорецът „Споделяне“. Тук имате няколко различни опции. В групата „Вместо прикачване на копие“ можете да изберете да изпратите вашата презентация като прикачен файл в PowerPoint или PDF. Избирането на някоя от тези опции ще отвори пощенския клиент по подразбиране на вашия компютър.
Това, което ни интересува обаче, е споделянето в OneDrive. За да направите това, изберете своя акаунт в OneDrive под „Споделяне“.
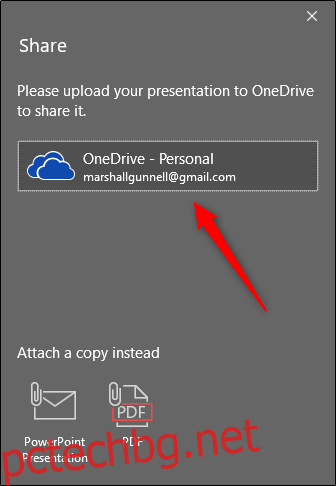
Ако все още не сте посочили името на вашата презентация, ще бъдете подканени да го направите. След като му дадете име, щракнете върху „OK“.
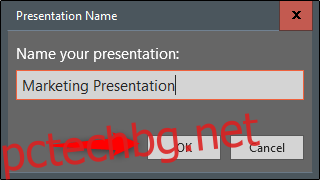
Вашата презентация вече ще бъде качена в облака и панелът „Споделяне“ ще се появи от дясната страна. Тук можете да поканите хора да редактират (или да четат) документа. В адресната лента въведете имейла на получателя. Друга възможност е да изберете иконата вдясно от адресната лента и да изберете получател от вашата адресна книга на Outlook.
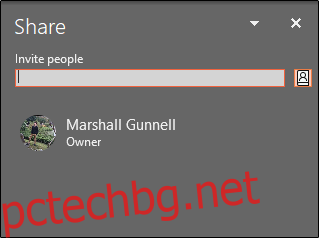
След като сте въвели имейла на получателя, можете да зададете ниво на разрешение. След като сте дали разрешение за четене/запис или само за четене, можете да добавите съобщение по избор. Когато сте готови, щракнете върху „Споделяне“.
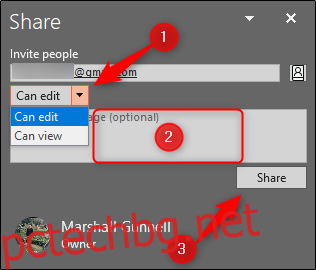
Получателят ще получи имейл за достъп до презентацията.
Забележка: Ако вие сте получателят, не забравяйте да проверите папката за спам! По време на нашето тестване открихме поканата в спам.
Алтернативен метод за покана на хора е да получите връзка за споделяне. В долната част на панела „Споделяне“ изберете „Вземете връзка за споделяне“.
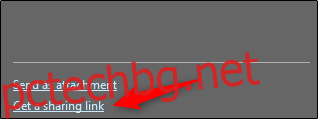
След това изберете кой тип връзка искате да предоставите. Можете да избирате между връзка за четене/запис или връзка само за четене.
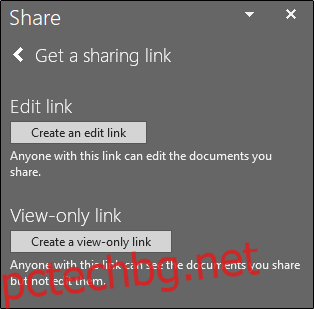
След това ще бъде генерирана връзка. Изберете „Копиране“, за да копирате връзката в клипборда.
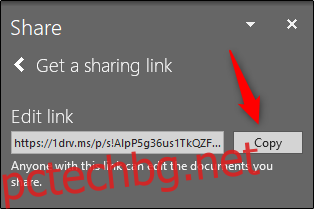
Всеки, с когото споделите тази връзка, ще има достъп до презентацията. Това ще позволи на множество хора да си сътрудничат по вашата презентация в реално време!
