Сините и зелените екрани се използват от телевизионни и филмови студия за смесване на два видеоклипа, като заменят фона с нещо различно. Имате тази сила на вашия iPhone и iPad и ние ще ви покажем как да я използвате.
Студиата използват син и зелен екран от дълго време, но нямате нужда от огромен екип или скъпи камери, за да ги накарате да работят. Само с iPhone или iPad можете сами да създадете някои зрелищни ефекти.
Съдържание
Как работят сините и зелените екрани
Чрез записване на видео пред цветен екран е възможно този екран да изглежда прозрачен. След това с помощта на софтуер зад оригинала се поставя второ видео, което позволява показването му на мястото на екрана
Тази техника често се използваше за показване на метеорологични карти зад телевизионни водещи, например.

Как да използвате зелен/син екран на iPhone и iPad
Изтеглете Apple’s безплатно приложение iMovie за iPhone и iPad от App Store и го отворете. Докоснете големия бутон „+“, за да създадете нов проект.
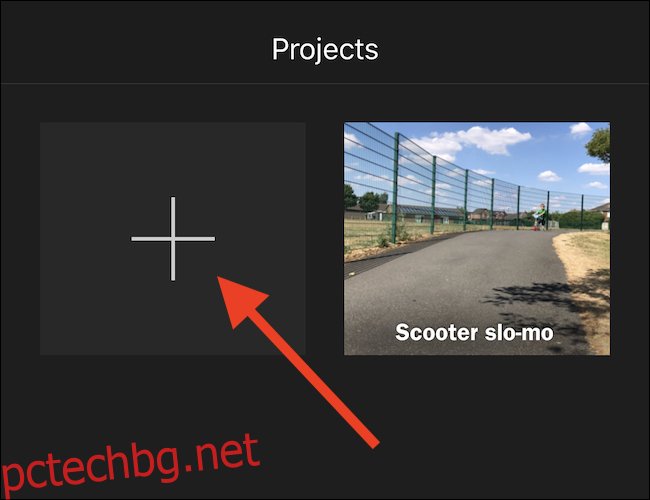
Докоснете „Филм“, за да създадете нов филмов проект.
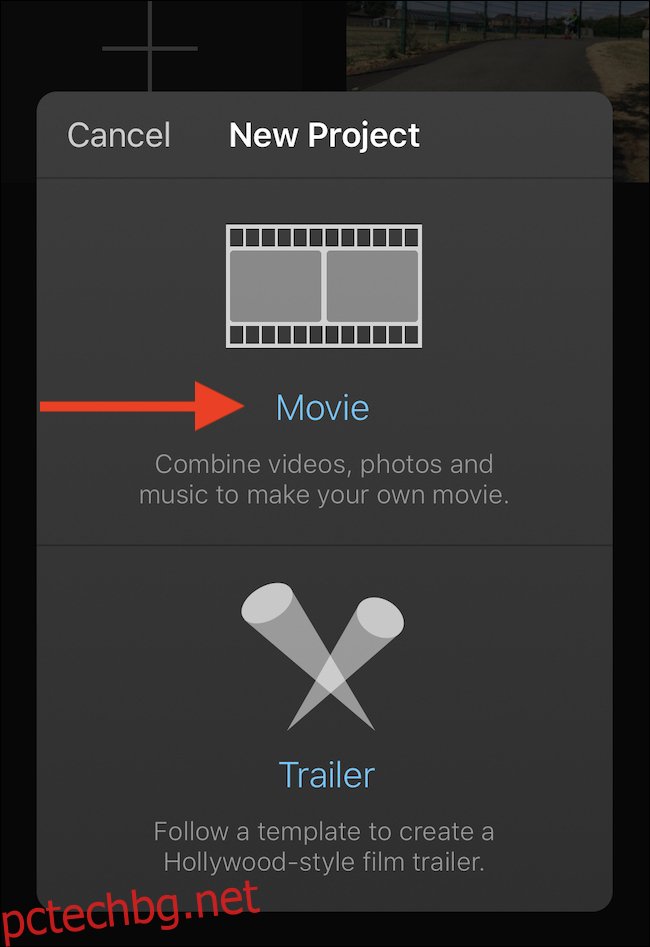
Намерете видеоклипа, който ще бъде използван като основа за новия проект, и го докоснете. След това докоснете бутона за отметка.
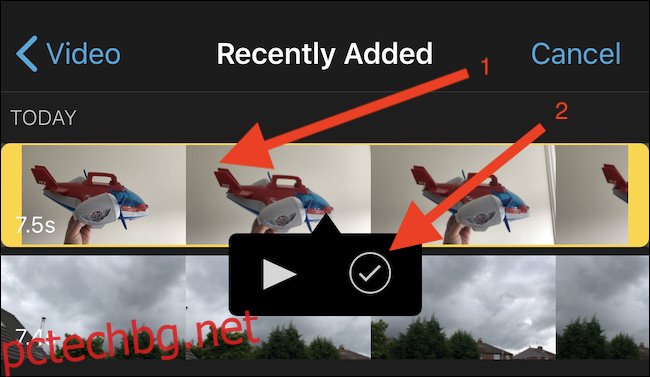
Докоснете „Създаване на филм“, за да отворите новия проект.
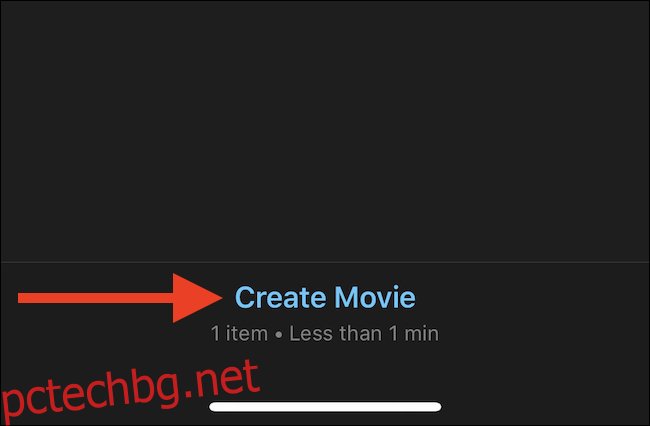
Докоснете бутона „+“, за да добавите второ видео или изображение. Това ще бъде смесено с фона на видеоклипа, който сте избрали по-рано. Видео с фон, състоящ се предимно от плътен цвят, ще работи най-добре.
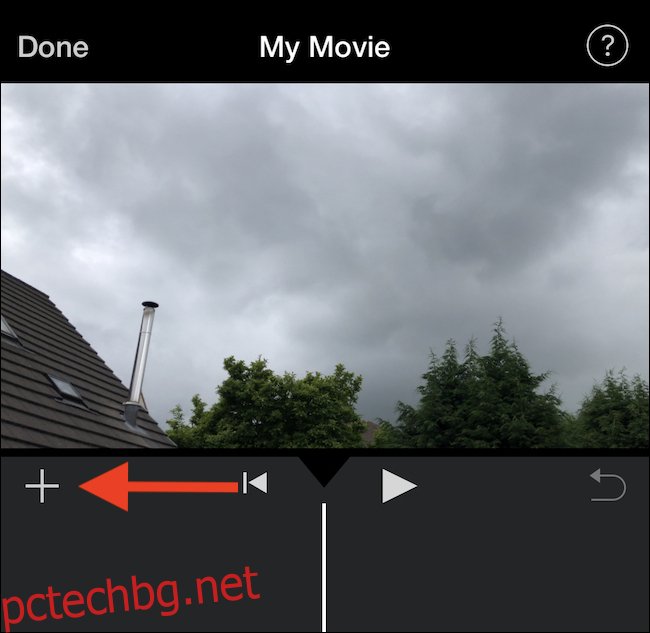
Намерете видеоклипа или изображението, което искате да използвате, и го докоснете. Докоснете иконата „…“ в полученото меню.
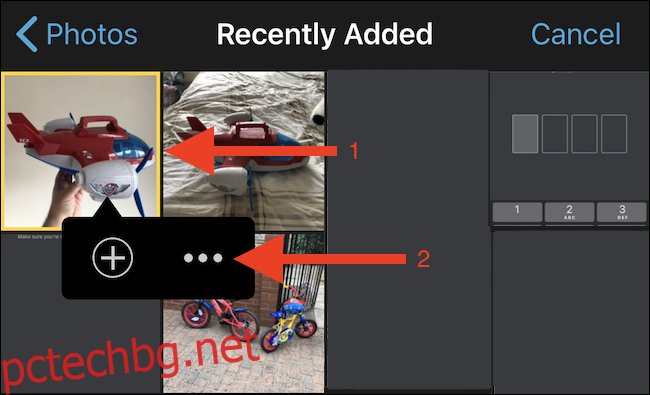
Докоснете „Зелен/син екран“, за да добавите видеото или изображението към вашата времева линия.
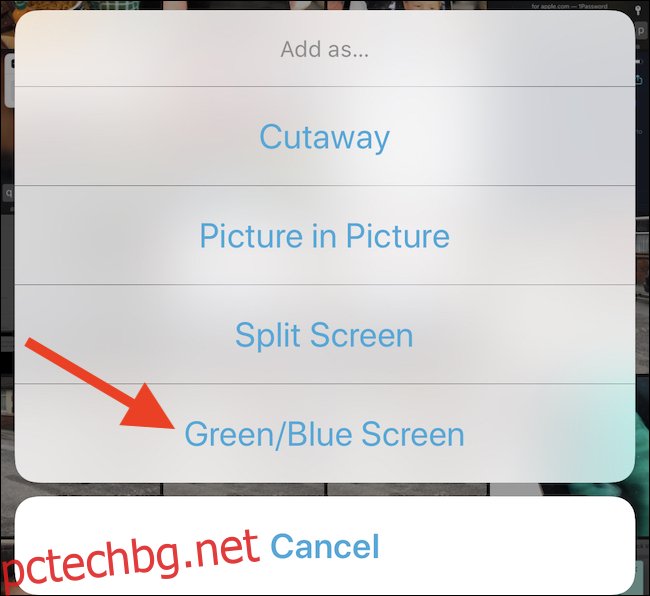
Докоснете цвят, за да го направите прозрачен. Това е цветът, който искате да премахнете.
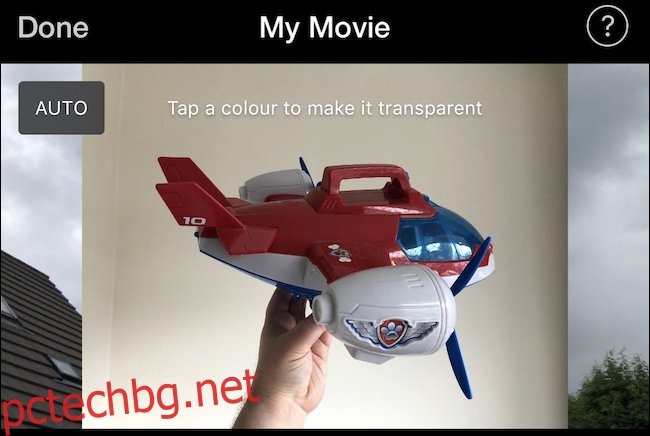
Можете да преместите вторичното видео или изображение през времевата си линия, като го плъзнете наляво и надясно.
Как да редактирате син/зелен екран
Сега имате настроена времева линия, можете да редактирате ефекта на синия/зеления екран по два начина; можете да промените колко е голям и колко е силен.
Докоснете синия/зеления екран във вашата времева линия и докоснете бутона за настройки. Преместете плъзгача, за да подсилите и отслабите ефекта. Веднага ще видите промените.
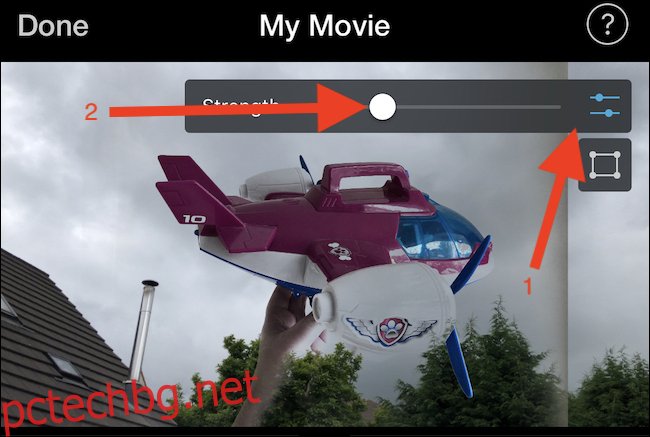
Докоснете бутона за изрязване, за да активирате четириточкова маска, за да промените областта на използваното видео или изображение. Плъзнете маската, за да включите само областта, която искате да се появи в готовия ви видеоклип.
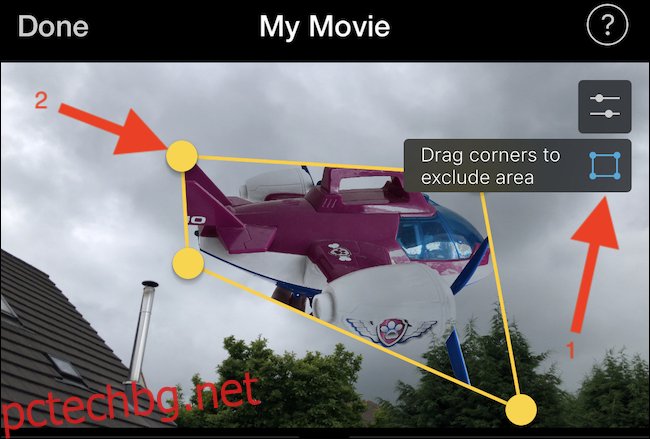
Вече можете да добавяте всякакви допълнителни активи или ефекти и да експортирате проекта както обикновено.

Примерът по-горе беше създаден за няколко минути. Не е идеално, но показва колко мощен може да бъде iMovie, ако имате креативността и времето, за да направите нещо страхотно.
Безплатните оферти на Apple iMovie за Mac функционалност на зелен екран, също

