macOS Catalina разделя iTunes на множество приложения. Това означава, че ще имате много по-добро изживяване, когато използвате новото самостоятелно приложение Podcasts. Ако все още не сте надстроили, разгледайте нашите препоръки за клиенти на трети страни по-долу.
Съдържание
Как да използвате приложението Podcasts на macOS Catalina
Можете да мислите за новото приложение Podcasts като версия за Mac на съществуващото приложение за iPhone и iPad. Той се държи по подобен начин, въпреки че интерфейсът лежи някъде между старите iTunes и iPad приложения.
Ако сте използвали приложението Podcasts на вашия iPhone или iPad преди, ще видите всичките си абонирани подкасти и най-новите епизоди, когато отворите приложението. Можете също да изследвате и да се абонирате за нови подкасти, да ги пускате или изтегляте, за да слушате офлайн, и др.
Потребителският интерфейс (UI) на приложението Podcasts е много по-лесен за навигация от потребителския интерфейс на iTunes.
За да превключвате между секциите („Преглед“, „Слушайте сега“, „Показвания“ и т.н.), щракнете върху тях в страничната лента отляво. В основния раздел на приложението можете да разглеждате и избирате подкасти и епизоди.
Подкаст плейърът е най-отгоре. Тук можете да играете, да правите пауза, да пропускате и да управлявате възпроизвеждането.
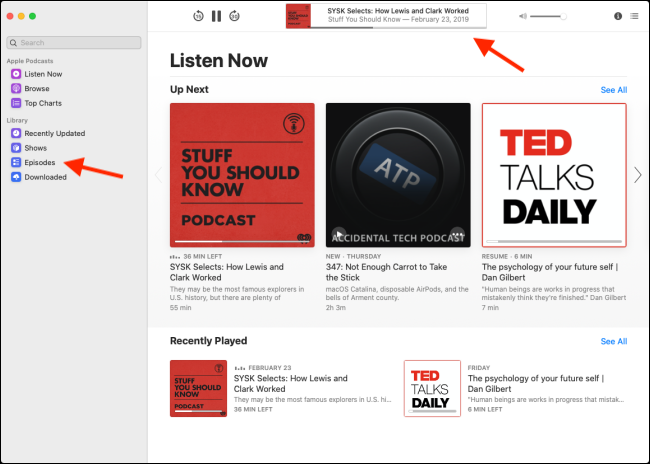
Как да се абонирате за подкасти
Ако това е първият път, когато използвате приложението Podcasts, отделете време и разгледайте подкасти в секцията „Преглед“ и „Топ класации“. Можете да слушате всеки подкаст епизод, без да се абонирате за него.
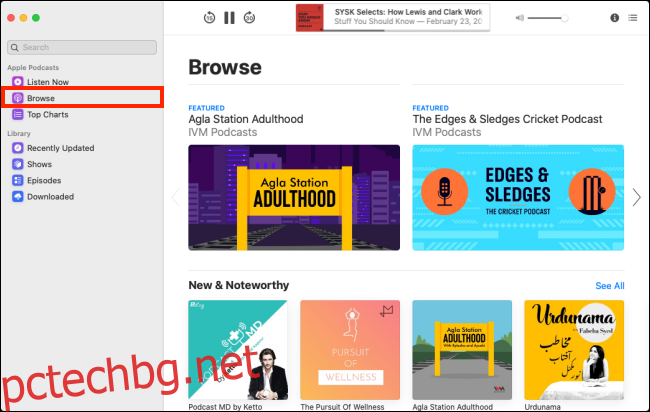
За да слушате последния епизод на подкаст, задръжте курсора на мишката върху него и след това натиснете бутона Възпроизвеждане. Като алтернатива можете да щракнете върху подкаста и след това да натиснете бутона Възпроизвеждане до всеки епизод, за да слушате.
За да добавите подкаст към вашата библиотека, трябва да се абонирате за него. За да търсите подкаст, щракнете върху лентата „Търсене“.
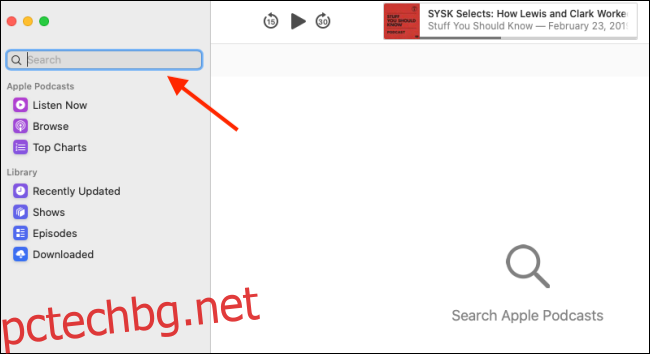
Въведете името на подкаста и след това щракнете върху него, когато се появи в основния раздел.
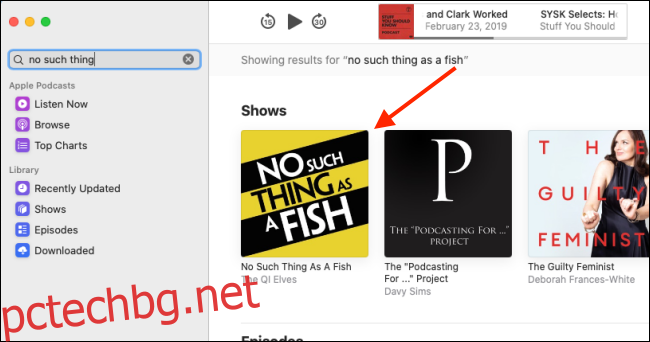
В екрана с подробности за подкаст щракнете върху „Абониране“.
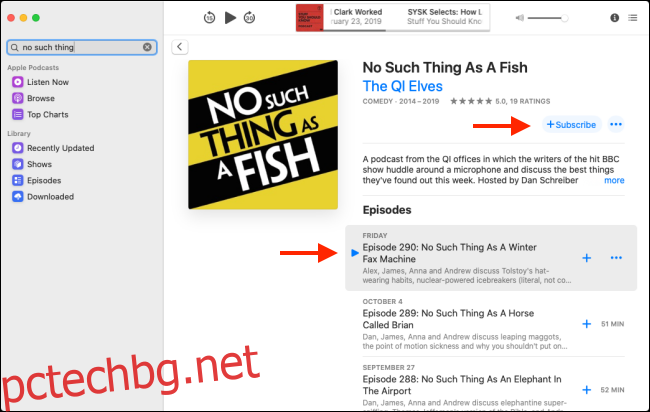
Как да слушате подкасти
Както споменахме по-горе, можете да натиснете бутона Възпроизвеждане на всеки екран, за да слушате всеки епизод на подкаст. Въпреки това, по-добре е да го направите от екраните „Библиотека“ или „Слушайте сега“.
След като се абонирате за любимите си подкасти, щракнете върху „Епизоди“ в страничната лента. Тук виждате всички най-нови епизоди на всичките си подкасти. Задръжте курсора на мишката върху илюстрацията на епизод и след това натиснете бутона Възпроизвеждане, за да слушате.
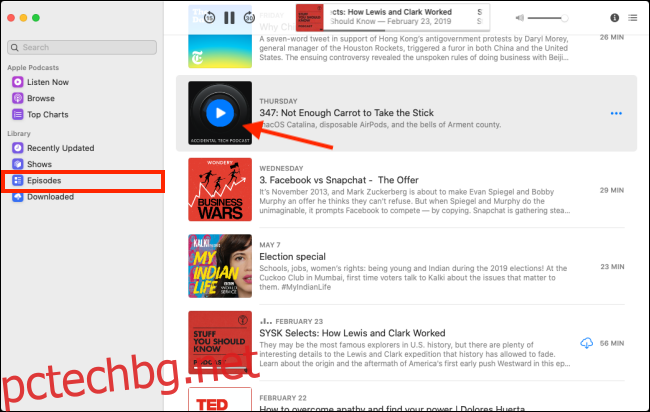
Щракнете върху „Слушай сега“, за да видите най-новите епизоди от вашите подкасти в менюто „Напред“.
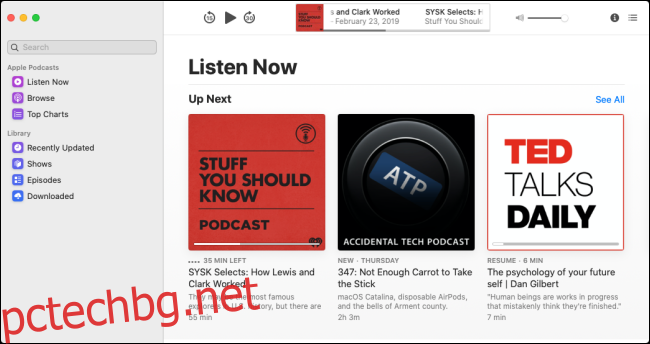
За да видите кои епизоди са налични офлайн, щракнете върху „Изтеглени“ в страничната лента.
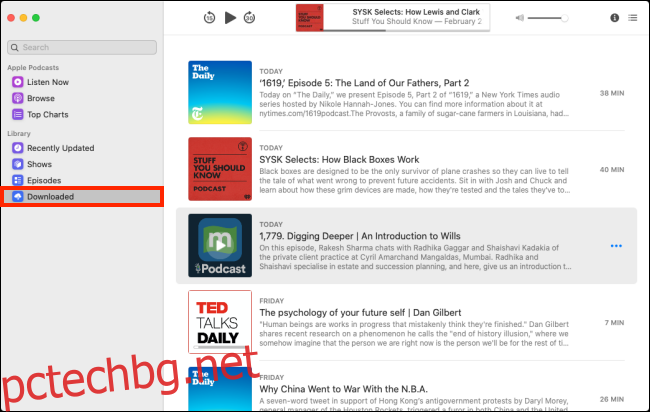
Как да изтеглите отделни подкасти
По подразбиране новите епизоди на подкасти, за които се абонирате, се изтеглят на вашия Mac автоматично.
Ако искате да изтеглите поотделно по-стар епизод от подкаст или епизод от такъв, за който не сте абонирани, процесът е подобен на приложението Музика.
Придвижете се до страницата, където е посочен епизодът на подкаст. Ако не сте абонирани за подкаста, виждате знак плюс (+) до заглавието на епизода; щракнете върху него и епизодът ще бъде добавен към вашата библиотека.
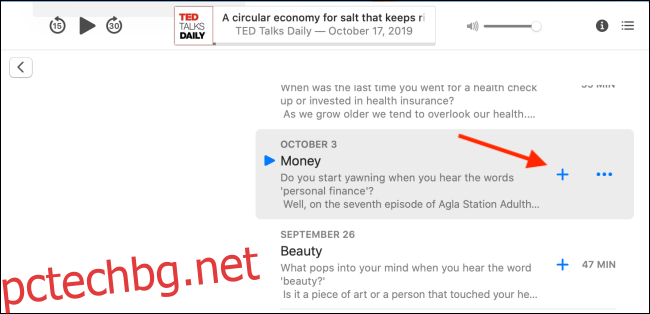
Знакът плюс (+) се заменя с бутон Изтегляне. Ако това е подкаст, за който преди сте се абонирали, винаги ще виждате само бутона Изтегляне; щракнете върху него, за да изтеглите епизода.
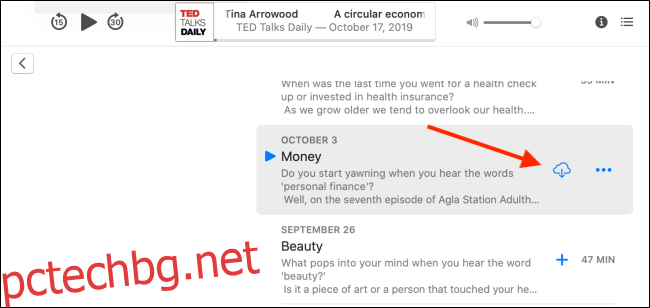
Епизодът вече се показва в секцията „Изтегляния“. Натиснете бутона Възпроизвеждане, за да започнете възпроизвеждането. Щракнете върху бутона Меню и щракнете върху „Премахване“, за да изтриете епизода.
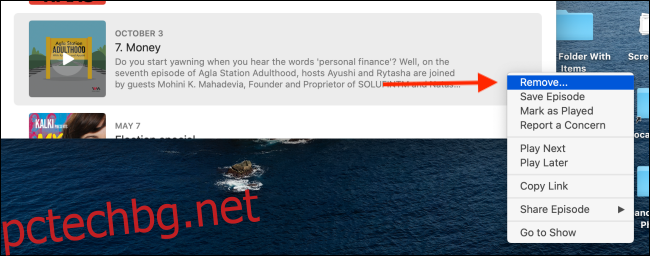
Конфигурирайте настройките на приложението Podcasts
В менюто „Предпочитания“ можете да персонализирате как работи приложението Podcasts на вашия Mac. В лентата с менюта щракнете върху „Подкасти“ и след това изберете „Предпочитания“.
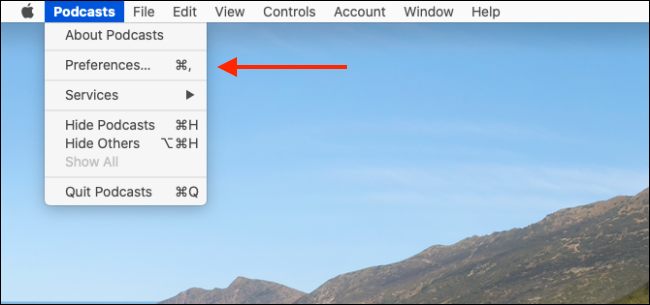
В раздела „Общи“ можете да промените честотата на опресняване за подкасти и да изберете кои искате да изтеглите автоматично. Настройката по подразбиране за изтегляния е „Само ново“, но можете да я превключите на „Никога“, за да деактивирате тази функция.
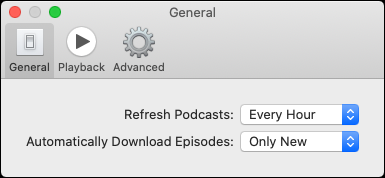
В раздела „Възпроизвеждане“ можете да деактивирате „Непрекъснато възпроизвеждане“ и да конфигурирате бутоните за пропускане. Щракнете върху стрелките за падащо меню до „Напред:“ или „Назад:“, за да промените времената за пропускане.
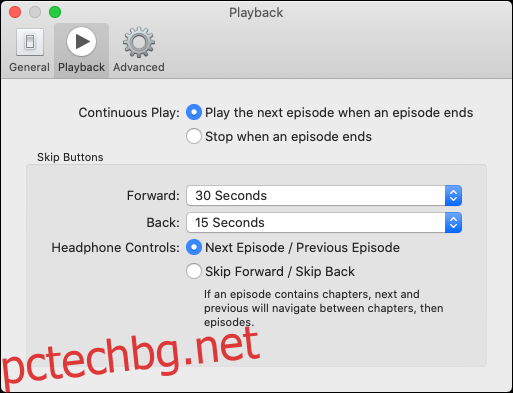
Подкаст приложения на трети страни
Приложението Podcasts е лесно за използване и — тъй като вече е вградено приложение, достъпно на всеки Mac — също е надеждно.
На приложението обаче липсват някои функции, които много слушатели на подкаст очакват. Например, няма опция за управление на плейлисти или надеждна функция за опашка. За да ги получите, трябва да използвате приложение на трета страна.
Нека да разгледаме някои от най-добрите опции.
Джобни отливки
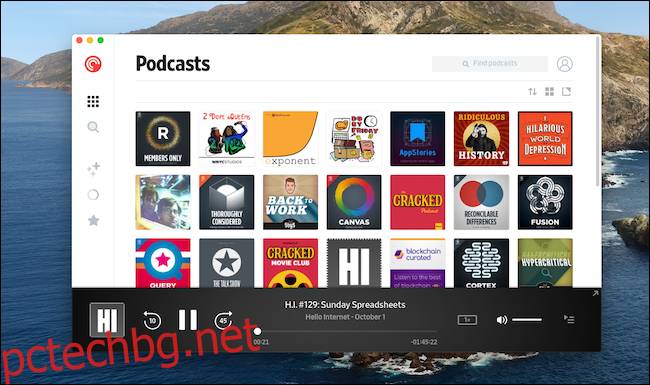
Джобни отливки е най-добрият кросплатформен подкаст клиент. Предлага се на iPhone, iPad и Android. Освен това има здрава уеб плейър и а Приложение за Mac и Windows (което е само обвивка за уеб приложението, но работи много добре).
Когато използвате приложението за уеб или Mac, можете да управлявате абонаментите си и да слушате подкасти. Всичките ви плейлисти също са достъпни там.
Pocket Casts е безплатен за iPhone или iPad, но уеб приложението изисква членство в Pocket Casts Plus от $11 на година.
mCast
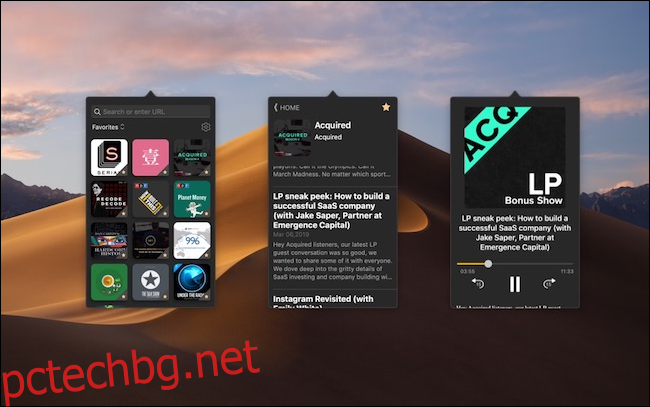
Ако искате прост клиент за подкаст, който можете да контролирате, без да отваряте приложение, разгледайте mCast. Можете да търсите или пускате подкасти и да се абонирате направо от лентата с менюта.
Потиснат
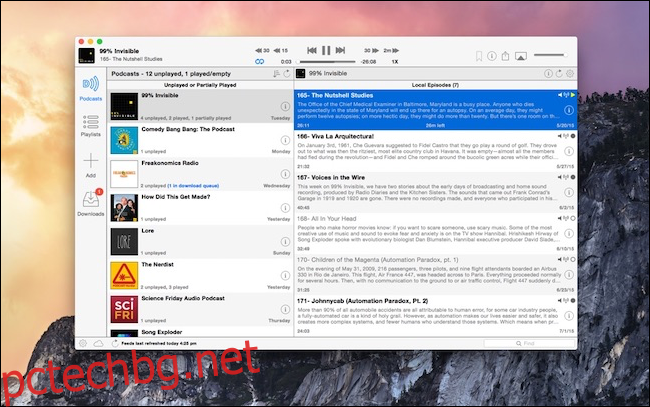
Потиснат ($4,99) е един от най-старите собствени подкаст клиенти на трети страни на Mac (и единственият добър, наистина). В Downcast можете лесно да управлявате вашата подкаст библиотека и да създавате различни интелигентни плейлисти.
Приложението също е актуализирано, за да поддържа тъмния режим на macOS Mojave.
Плейър FM
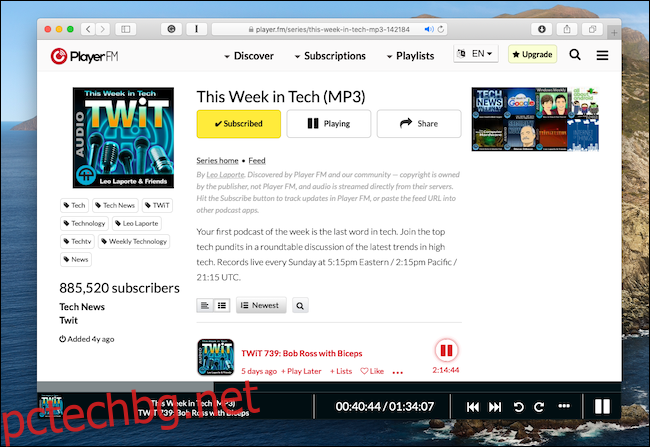
Плейър FM е популярен безплатен подкаст клиент за iPhone и Android. Безплатна основна версия също е налична в мрежата. След като отворите уебсайта и влезете с вашия акаунт в Google, ще видите всичките си абонаменти и най-новите епизоди точно там. Просто щракнете върху епизод на подкаст, за да го пуснете.
Можете да намерите и да се абонирате за още подкасти в секцията „Открийте“. Отново уеб версията на Player FM е доста проста. Ако искате да създадете персонализирани плейлисти или да синхронизирате позиция за възпроизвеждане на всички устройства, трябва да надстроите до Player FM Pro за $3,99 на месец.

