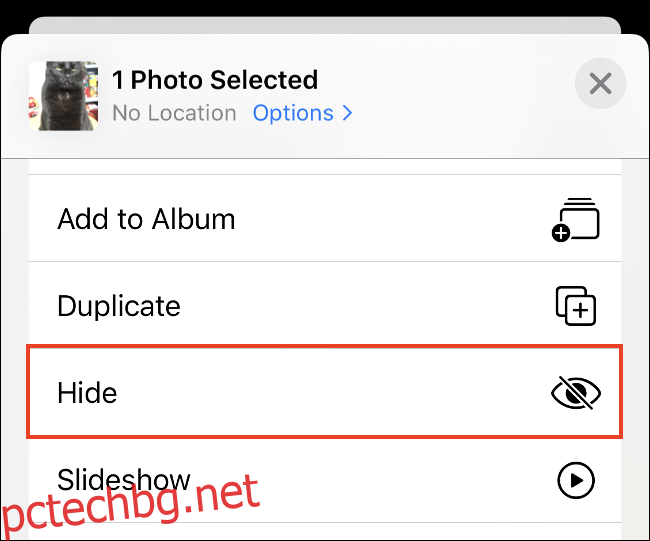Приложението Photos на Apple има вградена функция „Скриване“, но това не пречи на хората, които имат достъп до телефона ви, да се шмукат наоколо. Ако искате да сте сигурни, че вашите лични снимки и видеоклипове наистина остават частни, имаме няколко по-добри съвета.
Съдържание
Как да скриете снимки и видеоклипове в приложението Photos
Когато направите снимка на вашия iPhone или iPad, тя се озовава във вашата фотобиблиотека заедно с другите ви снимки. Ако често изваждате телефона си, за да покажете снимки на вашата сладка котка, може да има снимки или видеоклипове, които не искате другите да виждат, докато сърфирате.
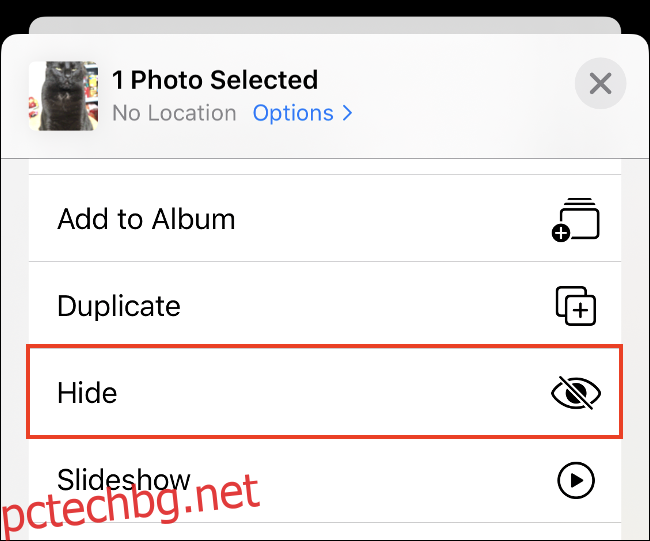
За да предотвратите показването на снимки и видеоклипове в нормалната ви библиотека, можете да използвате опцията „Скриване“ в приложението Снимки на iOS. Това скрива снимката или видеоклипа от главния изглед на библиотеката в раздела „Снимки“. Той няма да се показва, докато сърфирате, и няма да получавате препоръки „За вас“ въз основа на него.
Следвайте тези стъпки, за да скриете снимка или видеоклип:
Намерете снимката или видеоклипа, който искате да скриете.
Докоснете „Споделяне“ в долния ляв ъгъл.
Превъртете надолу и докоснете „Скриване“.
Снимката вече е скрита от погледа. Всичко, което скриете, се появява в албум, наречен „Скрит“ в раздела „Албуми“ в приложението Снимки. Превъртете до края на списъка и ще го видите под „Други албуми“.
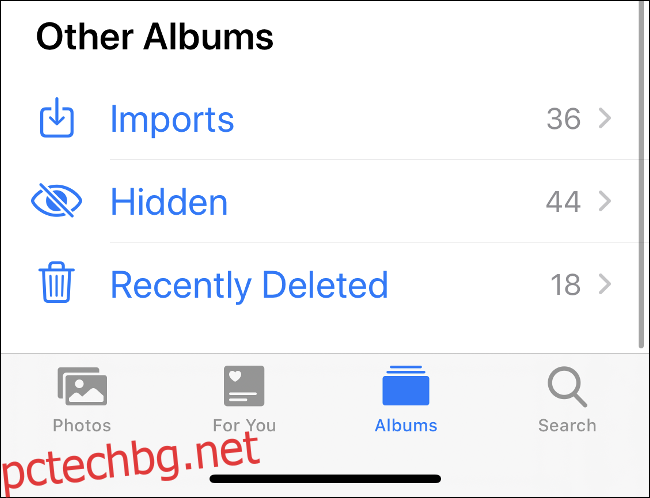
Проблемът със скриването на неща в приложението Photos
Когато използвате метода, описан по-горе, за да скриете снимка или видео, той осигурява много малка защита. Не можете да „заключите“ скрития албум или дори да скриете снимка зад Face или Touch ID или парола.
Най-големият проблем е, че всичките ви скрити медии са достъпни на едно място. Всеки, който има достъп до вашия отключен телефон, може да отвори вашата Скрита папка с няколко докосвания.
Всичко, което функцията „Скриване“ наистина прави, е да подреди основната ви библиотека. Позволява ви да задържите някои снимки, без да ги изтривате изцяло. Въпреки че много собственици на iPhone и iPad приемат този трик, може да искате да го избегнете, ако всъщност искате да скриете личните си медии.
Ако някой друг може да има достъп до вашия отключен телефон и сте загрижени за поверителността, не използвайте функцията „Скриване“. Идеален е, ако искате да подредите библиотеката си, но не искате да я направите лесно за намиране хранилище на най-неудобните ви медии.
Apple може да подобри това, ако албумът „Скрит“ беше заключен зад парола или парола, заедно с опцията да се изисква Face или Touch ID за достъп до него.
Надяваме се, че нещо подобно ще бъде въведено в iOS 14 или бъдеща версия на операционната система на Apple.
Как да скриете снимки в приложението Notes
Apple включва приложение за бележки и една от открояващите се функции е възможността за заключване на отделни бележки. Това означава, че можете да добавите медия към бележка и след това да добавите парола. Можете също да изисквате Face или Touch ID, за да отключите защитени с парола бележки. Освен това, след като заключите снимка или видеоклип в бележка, можете да го изтриете от основната библиотека със снимки.
Първо, трябва да изпратите снимката или видеото в Notes; Следвай тези стъпки:
Намерете изображението или видеоклипа, който искате да скриете с Notes. (Можете да изберете няколко файла.)
Докоснете иконата Споделяне в долния ляв ъгъл.
Превъртете през списъка с приложения и докоснете „Бележки“. (Ако не го виждате, докоснете „Още“ и след това изберете „Бележки“ от списъка с приложения, който се показва.)
Изберете бележката, към която искате да запазите прикачените файлове (по подразбиране това ще бъде „Нова бележка“), след което въведете текстово описание в полето по-долу.
Докоснете „Запазване“, за да експортирате медиите си в Notes.
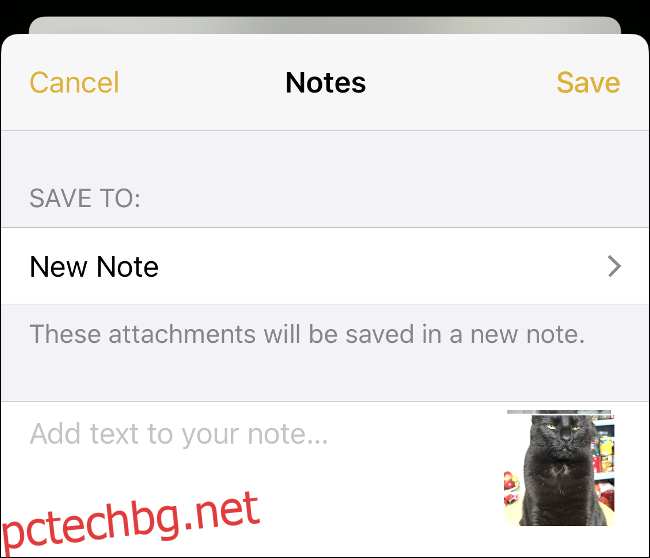
Сега следвайте тези стъпки, за да заключите бележката, която току-що създадохте:
Стартирайте приложението Notes и намерете бележката, която току-що създадохте (тя трябва да е в горната част на списъка).
Плъзнете наляво върху заглавието на бележката, за да разкриете иконата на катинар.
Докоснете иконата за катинар, за да заключите бележката. Ако не сте заключили бележка преди, ще бъдете помолени да създадете парола и да активирате Face или Touch ID. Ще използвате тази парола за всички заключени бележки, така че се уверете, че е нещо, което ще запомните или ще го съхраните в мениджър на пароли.
Отсега нататък, за да заключите или отключите бележката, докоснете я и след това разрешите достъп с вашата парола, разпознаване на лице или пръстов отпечатък.
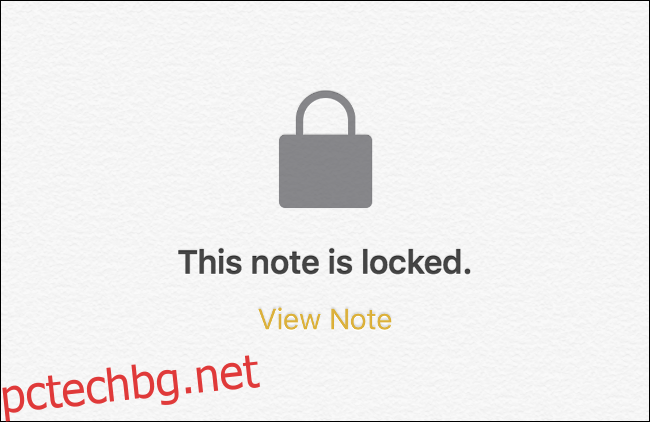
Този метод също има ограничения. Например, не можете да споделяте прикачени файлове от Снимки към съществуваща бележка, която е заключена, дори ако предварително я отключите ръчно. Това затруднява използването на една бележка за цялото ви скрито съдържание.
Можете обаче да създадете папка (напр. „Частна“ или „Скрита“) в приложението Бележки и да поставите всички лични бележки там. Въпреки че не е идеален, този метод предлага повече сигурност от незащитения албум на Apple „Hidden“.
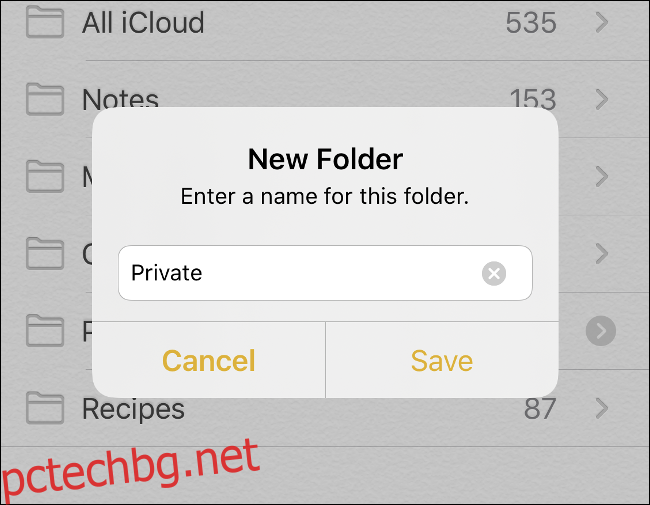
Ако използвате този метод обаче, не забравяйте да се върнете към вашата фотобиблиотека и да изтриете всички снимки, които сте скрили в Notes!
Използвайте защитени бележки във вашия мениджър на пароли
Някои приложения, като мениджърите на пароли, са проектирани с оглед на сигурността. Те улесняват използването на уникални идентификационни данни в мрежата, като запомнят една главна парола. Повечето мениджъри на пароли също съхраняват повече от просто пароли.
Това включва, но не се ограничава до банкова информация, сканирани копия на важни документи, актове за раждане и дори снимки или видеоклипове. Този метод е подобен на съхраняването на вашите лични медии в Notes, с изключение на това, че вместо това използвате приложение или услуга на трета страна.
Всеки мениджър на пароли, който ви позволява да добавяте прикачени файлове към бележки, трябва да свърши работата. Въпреки това, вашият пробег може да варира в зависимост от видеосъдържанието поради необходимото количество пространство. Когато става въпрос за кой мениджър на пароли да използвате, вижте LastPass, 1Парола, Dashlane, или Bitwarden.
Имайте предвид, че много мениджъри на пароли се синхронизират през мрежата, което означава, че скритото ви съдържание ще бъде качено в интернет. Разбира се, той ще бъде защитен от вашата главна парола, която е по-сигурна от синхронизирането с iCloud Photos или всяка друга онлайн услуга за снимки.
Скриване на снимки и видеоклипове в приложение File Locker
Можете също да използвате специален шкаф за файлове, за да скриете изображения или видеоклипове, които предпочитате да запазите поверителни. Тези приложения са проектирани специално с оглед на поверителността. Те предлагат проста парола или заключване с парола и област, в която можете да съхранявате файлове. Отваряте приложението, отключвате го с вашата парола или парола и след това можете да получите достъп до всяка медия, която сте съхранили там – просто!
Заключване на папка, Частен хранилище за снимки, Пази се, и Secret Apps Photo Lock са само някои от многото приложения за съхранение на файлове, налични в App Store. Изберете този, на когото имате доверие. Уверете се, че има прилични отзиви и не заключва твърде много функции зад покупките в приложението.
Отново, не забравяйте, че ако използвате този метод, все пак трябва да изтриете медиите, които искате да скриете от основната библиотека на приложението Снимки, след като го съхраните във файлово шкафче.
Помислете за изтриване на тези снимки от телефона си
Вместо да държите частни снимки и видеоклипове заключени на устройството си, може да помислите за съхраняването им на друго място. Може би те биха били по-сигурни на вашия домашен компютър, отколкото на телефона ви. По този начин те не могат да бъдат лесно намерени, ако оставите телефона си без надзор.
Най-лесният начин да направите това е просто да ги преместите от вашето устройство. Ако имате Mac, можете да направите това безжично чрез AirDrop. Намерете снимките, които искате да преместите, докоснете Споделяне и след това изберете „AirDrop“, последвано от вашия Mac, за да започнете прехвърлянето.
Можете също да включите вашия iPhone или iPad към вашия Mac или Windows компютър. Изберете „Доверие“, за да одобрите устройството, и след това импортирайте вашите изображения по същия начин, както бихте направили от цифров фотоапарат.
macOS Photos автоматично се подготвя за импортиране на медия, когато свържете iPhone. Ако имате компютър с Windows 10, използвайте еквивалентно приложение за снимки, за да направите същото. По-старите версии на Windows зареждат вашия iPhone като обикновено старо сменяемо устройство, което улеснява импортирането на вашите снимки.
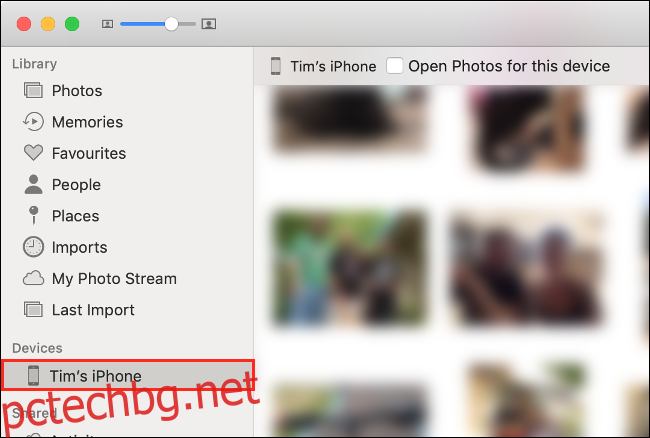
Ако не искате да създавате проблеми с ръчното импортиране, вместо това можете да използвате услуга като Google Photos или Dropbox. Само имайте предвид, че всеки път, когато пускате изображения онлайн, има присъщ риск. Освен това трябва да помислите дали се доверявате на корпорация като Google с най-личните си данни.
И отново, не забравяйте да изтриете вашите изходни снимки или видеоклипове, след като ги преместите.
Поддържайте телефона си защитен
Важно е да се уверите, че други хора не могат лесно да отключат телефона ви – особено ако съхранявате лични снимки в стандартната папка „Скрита“ в приложението Снимки. Можете да добавите парола, за да я защитите – просто отидете на Настройки > Face ID и парола (или Настройки > Touch ID и парола, на по-стари устройства и iPad).
Освен това избягвайте да оставяте телефона си без надзор и ако го направите, уверете се, че е заключен с парола, която само вие знаете.
Някои други начини, по които можете да поддържате по-високо ниво на сигурност за вашия iPhone, включват редовен преглед на неговите настройки за сигурност и поверителност и спазване на няколко основни правила за сигурност на iOS.