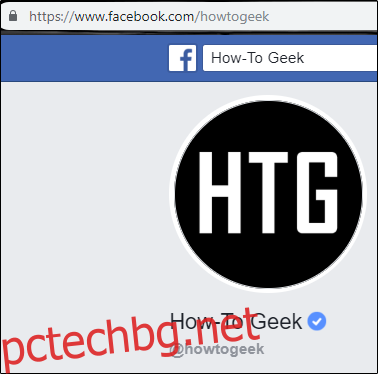Gmail ви позволява да персонализирате подписа, който се показва в долната част на всеки имейл, който изпращате. Добавянето на връзка към вашия акаунт във Facebook (или Twitter или LinkedIn) е полезен инструмент за разрастване на вашата социална мрежа и предоставяне на хората допълнителни начини да се свържат с вас.
Персонализиране на вашия подпис в Gmail
Вашият имейл подпис е по същество вашата виртуална визитна картичка. Той трябва да съдържа вашето име, титла и организация, информация за контакт и връзки към социални канали. Поддържайте го подредено и професионално.
Ще оставим съдържанието на вас – това, което сме тук, е да ви покажем как да добавяте връзки към социални профили към подписа си в Gmail.
Първото нещо, което трябва да направите, е да влезете във Facebook и да отидете до профила, към който ще се свържете.
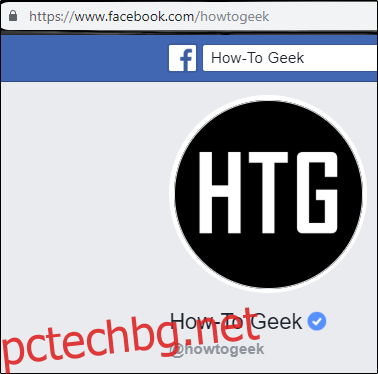
Забележка: За LinkedIn щракнете върху бутона „Аз“ в лентата с инструменти и след това щракнете върху „Преглед на профила“. За Twitter щракнете върху снимката на вашия профил. И двете действия ще заредят вашия профил и след това можете да използвате следните техники за всеки от тези сайтове по същия начин, както бихте направили с Facebook.
След като сте там, маркирайте URL адреса, щракнете с десния бутон и изберете „Копиране“ от менюто, което се показва. Като алтернатива натиснете Ctrl+C.
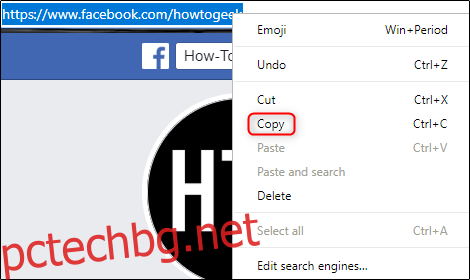
Сега преминете към Gmail и влезте в акаунта си. В горния десен ъгъл на екрана щракнете върху иконата на зъбно колело „Настройки“.
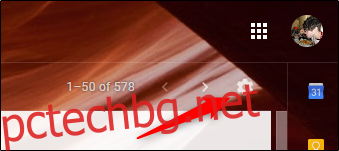
Изберете „Настройки“ в менюто, което се показва.
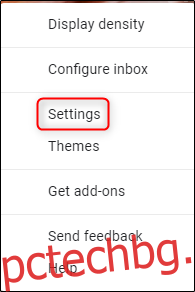
Сега ще бъдете на страницата „Настройки“ на вашия акаунт в Gmail. По подразбиране ще гледате раздела „Общи“ и там ще намерите инструмента за подпис на Gmail.
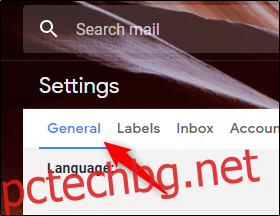
Превъртете в долната част на страницата и ще намерите секцията „Подпис“. Както може би се досещате, това е мястото, където ще създадете своя имейл подпис. По подразбиране е избрано „Без подпис“. Продължете и изберете неназованата опция под нея.
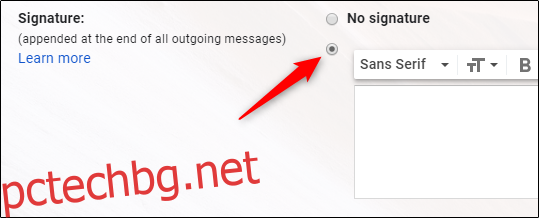
След това въведете вашата информация. Както споменахме по-горе, ще оставим тази част на вас. Въпреки че има няколко различни стила на подписа, трябва да имате нещо подобно на това, след като приключите.
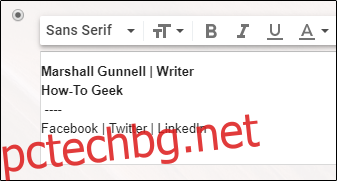
Може би сте забелязали, че много подписи на имейли съдържат фавикони. Със сигурност можете да ги използвате, но не забравяйте да спазвате правилата за ресурсите на марката на съответната организация. Facebook ясно очертава тези насоки за вас, както и повечето социални платформи там. Не нарушавайте никакви закони.
Върнете се към подписа си, продължете и маркирайте текста, към който искате да добавите връзката към профила, която сте копирали по-рано. След като маркирате, щракнете върху иконата „Вмъкване на връзка“.
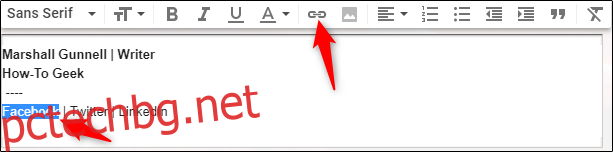
Ще се появи прозорецът „Редактиране на връзката“. До полето „Текст за показване“ трябва да видите маркирания по-рано текст. Ако сте използвали favicon вместо текст, ще видите името на изображението, последвано от типа формат на изображението.
Сега поставете връзката на профила, която сте копирали, в полето „Уеб адрес“, като щракнете с десния бутон и изберете „Поставяне“ или като натиснете Ctrl+V. След като сте готови, щракнете върху „OK“.
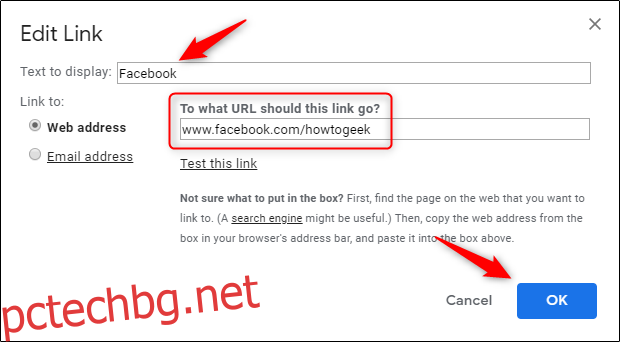
Сега ще забележите, че маркираният текст вече е подчертан и син. Ще видите и съобщение „Отиди към връзката“, ако поставите курсора на мишката върху текста. Ето втория ви шанс да се уверите, че URL адресът е въведен правилно.
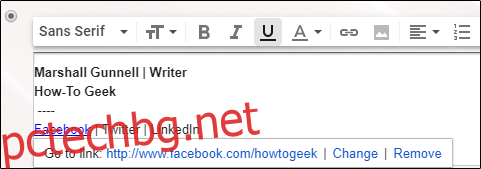
Сега всичко, което остава да направите, е да превъртите до дъното и да изберете „Запазване на промените“. Вашият подпис в Gmail с работеща връзка във Facebook вече ще се показва в долната част на всеки имейл, който изпращате. Просто повторете тези стъпки за другите си социални акаунти.