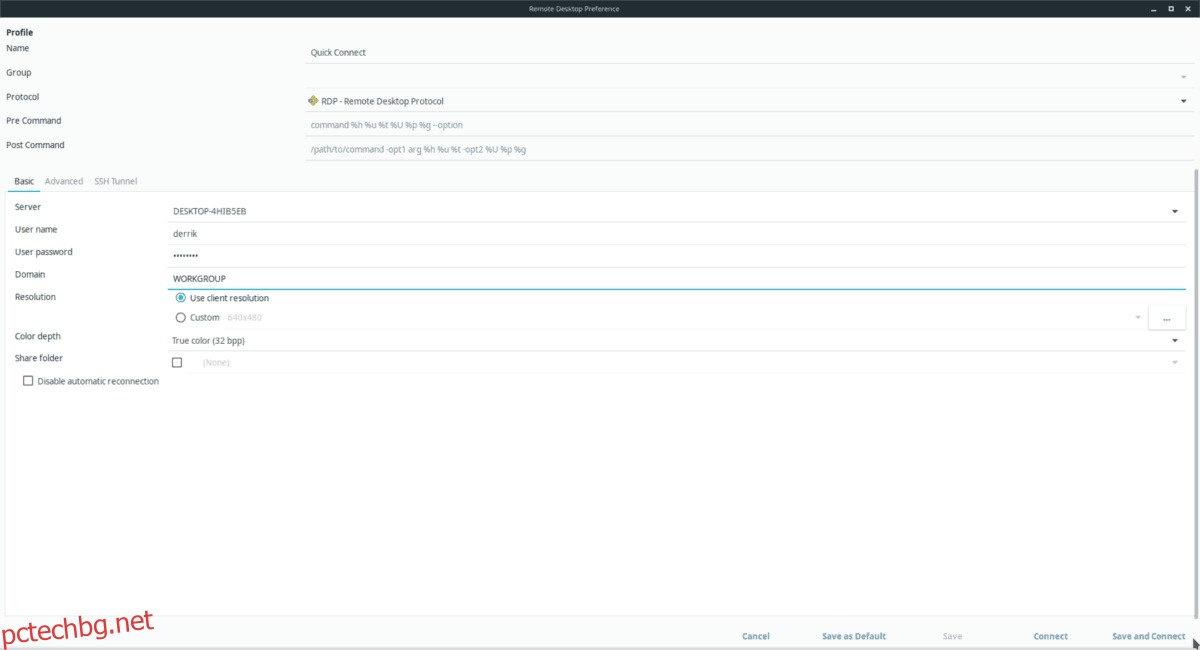Remmina е инструмент за свързване на отдалечен работен плот за работния плот на Linux. Програмата поддържа много различни протоколи за мрежова връзка (RDP, VNC, SPICE, NX, XDMCP и SSH) с лесен за използване интерфейс.
В това ръководство ще разгледаме как да настроим RDP връзка с Windows на работния плот на Linux.
Съдържание
Преди да започнем
Remmina не може да се свърже с отдалечени компютри с Windows, използвайки протокола за отдалечен работен плот, освен ако не е активиран предварително на компютъра с Windows. Преминете към компютъра с Windows, към който искате да се свържете дистанционно, и му позволете да приема отдалечени връзки.
Нуждаете се от помощ при настройването на RDP на вашия компютър с Windows? Microsoft ви покрива! Вижте това информативно ръководство стъпка по стъпка как да активирате отдалечен работен плот и RDP връзки.
Инсталирайте Remmina на Linux
Remmina често е приложението за отдалечен работен плот по подразбиране в много Linux дистрибуции поради колко протокола поддържа. С това казано, не всяка ОС я има настроена по подразбиране, така че трябва да разгледаме как да настроим програмата, преди да продължим с ръководството.
За да инсталирате приложението за отдалечен работен плот Remmina на вашия компютър с Linux, стартирайте терминал и следвайте инструкциите, които съответстват на операционната система, която използвате.
Ubuntu
Трябва да стартирате и стартирате Remmina на вашия Ubuntu компютър? Потърсете „Remmina“ в софтуерния център на Ubuntu и щракнете върху „Инсталиране“. Като алтернатива въведете терминалната команда по-долу.
sudo apt install remmina
Debian
Приложението за отдалечен работен плот Remmina е достъпно в Debian и може да бъде инсталирано с командата Apt-get. Имайте предвид, че версията, налична в софтуерните източници на Debian, вероятно е остаряла.
Забележка: Ако имате нужда от най-новата версия, следвайте нашето ръководство за това как да получите по-нов софтуер на Debian Linux.
sudo apt-get install remmina
Arch Linux
Remmina е налична в репото на софтуера „Community“ на Arch Linux. Ако не сте активирали този софтуерен източник, направете следното.
Стъпка 1: Отворете вашия файл pacman.conf в Nano, текстов редактор.
sudo nano /etc/pacman.conf
Стъпка 2: Превъртете през файла Pacman.conf и намерете „Общност“. Премахнете символа # отпред. Не забравяйте да премахнете и символа # от двата реда директно под него.
Стъпка 3: Запазете редакциите си с клавишната комбинация Ctrl + O.
Стъпка 4: Излезте от Nano, като натиснете Ctrl + X и се върнете към интерфейса на командния ред на терминала.
Стъпка 5: Използвайки командата Pacman, повторно синхронизирайте компютъра си с източниците на софтуер Arch Linux и настройте „Общност“.
sudo pacman -Syy
Стъпка 6: Инсталирайте приложението за отдалечен работен плот Remmina с Pacman.
sudo pacman -S remmina
Fedora
Remmina е лесно достъпна за потребителите на Fedora Linux и е сравнително актуална поради това колко често Fedora опреснява пакетите в своето софтуерно хранилище.
За да инсталирате програмата на вашия компютър Fedora, използвайте инструмента за пакети DNF.
sudo dnf install remmina -y
OpenSUSE
За да получите приложението за връзка с отдалечен работен плот Remmina на OpenSUSE, трябва да използвате командата Zypper.
Имайте предвид, че тъй като има няколко различни версии на OpenSUSE, новостта на Remmina може да се различава.
sudo zypper install remmina
Забележка: Ако трябва да имате най-новата и най-добра версия на приложението за отдалечен работен плот Remmina, опитайте вместо това инструкциите Flatpak или Snap.
Flatpak
Remmina се предлага на Flathub във формат Flatpak. За да го инсталирате, първо трябва да настроите времето за изпълнение на Flatpak на вашия компютър. Следвайте нашето ръководство по темата, за да научите повече.
След като работите по време на изпълнение на Flatpak, въведете следните команди, за да настроите Remmina.
flatpak remote-add --if-not-exists flathub https://flathub.org/repo/flathub.flatpakrepo flatpak install flathub org.remmina.Remmina flatpak run org.remmina.Remmina
Snap пакет
Приложението Remmina има поддръжка за Snap пакети.
Ако искате да използвате Snap версията на Remmina, следвайте нашето ръководство, за да научите как да настроите Snaps на вашия компютър. След това въведете командата по-долу, за да я накарате да работи.
sudo snap install remmina
Свържете се с отдалечен компютър с Windows
Отворете приложението Remmina. Докато се отваря, погледнете в горната част на прозореца за падащото меню.
Щракнете върху падащото меню и го променете на RDP. След това намерете знака + и щракнете върху него, за да отворите прозореца за връзка. След това следвайте стъпките по-долу, за да настроите връзка с Windows.
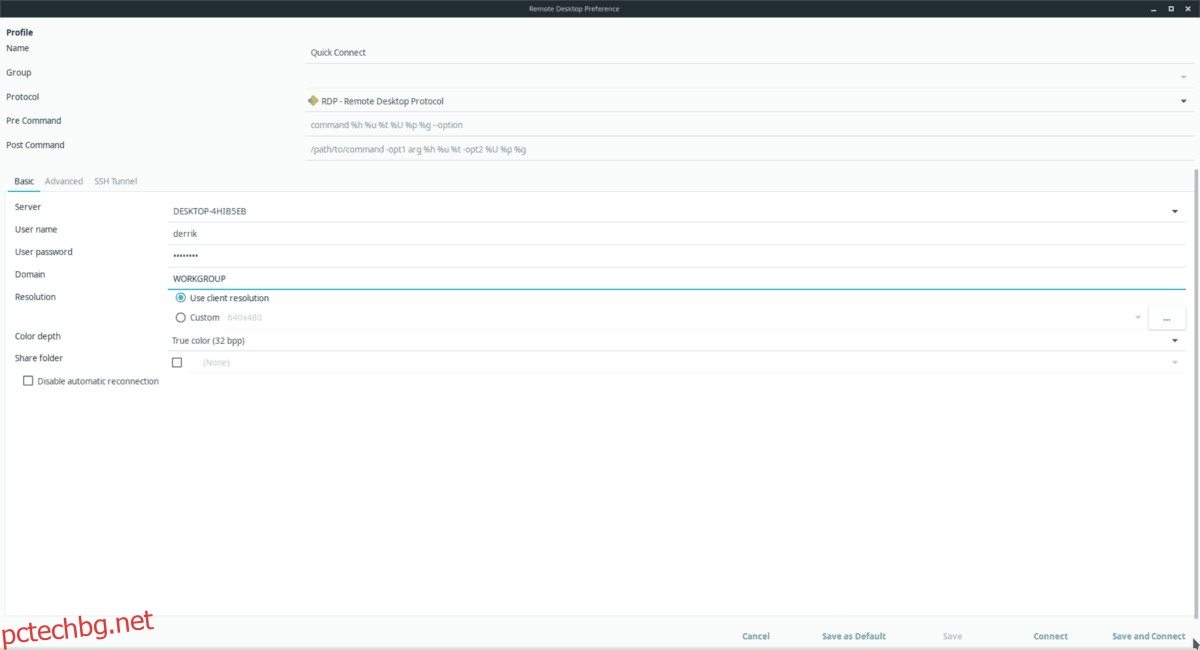
Стъпка 1: Кликнете върху раздела „Основни“.
Стъпка 2: Намерете „Сървър“ и напишете името на отдалечения компютър с Windows.
Не сте сигурни как да намерите името на отдалечения компютър с Windows? Този отговор на Microsoft.com трябва да помогне.
Стъпка 3: Щракнете върху „Потребителско име“ и напишете отдалеченото потребителско име за компютъра с Windows. След това щракнете върху „Потребителска парола“ и въведете паролата на акаунта в полето.
Стъпка 4: Намерете текстовото поле „Домейн“ и напишете в „РАБОТА ГРУПА“.
Стъпка 5: Намерете падащото меню „Дълбочина на цвета“ и го променете на „Истински цвят (32 bpp)“.
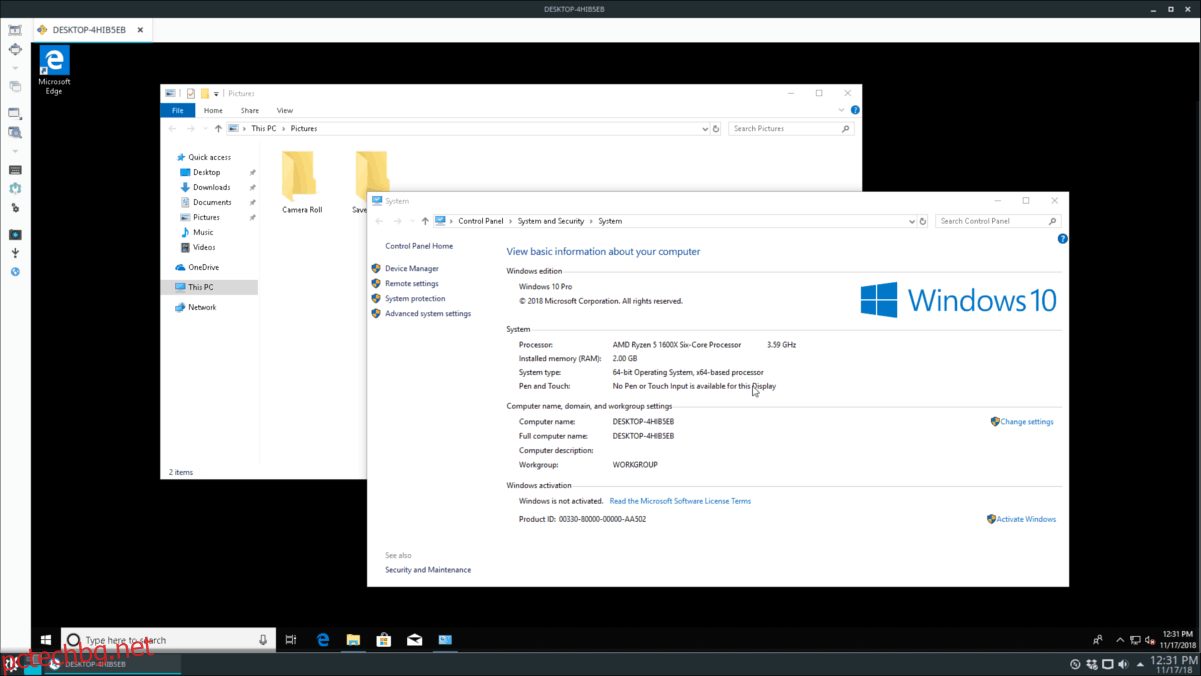
Стъпка 6: Щракнете върху „Запазване и свързване“, за да запазите новия си профил и да влезете в Windows през протокола Microsoft RDP.