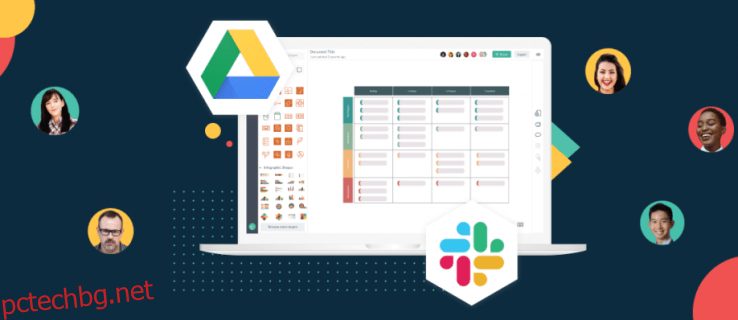Slack се интегрира с всички приложения на G Suite, включително Google Drive. Свързването на вашия акаунт в Google Drive със Slack опростява споделянето на файлове и ви позволява да получавате незабавни известия за заявки за файлове и коментари. Разбрахме как да свържем двете приложения, така че не е нужно да го правите.
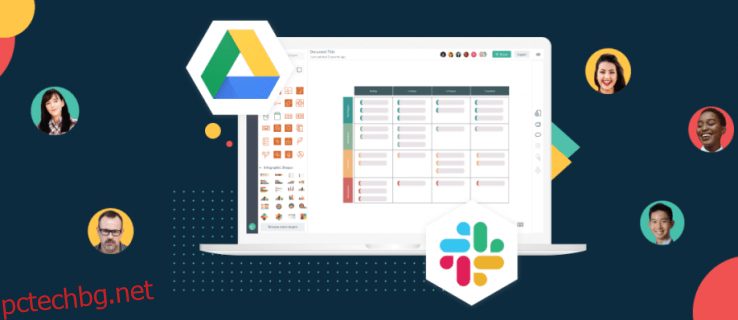
В това ръководство ще обясним как да свържете Google Drive към приложението Slack по два начина. Освен това ще предоставим инструкции за създаване и споделяне на файлове в Google Drive в Slack и ще отговорим на някои от най-често срещаните въпроси, свързани с използването на приложенията Slack и G Suite.
Съдържание
Как да свържа Google Drive към Slack?
За да свържете акаунта си в Google със Slack, следвайте стъпките по-долу:
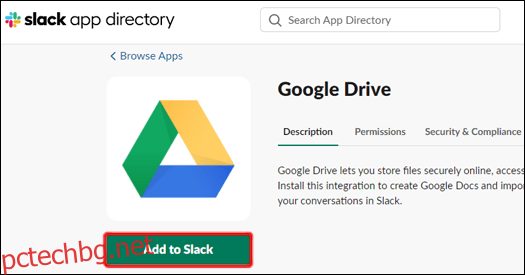
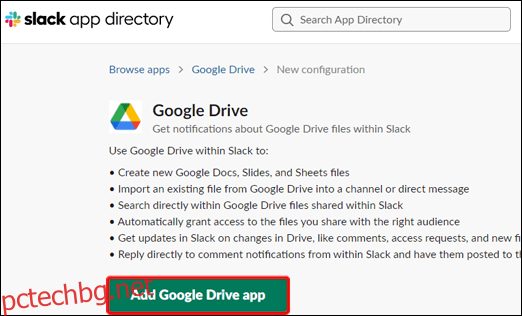
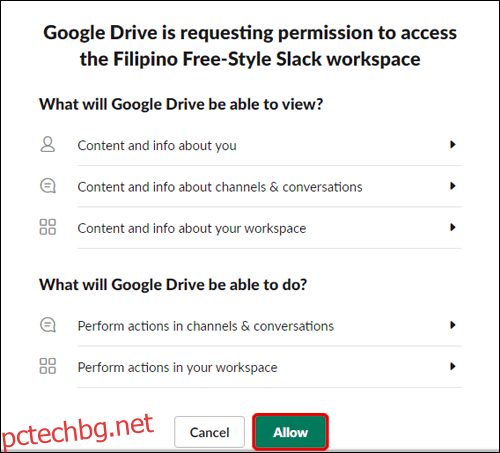
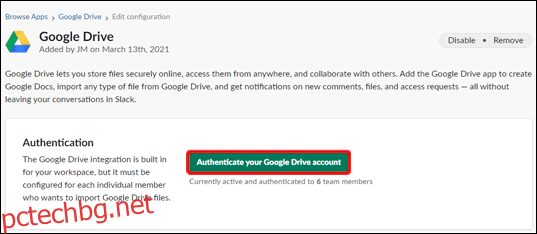
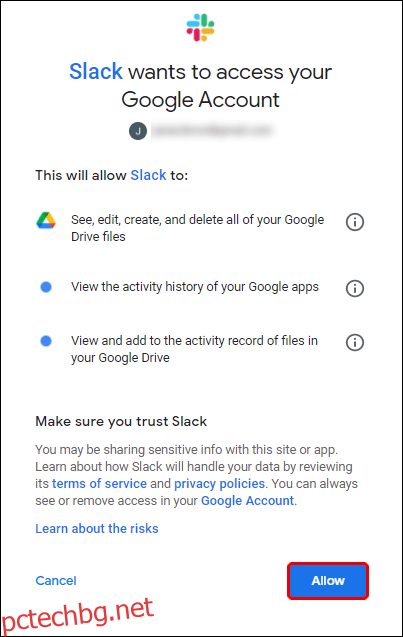
По желание можете да свържете акаунта си в Google Диск със Slack, като споделите връзка към файл. За да направите това, следвайте стъпките по-долу:
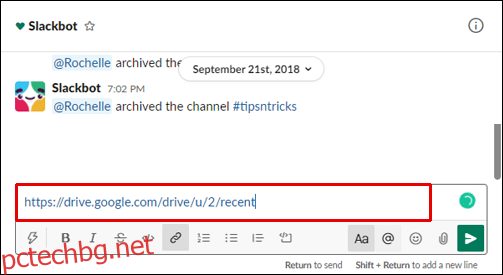
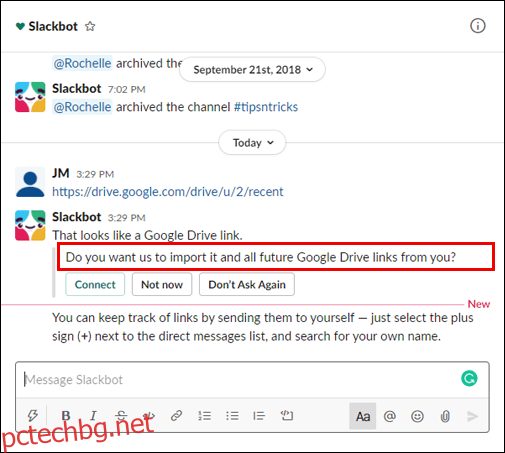
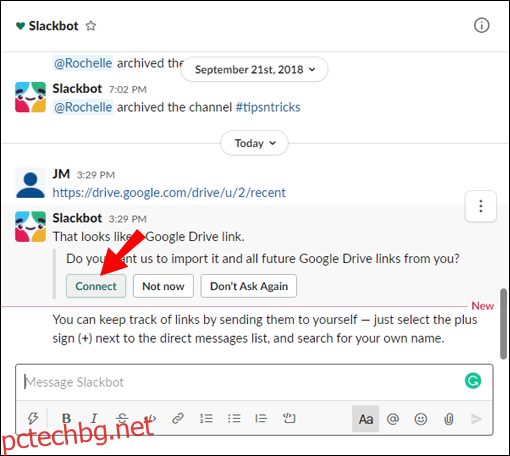
Как да споделяте файлове от Google Drive в Slack?
След като свържете акаунта си в Google Drive към Slack, можете да започнете да създавате и споделяте файлове. Ето как да направите това:
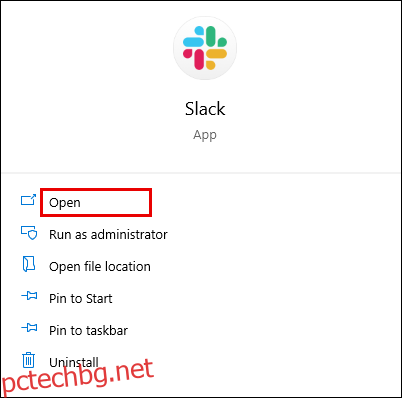
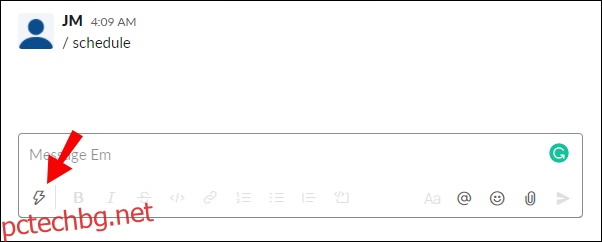
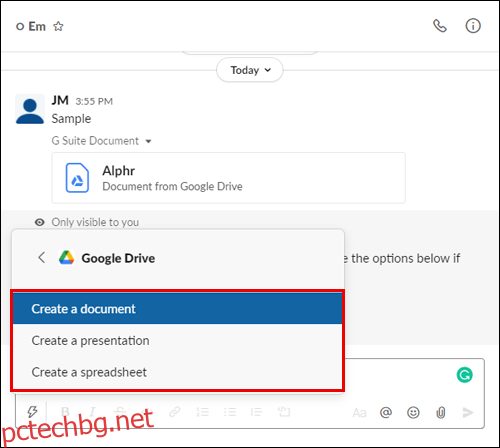
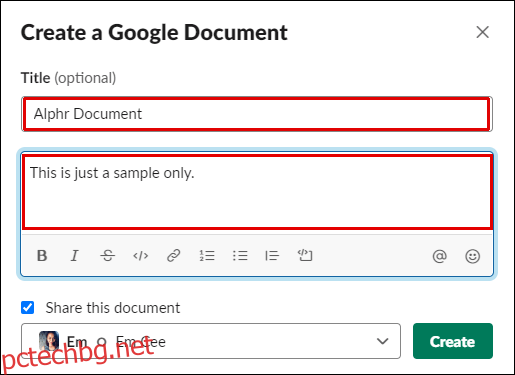
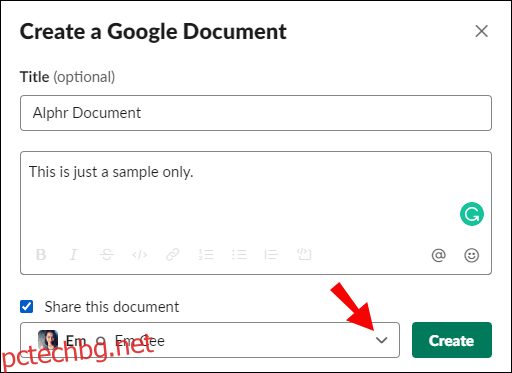
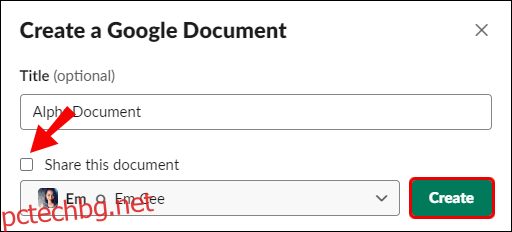
Ако искате да споделите съществуващ файл в Google Drive на Slack, следвайте стъпките по-долу:
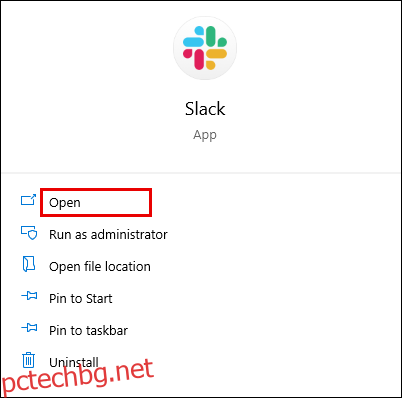
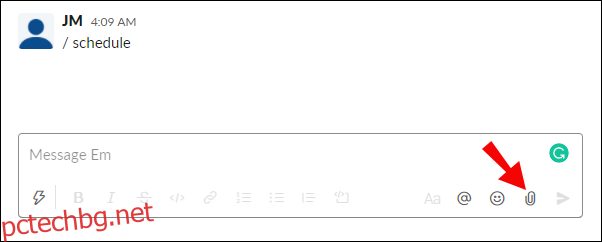
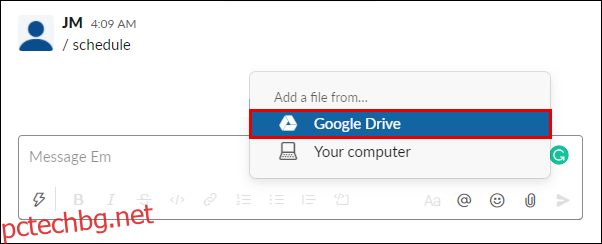
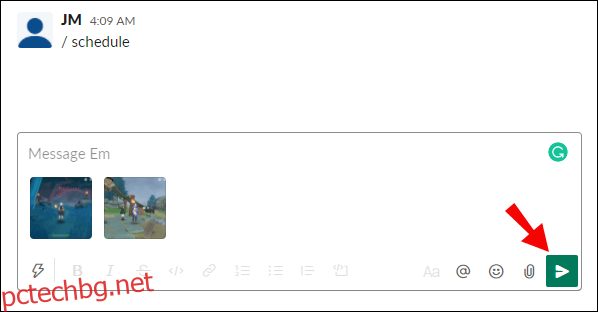
Как да управлявате известията на Google Drive в Slack?
По подразбиране ще получавате известия, когато някой поиска достъп до файл, сподели файл с вас или коментира вашия файл. Можете да управлявате известията на Google Drive в Slack, като следвате стъпките по-долу:
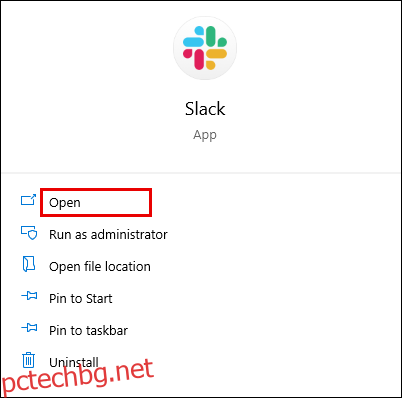
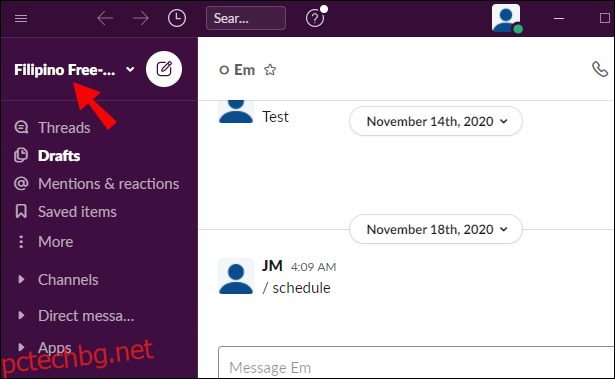
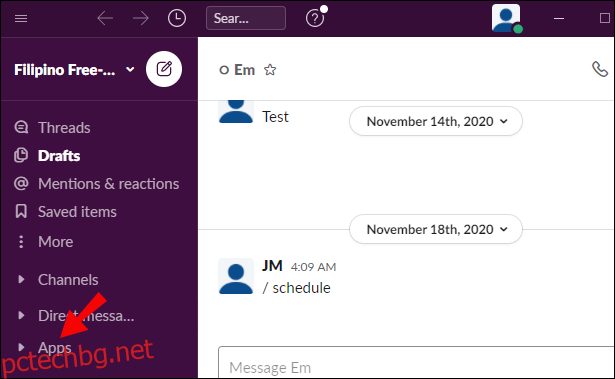
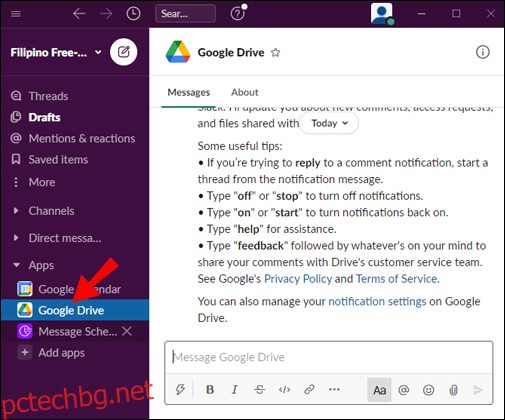
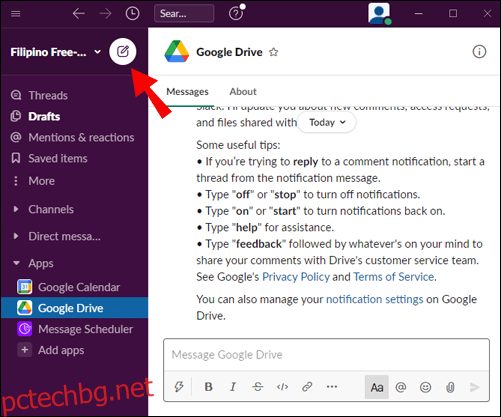
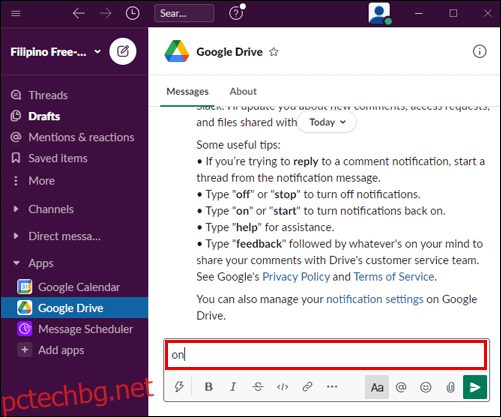
Можете да управлявате известия за коментари за конкретни файлове чрез Google Диск. За да направите това, следвайте инструкциите по-долу:
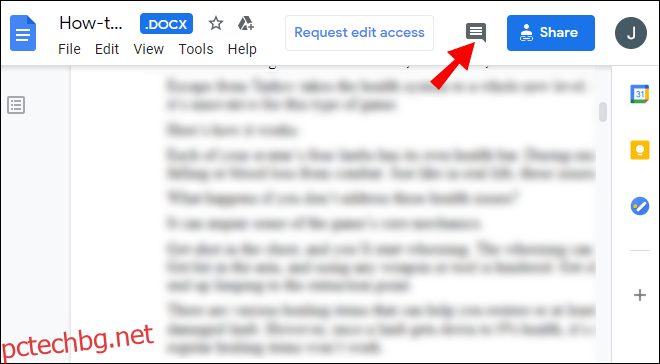
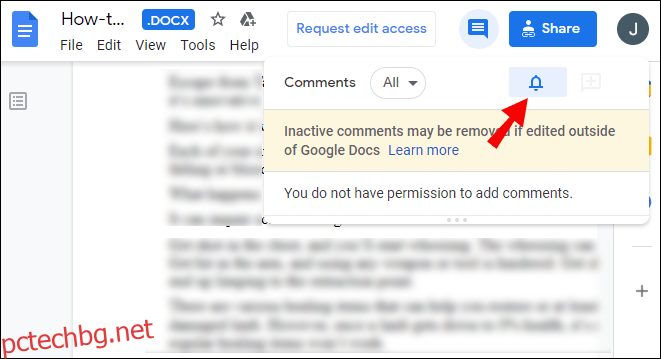
често задавани въпроси
Прочетете този раздел, за да разберете всичко, което трябва да знаете за свързването и използването на приложения на Slack и G Suite.
Как свързвате приложения към Google Drive?
Можете да свържете голямо разнообразие от приложения към Google Drive – включително Slack. Отидете на страницата на Google Диск и влезте в акаунта си. След това щракнете върху иконата на зъбно колело в горния десен ъгъл на екрана, за да отворите Настройки.
Изберете „Управление на приложения“, след това „Свързване на още приложения“. Ще видите списък с приложения, които могат да бъдат свързани с Google Drive. Изберете приложение и щракнете върху „Свързване“.
За да изтриете свързаните приложения от Google Drive, отворете Настройки и щракнете върху „Управление на приложенията“. Ще се появи списък със свързани приложения. Щракнете с десния бутон върху икона на приложение. Изберете „Опции“ от падащото меню на приложение, което искате да премахнете, и щракнете върху „Прекъсване на връзката с Диск“.
Мога ли да използвам Google Документи със Slack?
Да – можете да свържете Google Drive към Slack, за да направите споделянето на Google Документи много по-лесно. Това може да стане чрез директорията на приложенията на Slack Website. Щракнете върху „Добавяне към Slack“, след това „Добавяне на приложение Google Drive“ и дайте разрешение.
Следвайте инструкциите на екрана, за да удостоверите своя акаунт в Google. След като настроите Google Drive за Slack, можете да споделяте файлове от Google Документи, като щракнете върху икона на кламер вдясно от полето за въвеждане на съобщение във всеки разговор.
Как да се свържа със Slack?
За да се свържете със Slack, трябва да създадете канал. Първо отидете на уебсайта на Slack или изтеглете мобилното приложение. Регистрирайте се, след което щракнете върху иконата плюс до „Канали“ в лявата странична лента. Въведете името на канала и кликнете върху „Създаване“.
Ще видите новия си канал под „Канали“ в страничната лента. Кликнете върху него и изберете „Споделяне“, след което въведете имейл адреса на човек, който искате да добавите към вашия канал. По желание добавете текст на покана и щракнете върху „Изпращане“.
След това лицето ще трябва да приеме поканата и да се регистрира в Slack. След това отидете в менюто Администриране, като щракнете върху името на работното си пространство. Щракнете върху „Управление на споделени канали“, за да видите чакащи заявки, и щракнете върху „Одобряване“.
Как да се свържа с моя Google Drive?
Отворете Google Drive уебсайт на вашето устройство. Влезте с вашия акаунт в Google или кликнете върху „Създаване на акаунт“, ако нямате такъв. След това щракнете върху „Напред“ и следвайте инструкциите на екрана, за да се регистрирате.
След като влезете, Google Drive ще бъде свързан автоматично. За да създадете нов файл, щракнете върху иконата плюс в горния десен ъгъл на екрана и изберете типа файл.
Как да свържа Google Drive с Gmail?
Google Drive се свързва автоматично с вашия Gmail акаунт след вас Впиши се към Google Диск. За да споделяте файлове в Google Диск с помощта на Gmail, влезте в своя акаунт в Gmail и щракнете върху „Напиши“ в горния ляв ъгъл на екрана. Изберете „Google Drive“ и изберете файлове от вашия облак. Изберете „Връзка към диск“ или „Прикачен файл“, след което щракнете върху „Вмъкване“.
Интегрира ли се Slack с Google?
Да, приложението Slack се интегрира с Google Workspace и други приложения на G Suite. След като свържете акаунта си в Google със Slack, ще можете лесно да споделяте файлове в Google Docs и да задавате разрешения за файлове, да получавате незабавни известия за новосподелени файлове в Google Drive, да управлявате организацията си през облака, да свързвате календара си в Google със Slack и др.
Можете да изберете кои G Suite приложения да се свържете с вашия Slack акаунт в Директория на приложения. Щракнете върху „Вземете приложение“ до желаното приложение и следвайте инструкциите на екрана.
Как да добавя Google Drive към Slack?
Google Drive може да бъде свързан със Slack по два начина – чрез директорията на приложенията на уебсайта на Slack и чрез споделяне на файлова връзка директно към разговорите в Slack. За да свържете двете приложения през App Directory, отидете на Slack уебсайт и влезте в акаунта си. Придвижете се до директорията на приложенията, след това до страницата на Google Drive.
Щракнете върху „Добавяне към Slack“ и изберете „Добавяне на приложение Google Drive“, след което следвайте инструкциите на екрана, за да оторизирате акаунта си в Google и да го свържете със Slack. За да свържете акаунта си в Google Drive със Slack чрез разговори, поставете връзка към файл като съобщение и я изпратете до всеки получател. След това Slackbot ще ви попита дали искате да свържете Google Drive към Slack. Щракнете върху „Свързване“ и следвайте инструкциите на екрана.
Как да прекъсна връзката на моя акаунт в Google със Slack?
Ако по някаква причина искате да изключите акаунта си в Google от Slack, можете да направите това чрез Slack Директория на приложения. Придвижете се до страницата на Google Диск и щракнете върху иконата на кръст до „Удостоверяване“. Потвърдете, като щракнете върху „Прекъсване на връзката“.
Как да използвам преки пътища на Google в Slack?
Преките пътища за приложения в Slack ви позволяват да извършвате различни действия с няколко щраквания, без да напускате Slack. След като свържете приложение към Slack, ще видите всички налични преки пътища в менюто за бърз достъп. Най-лесният начин да предприемете действие от менюто за бърз достъп е да отворите разговор в Slack и да щракнете върху иконата на светкавица до полето за въвеждане на съобщение.
Там ще видите всички приложения с техните преки пътища. Например Google Calendar ви позволява да създадете събитие направо в приложението Slack. Просто щракнете върху името на пряк път и попълнете формуляр.
Как да преглеждам и отговарям на коментари към моите файлове в Google Drive в Slack?
Освен споделяне на файлове, Google Drive позволява да ги коментирате директно чрез Slack. Ще получавате известия за всички коментари, оставени във вашите файлове.
За да ги прегледате и да отговорите на тях, влезте в акаунта си в Slack и щракнете върху името на работното си пространство в горния ляв ъгъл на екрана. Щракнете върху „Приложения“, след това върху „Google Диск“. Изберете „Съобщения“ в горната част на екрана. Ще видите списък с коментари. Задръжте курсора на мишката върху коментар и изберете „Стартиране на нишка“, след което напишете своя отговор.
Споделяйте файлове в Google Drive с няколко щраквания
След като сте свързали акаунта си в Google със Slack, споделянето на файлове с вашия екип би трябвало да стане много по-удобно. Настройте известията и разрешенията за приложения на G Suite според вашите предпочитания и се насладете на новото подобрено работно пространство в Slack. Съветваме ви да вземете Slack мобилно приложение, също, ако още не сте го направили. Предлага се както за iOS, така и за Android и ви позволява да се свържете с екипа си в движение, което прави цялото ви работно пространство да се побере в джоба.
Изпробвахте ли вече мобилното приложение Slack? Споделете вашите мнения за него в секцията за коментари по-долу.