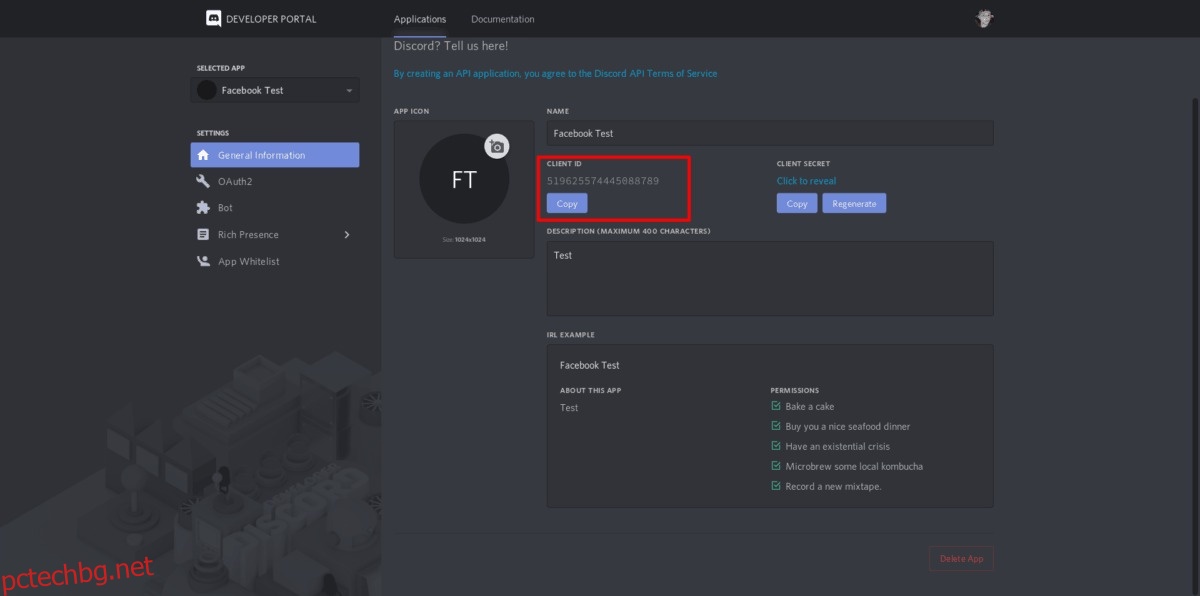Miscord е усъвършенстван инструмент, който може да свърже Facebook Messenger с Discord. С него можете да вземете акаунта си във Facebook и да изпращате/получавате съобщения в частен сървър на Discord и всяка нишка за съобщения, която имате във Facebook Messenger, е настроена в отделни канали на сървър на Discord за организационни цели.
Забележка: Miscord е нестабилен софтуер и може да не работи правилно за вас. Използвайте на свой собствен риск!
Съдържание
Преди да започнем
Инструментът Miscord може да се използва за свързване на връзка от Facebook към клиента Discord. Miscord не включва самото приложение Discord, така че за да използвате софтуера, моля, уверете се, че вече имате настроен Discord на вашия компютър с Linux.
Трябва да инсталирате приложението Discord на Linux, но не сте сигурни как да го направите? Продължете и разгледайте нашия задълбочен урок! В него разглеждаме как да инсталирате приложението по множество начини.
Инсталирайте Miscord
В Linux Miscord е лесен за инсталиране благодарение на инструмента NPM, който идва с NodeJS. Въпреки това, NodeJS/NPM обикновено не се доставя с Linux дистрибуции, така че преди да се опитате да използвате NPM за инсталиране на Miscord, трябва да настроите NPM. Отворете прозорец на терминала и следвайте инструкциите, за да накарате NPM да работи върху вашата Linux дистрибуция.
Забележка: не искате да инсталирате Miscord чрез NPM? Вземете го от Snap store с sudo snap install miscord.
Ubuntu
sudo apt install npm
Debian
su - apt-get install curl curl -sL https://deb.nodesource.com/setup_11.x | bash - apt-get install -y nodejs
Arch Linux
sudo pacman -S npm
Fedora
sudo dnf install npm
OpenSUSE
sudo zypper install npm
След като NPM работи и работи на вашия компютър с Linux, е време да инсталирате Miscord bridge. Отворете прозорец на терминала и въведете командата по-долу.
sudo npm install miscord -g
Инсталирането на Miscord на вашия компютър с Linux е бързо и ще видите подканата на терминала да лети. Когато е готово, инсталационната част на ръководството е завършена!
Discord бот за Miscord
Свързването на Facebook с приложението Discord изисква настройка на бот. За да направите нещата лесни, следвайте процеса стъпка по стъпка по-долу. Моля, имайте предвид, че трябва да имате настроен сървър на Discord, за да използвате Miscord. Можете да създадете нов сървър, като щракнете върху знака „+“ от лявата страна на клиента Discord.
Стъпка 1: Влезте в своя акаунт в Discord онлайн. Тогава, отворете страницата на бота.
Стъпка 2: Намерете бутона „Създаване на приложение“ и щракнете върху него, за да създадете ново приложение.
Стъпка 3: Попълнете информацията за вашия нов Facebook/Discord бот и копирайте „клиентския“ идентификатор в текстов файл за по-късно.
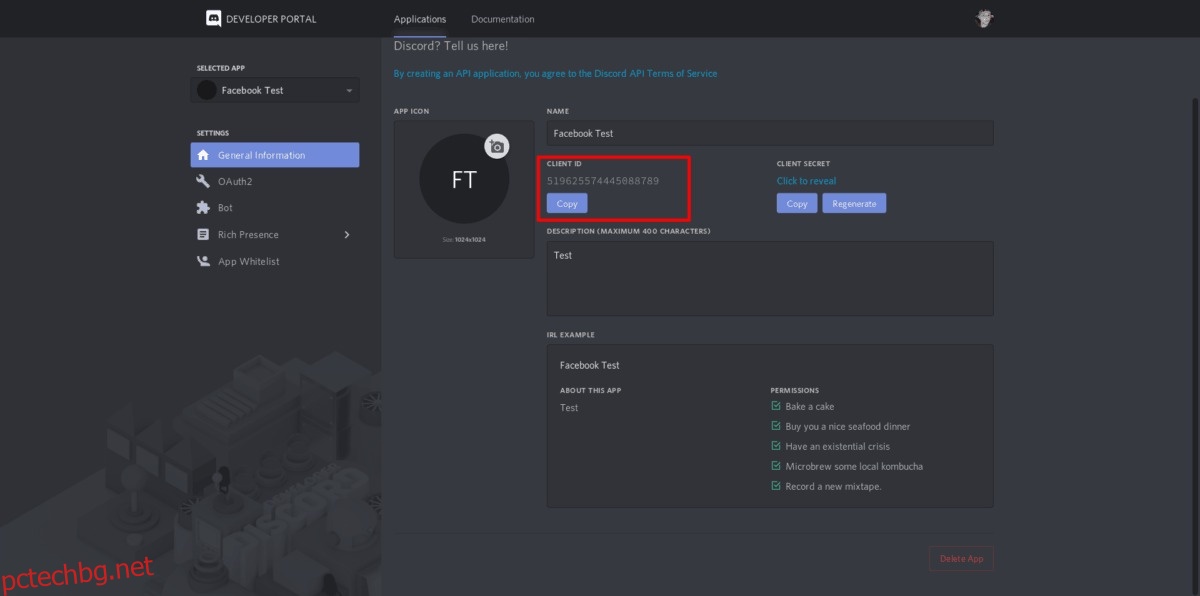
Стъпка 4: Щракнете върху бутона „Запазване на промените“. След това намерете раздела „бот“ и го изберете.
Стъпка 5: В раздела бот изберете бутона „Добавяне на бот“, за да създадете нов потребител за вашето приложение.
Стъпка 6: Под раздела бот въведете потребителско име. След това превъртете надолу до „Разрешения за бот“ и ги направете идентични с тези на снимката по-долу.
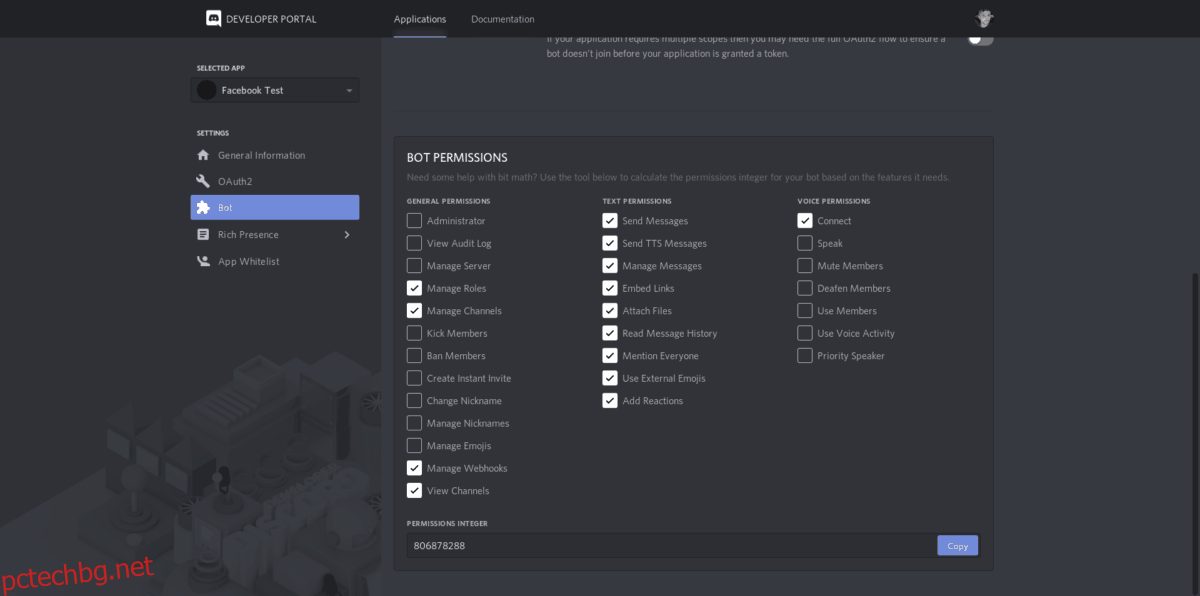
Стъпка 7: Редактирайте URL адреса по-долу и заменете „вашият идентификатор тук“ (без скоби) с клиентския идентификатор, който сте запазили от стъпка 3.
https://discordapp.com/api/oauth2/authorize?client_id=(your id here)&permissions=805829712&scope=bot
Стъпка 8: Изберете вашия Discord сървър в падащото меню. След това щракнете върху „упълномощаване“, за да добавите бота Miscord.
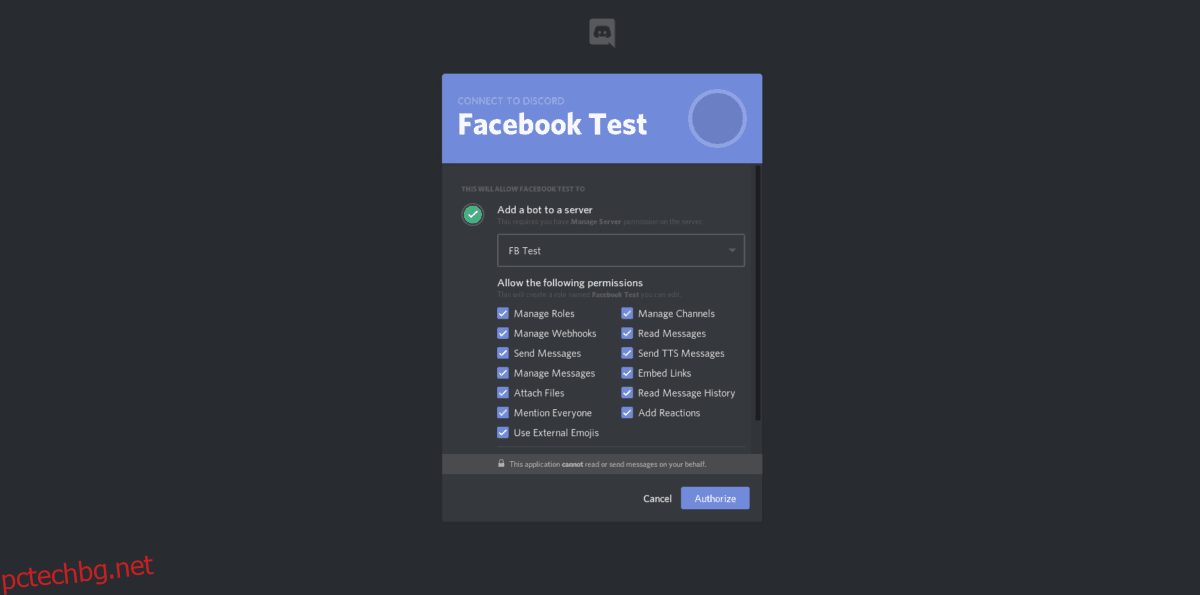
Стъпка 9: Върнете се към страницата за разработчици на Discord и щракнете върху раздела бот. След това изберете „щракнете, за да разкриете маркер“ и копирайте новогенерирания маркер в текстов файл.
Настройте конфигурацията на Miscord
Ботът работи. Сега трябва да генерирате нов конфигурационен файл. Подобно на процеса на настройка на бот, има много сложни стъпки, за да го стартирате. Поради тази причина ще разгледаме как да конфигурираме всичко. Следвайте инструкциите стъпка по стъпка по-долу.
Стъпка 1: Отидете до Miscord уебсайт за конфигурация.
Стъпка 2: Щракнете върху „импортиране“ на конфигурационния файл и използвайте файловия браузър, за да отидете до /home/username/.config/Miscord/.
Стъпка 3: В /home/username/.config/Miscord/ импортирайте файла „config.json“ в уебсайта.
Стъпка 4: На страницата за конфигурация попълнете цялата необходима информация, като вашия имейл имейл, парола, добавете запазения токен на бота и т.н.
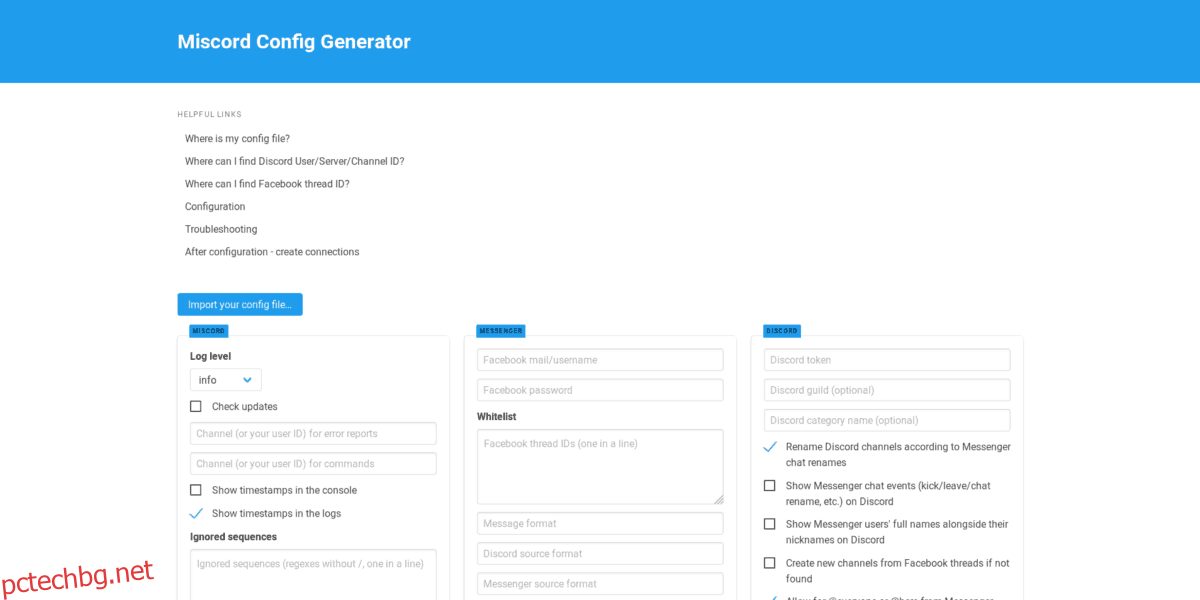
Стъпка 5: С попълнените си данни щракнете върху бутона „генериране на конфигурация“ и вземете кода.
Стъпка 6: Изчистете конфигурационния файл с командата echo.
echo ' ' > ~/.config/Miscord/config.json
Стъпка 7: Отворете файла „config.json“ в Nano.
nano ~/.config/Miscord/config.json
Стъпка 8: Поставете кода, генериран на страницата за конфигурация на Miscord, в Nano. След това запазете, като натиснете Ctrl + O.
Facebook Messenger/Discord мост
След безброй стъпки и много конфигурация, вашият FB/Discord мост е готов за използване и всеки път, когато някой ви изпрати нещо във Facebook, то ще се покаже в специален канал на сървъра на Discord. Моля, имайте предвид, че Miscord е експериментална технология и вероятно ще имате проблеми със софтуера в някои случаи.
За да използвате Miscord FB моста, стартирайте терминал и изпълнете командата miscord, след което отворете Discord на Linux. Докато работи, съобщенията от отделни потребители и групи ще започнат да се показват в различни канали, създадени от бота.
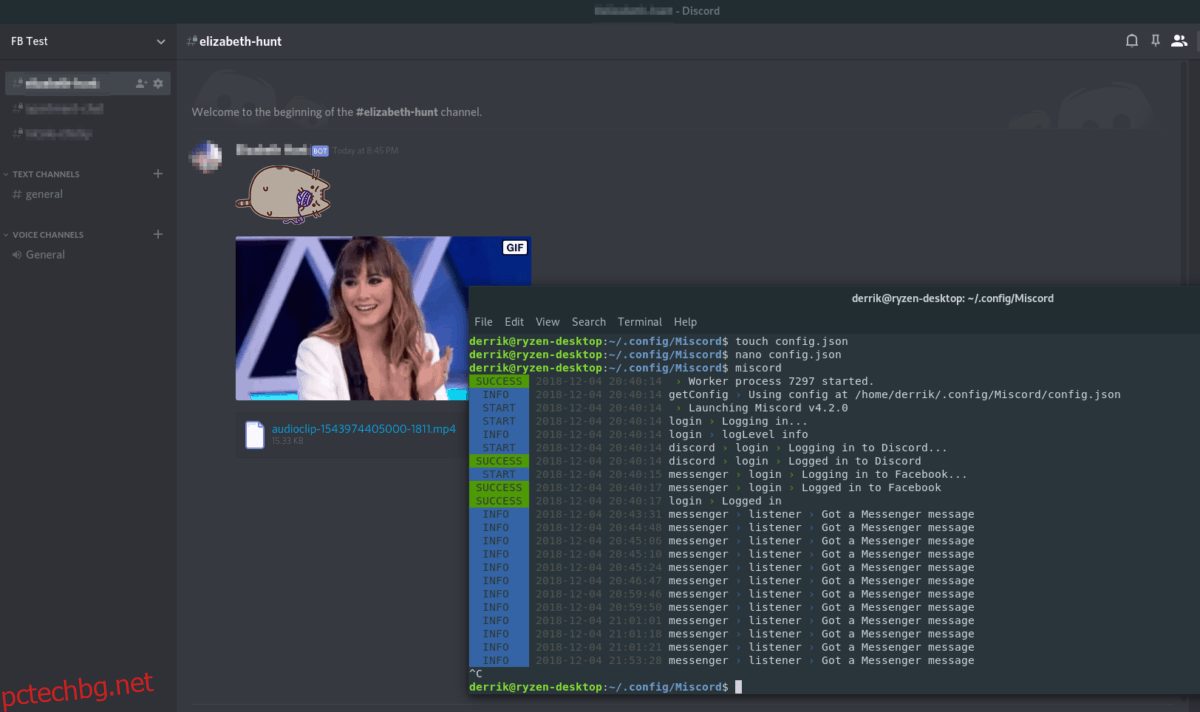
miscord
Отговорете в канала на потребителя, с когото искате да говорите през FB, и мостът Miscord ще доставя съобщения напред-назад.
Затваряне на Miscord
Трябва да затворите Facebook Messenger Bridge? Натиснете Ctrl + C в прозореца на терминала и прекратете сесията на Miscord. След това затворете терминала, като въведете изход.