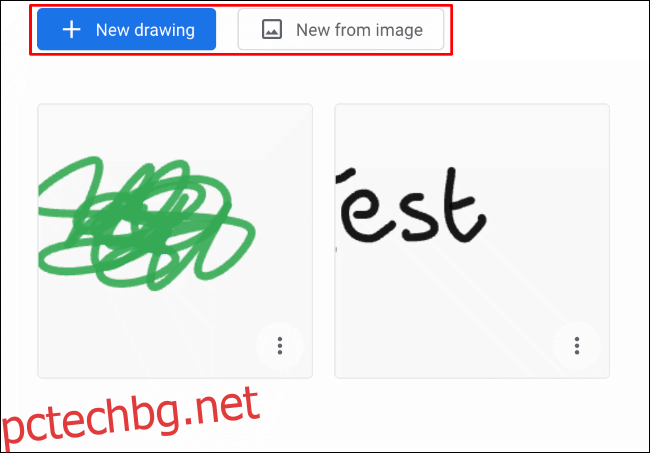Ако търсите междуплатформен инструмент за рисуване, не търсете повече от уеб приложението Google Chrome Canvas. Той се свързва с вашия акаунт в Google, което ви позволява да запазвате и редактирате вашите чертежи на множество устройства. Ето как да го използвате.
Първият път, когато влезете Google Chrome Canvas, ще бъдете помолени да влезете в акаунта си в Google. Кликнете върху „Първи стъпки“ и използвайте идентификационните данни на акаунта си, за да започнете.
Съдържание
Отваряне, създаване или изтриване на чертеж на Chrome Canvas
Когато отворите Google Chrome Canvas за първи път, по подразбиране ще се появи нов чертеж. Ако сте го използвали преди, ще видите миниатюри на предишните си рисунки.
Ако имате съществуващ чертеж, щракнете върху него, за да започнете да редактирате. В противен случай можете да щракнете върху синия бутон „Нов чертеж“, за да създадете нов, празен чертеж, или да щракнете върху „Ново от изображение“, за да импортирате съществуващо изображение от вашия компютър, за да рисувате вместо това.
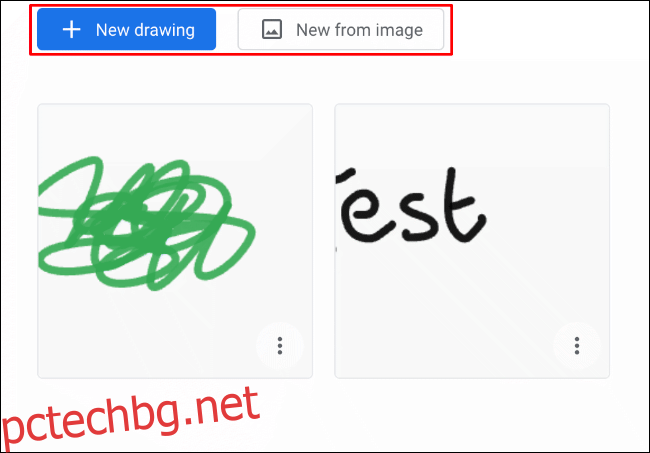
Вашето ново платно за рисуване (или празно, или с предоставено изображение) ще се отвори автоматично, готово да започнете да маркирате.
Ако искате да изтриете чертеж, след като е бил създаден, върнете се към началния екран/екранът за избор, като щракнете върху иконата за начало в горния ляв ъгъл на уеб интерфейса на Google Chrome Canvas. Щракнете върху бутона на менюто с три точки в долния десен ъгъл на миниатюрата на чертежа и след това щракнете върху бутона „Изтриване“.
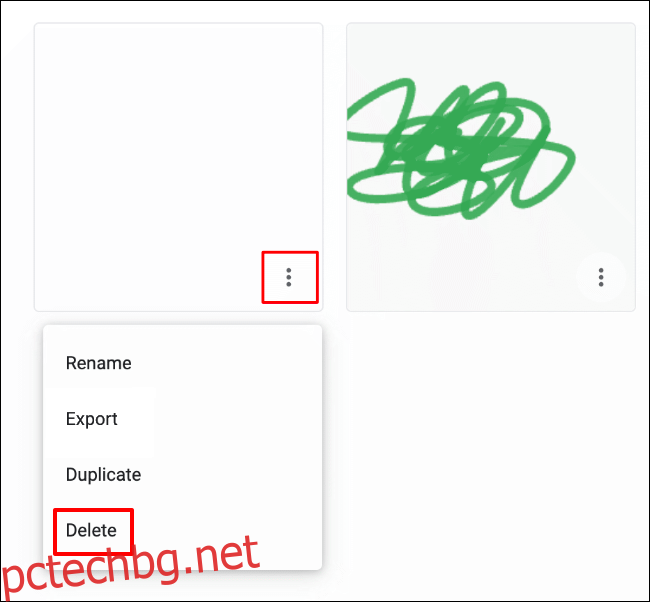
Добавяне на име към рисунки на Google Chrome Canvas
Новите чертежи на Google Chrome Canvas са създадени без име. За да добавите име към съществуващ чертеж, щракнете върху иконата на менюто с три точки за чертежа на екрана за избор и след това щракнете върху бутона „Преименуване“.

Името на вашата рисунка ще се появи под миниатюрата на вашата рисунка, до иконата на менюто с три точки.
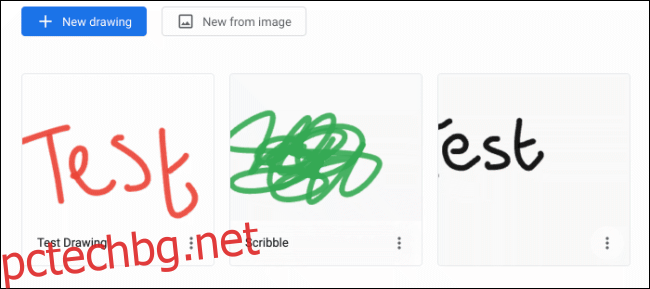
Промяна на инструменти за боядисване и цветове
Режимът за редактиране на Google Chrome Canvas има няколко инструмента за рисуване, които можете да използвате, всеки със своя собствена текстура, размер и въздействие. Тези инструменти се показват на видно място в меню от лявата страна на екрана.
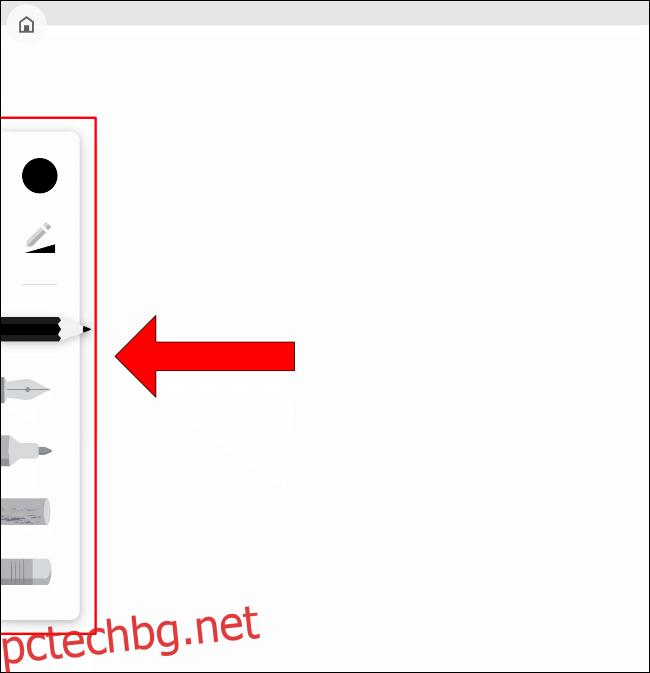
Когато изберете инструмент, той ще се появи по-забележимо, с приложен избрания цвят. Наличните инструменти за рисуване включват молив, писалка, маркер, тебешир и гумичка.
Точно над списъка с инструменти има опции за промяна на цвета и размера на вашия инструмент за рисуване. Щракването върху кръглата икона ви позволява да изберете цветове от предварително зададена палитра. Като алтернатива можете да щракнете върху „По избор“, за да използвате вместо това шестнадесетичен цветен код.
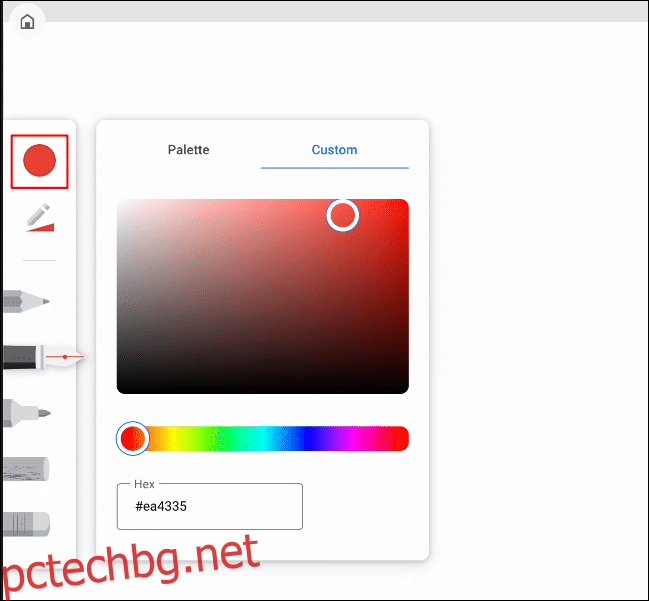
За да редактирате размера и непрозрачността на вашия инструмент за рисуване, щракнете върху молива с икона на триъгълник под кръглата икона.
С помощта на мишката преместете плъзгачите наляво или надясно, за да намалите или увеличите размера или непрозрачността на изходния инструмент за рисуване.
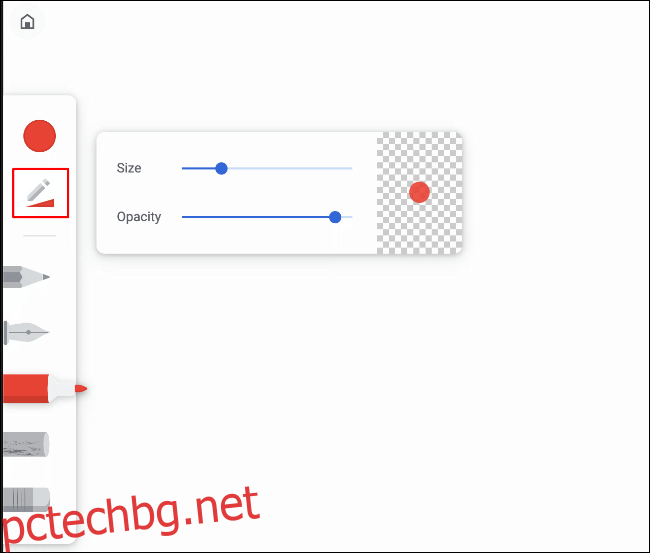
Ако искате да отмените (или повторите) всички промени, които правите, докато рисувате, можете да използвате лявата и дясната стрелка в горния център на екрана за редактиране.
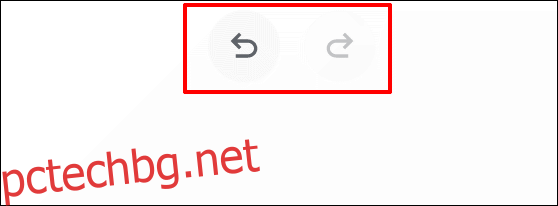
Добавяне или премахване на слоеве
Google Chrome Canvas ви позволява да използвате няколко слоя, като ви дава гъвкавостта да създавате сложни чертежи, които могат лесно да бъдат редактирани.
Менюто за слоеве ви позволява да видите съществуващите си слоеве. Можете да добавяте, скривате или изтривате съществуващи слоеве от това меню. За да получите достъп до него, щракнете върху иконата на ромб в горния десен ъгъл до иконата на менюто с настройки с три точки.
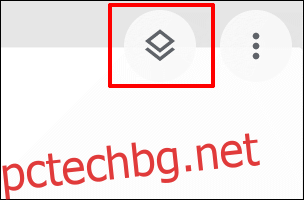
За да добавите нов слой, щракнете върху иконата плюс в горния десен ъгъл на изскачащото меню. Щракнете върху иконата на кошчето до всеки слой, за да го изтриете, или върху иконата на окото, за да го скриете.
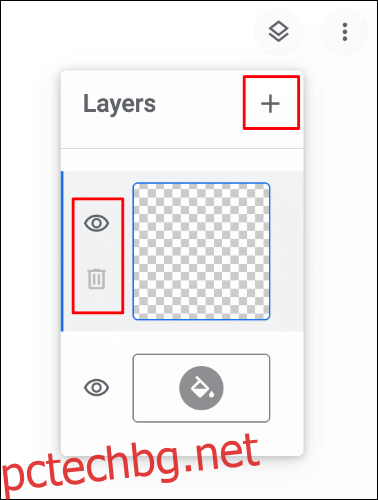
По подразбиране платното за рисуване има бял фон. Можете да редактирате това от менюто на слоевете, като щракнете върху иконата на кофата с боя в долната част на менюто и след това изберете персонализиран цвят.
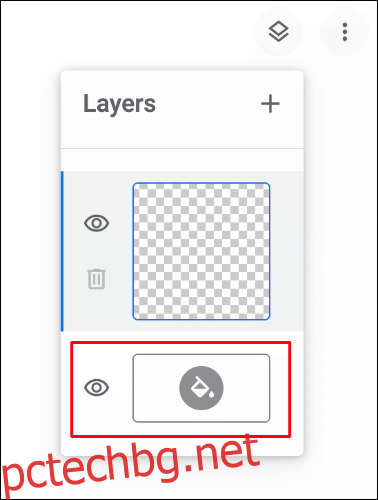
Избраният от вас цвят на платното ще бъде приложен автоматично, след като бъде избран. Можете също да скриете този фонов слой, като щракнете върху иконата на окото, оставяйки прозрачен фон.
Експортиране на рисунка на Google Chrome Canvas
Ако сте създали чертеж на Google Chrome Canvas и искате да го експортирате на друго място, за отпечатване или допълнително редактиране, има два начина да го направите.
В екрана за редактиране щракнете върху иконата с три точки в горния десен ъгъл. От там щракнете върху „Експортиране на чертеж“ от изскачащото меню, за да започнете да го експортирате.
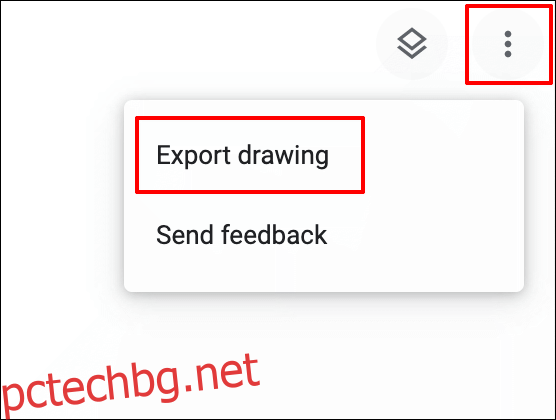
Като алтернатива, в екрана за избор на чертеж, щракнете върху иконата с три точки в долния десен ъгъл на миниатюрата за вашата рисунка. От там щракнете върху бутона „Експортиране“.
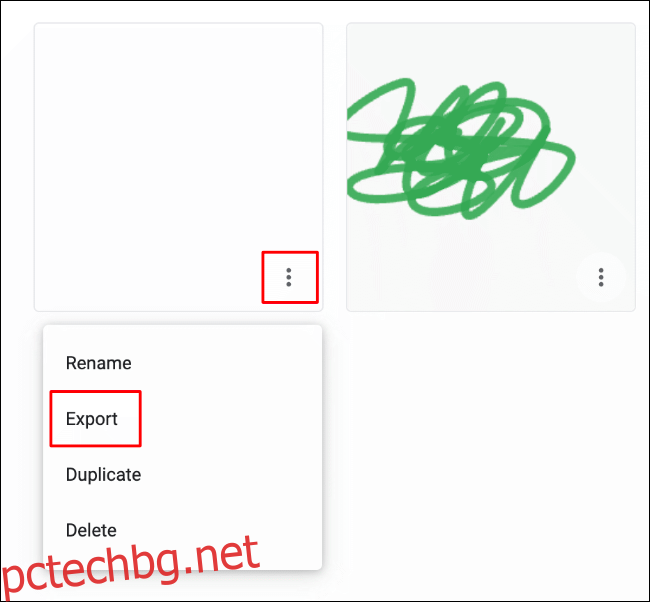
И двата метода ви позволяват да експортирате чертежа като изображение във формат PNG изображение на вашия компютър.