Snapchat е известен със своята политика, че след като нещо бъде изпратено, то е извън вашите ръце. През годините платформата въведе опции за изтриване на непрочетени снимки, но никога не е имало опция за редактиране на нещо след изпращане.

Въпреки това, наскоро въведената функция Memories ви позволява да редактирате вашите снимки, включително текста върху тях. Да видим как работи.
Съдържание
Актуализирайте Snapchat
Snapchat ви позволява да редактирате снимките, които сте публикували по-рано. Можете обаче да редактирате само тези, които се съхраняват в спомените на вашия профил. От друга страна, „обикновените“ снимки не могат да бъдат променени, след като бъдат изпратени или публикувани.

Ако искате да редактирате предишните си снимки, уверете се, че имате най-новата версия на Snapchat, инсталирана на вашия смартфон. По-старите версии нямат функцията Memories.
Ако имате смартфон с Android, стартирайте Play Store от началния екран и докоснете иконата на менюто в горния ляв ъгъл. Докоснете опцията Моите приложения и игри. Намерете Snapchat в секцията предстоящи актуализации на списъка. Докоснете Актуализиране. Ако Snapchat не е в списъка, вие използвате най-новата версия.
В случай, че имате iPhone, стартирайте App Store. Докоснете иконата за актуализации – тя е втората отдясно в менюто в долната част на екрана. Намерете Snapchat в списъка и докоснете бутона Актуализиране до иконата на приложението. Ако Snapchat не е в списъка, имате най-новата версия.
Редактиране чрез спомени
С най-новата версия на приложението, инсталирана на вашето устройство, нека да проучим опциите за редактиране, които функцията Memories предлага. Ето как работи родното решение на Snapchat. Имайте предвид, че стъпките са идентични както за Android, така и за iOS версиите на Snapchat.
Етап 1
Стартирайте актуализираното приложение от началния екран на телефона или таблета си. Ако сте излезли от приложението по време на актуализацията, влезте още веднъж.
Стъпка 2
Сега отидете на екрана на камерата. По подразбиране изгледът на камерата трябва да бъде първото нещо, което виждате. Ако обаче сте отворили прозорци на истории или чат, за да видите какво е новото, просто докоснете иконата на кръг, разположена в долната част на екрана.
Стъпка 3
Отидете на Спомени. След като екранът на камерата се активира, трябва да видите друг, по-малък кръг под стандартния бутон на камерата. Това е бутонът Спомени. Докоснете го, за да отидете в секцията Спомени на приложението.
Стъпка 4
Когато секцията Спомени се появи на екрана, ще имате избор между разделите Camera Roll и Snaps. Първият ви позволява да редактирате всяка снимка, която имате на ролката на камерата. Последният е там за преглед и редактиране на снимки, които сте запазили в Спомени. Изберете този, който има Snap, който искате да редактирате.
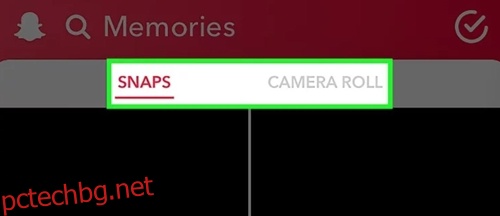
Стъпка 5
Разгледайте Camera Roll или секцията Snaps на Спомените за снимката, която искате да редактирате. След като го намерите, докоснете го.
Стъпка 6
Когато снимката се зареди, трябва да докоснете бутона Редактиране и изпращане. Докосването на този бутон ще изведе менюто с наличните действия. Ще се появи в долната част на екрана.
Стъпка 7
В лявата част на менюто има опции Изтриване, Споделяне и Редактиране. Синият кръг вдясно отваря менюто Изпращане. Докоснете иконата на молив, за да отворите менюто Редактиране в горната част на екрана.
Стъпка 8
Менюто Редактиране съдържа пет икони. Четка, ножици, стикер, буква T и друг молив включват списъка. Вляво от тях ще видите бутона Готово. Иконата на Snapchat Timer се намира в долната част на екрана.
Ето какво прави всеки от тези инструменти:
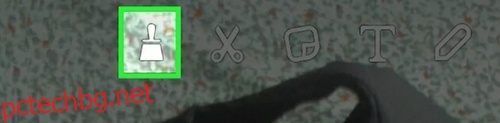
Докоснете иконата на буквата T, за да редактирате текста на вашия Snap.
Стъпка 9
Текстовото поле ще се отвори и клавиатурата ще се появи на екрана, което ви позволява да въвеждате своя текст. Можете да промените текста или да въведете изцяло нов.
Не забравяйте, че 80 е максималният брой знаци на надпис. Това ограничение включва интервали и пунктуация. Можете да докоснете иконата T, за да промените размера и цвета на текста. Можете да промените цвета на текста, като използвате цветния плъзгач, който се намира от дясната страна на екрана.
След като сте доволни от написаното и как изглежда, докоснете бутона Готово.
Стъпка 10
Вече можете да промените позицията и ъгъла на текста. Можете да плъзнете лентата с надписи, където искате, на екрана. Имайте предвид, че надписите по подразбиране (малък размер) могат да се преместват само вертикално. От друга страна, надписите, написани с големи букви, също могат да се въртят и преместват наляво и надясно.
Ако искате да намалите надписа си, щипете текста с палеца и показалеца. В случай, че искате да увеличите текста, разперете палеца и показалеца си навън. За да завъртите надписа, завъртете палеца и показалеца си върху текста – движението обратно на часовниковата стрелка ще наклони текста наляво, а движението по часовниковата стрелка ще го завърти надясно.
Стъпка 11
След като приключите с подреждането на надписа си, сте готови да изпратите или публикувате обновената си снимка. Докоснете иконата на стрелка в долния десен ъгъл на екрана. Изберете дали искате да публикувате снимката като история или да я изпратите на приятел или двама.

Редактирайте докато отивате
Въпреки че Snapchat ви позволява по-малко контрол върху вашите снимки и истории от Facebook и Instagram, въвеждането на Memories е стъпка напред. Наред с много други неща, той ви позволява да редактирате надписите на вашите снимки.
Използвате ли Memories, за да промените вашите снимки? Колко лесен за използване е за вас? Има ли нещо, което бихте променили относно тази функция? Споделете вашите мисли в секцията за коментари по-долу.

