Има начин да стартирате офлайн OCR инструмент на Chromebook с помощта на Wine за извличане на текст от изображения или PDF файлове. Но ако искате да добавите текст или изображения към PDF или просто искате да подпишете документ електронно, имате нужда от PDF редактор на вашия Chromebook. За щастие Google наскоро добави поддръжка за PDF анотация в родното приложение Галерия. Въпреки че функцията е barebone в сегашната си форма, можете да я използвате за основно редактиране на PDF. Така че в тази статия обяснихме как да редактирате безплатно PDF файлове на Chromebook. Заедно с това сме описали и приложение на трета страна, което ви позволява да преглеждате, редактирате и подписвате PDF файлове на Chromebook. Във връзка с това, нека научим как да редактирате PDF на Chromebook.
Съдържание
Редактиране на PDF файлове на Chromebook (2022)
В този урок сме включили два метода за редактиране на PDF файлове на Chromebook. И двата метода са безплатни за използване и имате много различни инструменти на ваше разположение.
Редактирайте PDF файлове на Chromebook с помощта на вграденото приложение за галерия
Вашият Chromebook трябва да работи с Chrome OS 104 или по-нова версия, за да редактирате PDF файлове с помощта на приложението Галерия. Google наскоро преработи родното приложение Галерия и добави нови функции като PDF анотация, добавяне на текст, подпис и др. С това казано, ето стъпките, които трябва да следвате.
1. Отворете приложението Файлове и щракнете двукратно върху PDF файла, който искате да редактирате. По подразбиране той ще отвори PDF файла с помощта на приложението Галерия. Можете също да щракнете с десния бутон върху PDF файла и да изберете „Отваряне с -> Галерия“.
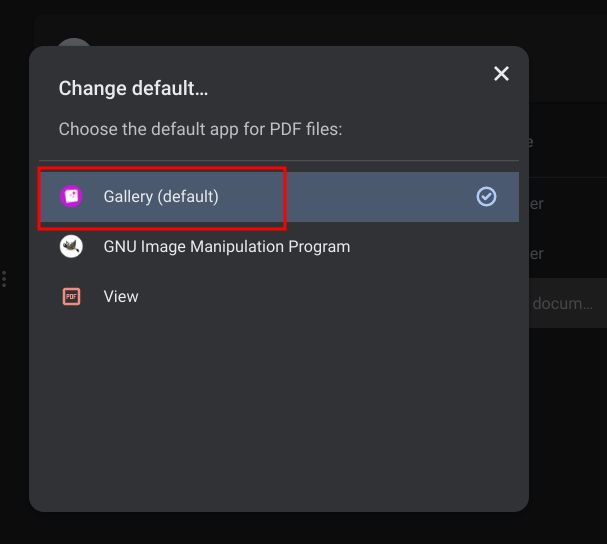
2. След това, ако искате да добавите текст или да попълните формуляр, щракнете върху иконата „Tt“ за текстова анотация в горната лента на менюто.
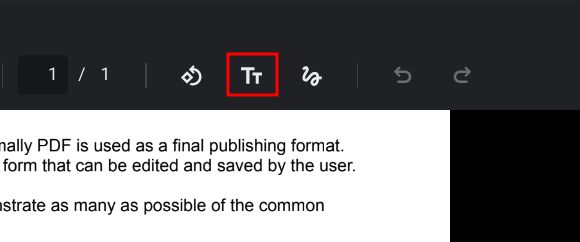
3. След това в дясната странична лента ще се отвори ново меню. От тук можете да изберете шрифт, размер, подравняване, форматиране и цвят. Сега можете да продължите и да добавите текстово поле към PDF файла.
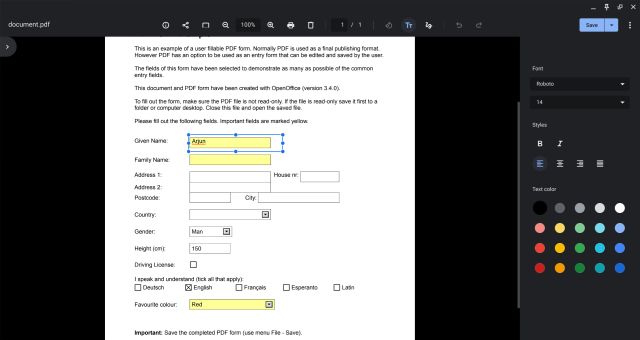
4. В случай, че искате да анотирате PDF или да подпишете PDF документ, щракнете върху иконата „Анотиране“ (криволичеща линия) в горната лента на менюто.
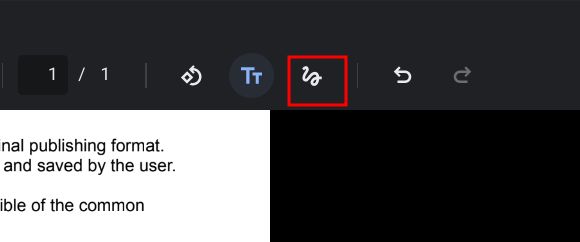
5. Сега изберете химикал, маркер или гума от дясната странична лента. Можете също така да персонализирате размера на писалката и да изберете цветовете. След като сте готови, щракнете върху „Запазване“ в горния десен ъгъл и това е всичко.
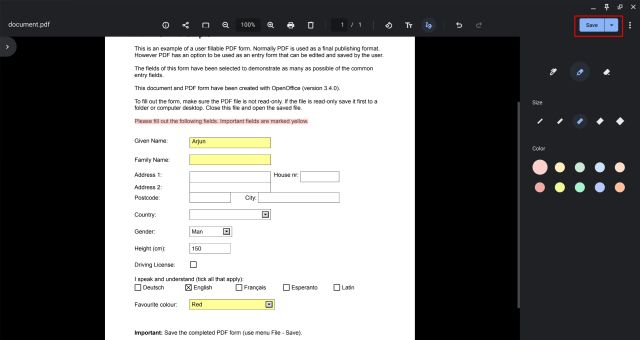
Редактирайте PDF файлове на Chromebook с помощта на приложение на трета страна
Има много PDF редактори на трети страни, но Smallpdf е едно от най-добрите уеб приложения, които можете да използвате на своя Chromebook за бързо редактиране на PDF файлове. Освен добавянето на текст и анотация, можете да конвертирате своите PDF файлове в множество формати, да обединявате файлове, да компресирате PDF файлове и да правите много повече.
Като каза това, Smallpdf позволява безплатно редактиране само на два документа на ден. Ако вашият безплатен лимит е изчерпан, можете да опитате друго подобно уеб приложение, наречено Sejda (посещение) или SodaPDF (посещение). С това казано, ето как да редактирате PDF файлове на Chromebook безплатно.
1. Отидете на официалния уебсайт на Smallpdf (посещение) и качете PDF файла, който искате да редактирате.
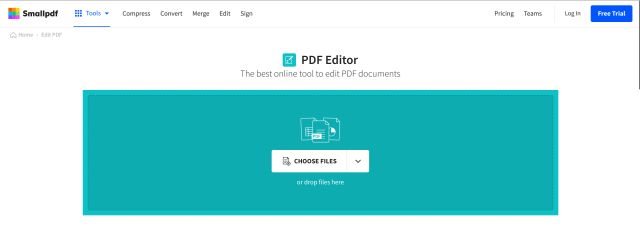
2. След това можете да добавяте текст, да коментирате, да маркирате текст, да вмъквате изображения и дори да подписвате документи електронно. След като сте готови, щракнете върху „Експортиране“ в горния десен ъгъл.
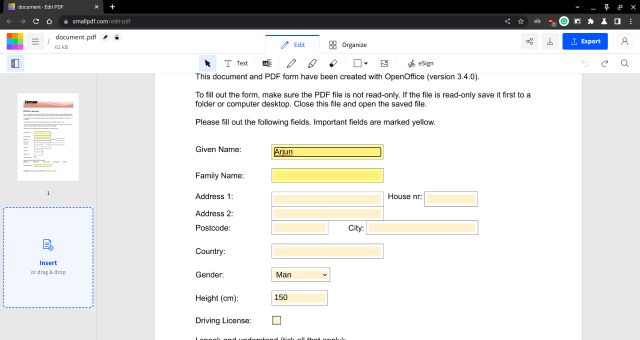
3. В случай, че искате да конвертирате PDF файла и да извършите други действия, можете да разгледате дългия списък от инструменти на Smallpdf от тук.
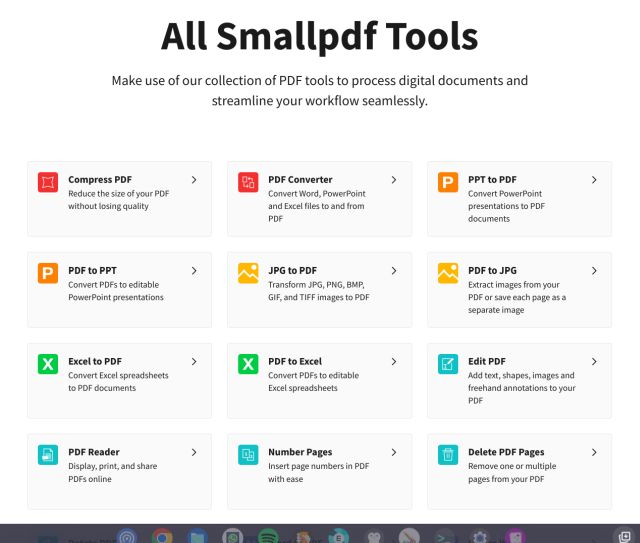
Анотирайте и подписвайте PDF файлове на устройства с Chrome OS
Така че това са най-лесните два начина за безплатно редактиране и анотиране на PDF документи на Chromebook. Обикновено използвам Smallpdf, тъй като е богат на функции и има много инструменти, които работят толкова добре, колкото всяко специално приложение за настолни компютри. Въпреки това, добавянето на PDF анотация в родното приложение Галерия е добър ход и трябва да опитате. Освен това, ако търсите най-добрите приложения за рисуване на Chromebook, преминете към нашия подбран списък, свързан тук. И за да откриете нови и невероятни приложения за Chrome OS, имаме дълъг списък за вас. И ако имате въпроси, свързани с Chromebook, уведомете ни в секцията за коментари по-долу.

