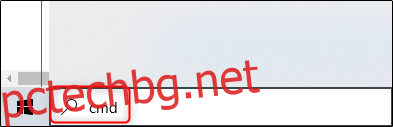Windows и много приложения на трети страни съхраняват настройките в системния регистър. Ако искате да редактирате системния регистър, има няколко начина да го направите. Ето как да редактирате системния регистър на Windows от командния ред.
Преди да започнем, важно е да направите резервно копие на системния регистър, както и на компютъра си, преди да правите каквито и да било редакции. Едно погрешно движение може да направи системата ви нестабилна или дори напълно неработоспособна. Можете също да създадете точка за възстановяване на системата, за да върнете системата си обратно, ако нещо се обърка.
Самите Microsoft публично заявяват, че добавянето, модифицирането или изтриването на подключове и стойности на системния регистър на Windows трябва да се извършва само от напреднали потребители, администратори и ИТ специалисти. Бъдете внимателни, преди да направите промени.
Съдържание
Редактирайте системния регистър на Windows от командния ред
Има дълъг списък с рег. операции. Ще дадем няколко примера за това как се изпълняват основни операции. Ако се интересувате от пълния списък с операции, всеки синтаксис и какво представляват параметрите във всеки синтаксис, вижте списъка в долната част на статията.
След като сте готови да редактирате системния регистър на Windows, отворете командния ред като администратор.
Отворете командния ред като администратор
За да отворите командния ред като администратор, въведете „cmd“ в лентата за търсене на Windows.
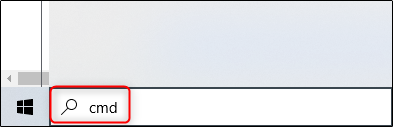
След това щракнете с десния бутон върху приложението „Команден ред“ в резултатите от търсенето и изберете „Изпълни като администратор“ от менюто.
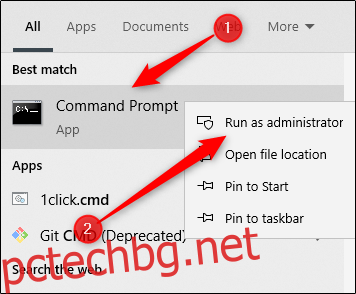
Командният ред вече ще се отвори в режим на администратор и можем да започнем да редактираме системния регистър на Windows.
Научете видовете операции
По-късно ще дадем пълен списък на командите на reg и всеки съответен синтаксис. Засега можете да получите списък с типовете операции, както и допълнителна помощ за всяка операция от командния ред.
За да получите списъка с операции, изпълнете тази команда:
REG /?
Ще се появи списъкът с операции, както и кодът за връщане за всяка команда.
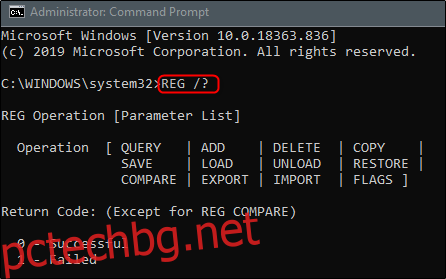
Ето списъка с операциите и какво прави всяка, като описано от Microsoft:
Добавяне: Добавя нов подключ или запис към регистъра.
Сравнение: Сравнява определени подключове или записи в системния регистър.
Копиране: Копира запис в системния регистър на определено място на локална или отдалечена машина.
Изтриване: Изтрива подключ или записи.
Експортиране: Копира посочените подключове, записи и стойности на локалния компютър във файл за прехвърляне към други сървъри.
Импортиране: Копира съдържанието на файл, който съдържа експортирани подключове на системния регистър, записи и стойности в системния регистър на локалния компютър.
Зареждане: Записва запазени подключове и записи в различен подключ в системния регистър. Това е предназначено да се използва с временни файлове, които се използват за отстраняване на неизправности или редактиране на записи в системния регистър.
Заявка: Връща списък на следващото ниво от подключове и записи, които се намират в определен подключ в системния регистър.
Възстановяване: Записва запазените подключове и записи обратно в системния регистър.
Запазване: Записва копие на определени подключове, записи и стойности на системния регистър в определен файл.
Unload: Премахва секция от системния регистър, която е била заредена с помощта на операцията REG LOAD.
И кодовете за връщане:
0: Успешно
1: Неуспешно
За да получите помощ за конкретна операция, добавете името на операцията в средата на предишната команда:
REG/?
Така че, ако исках помощ за операцията „Добавяне“, бих стартирал:
REG ADD /?
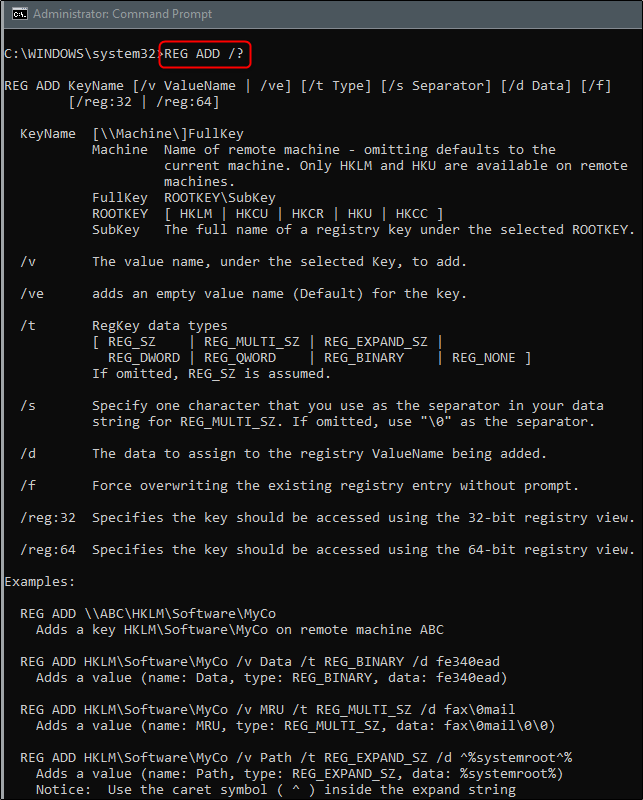
Както можете да видите, се връща цялата информация, която ви е необходима за посочената операция, включително синтаксис, параметри и дори някои примери.
Сега, когато знаем всичко, което трябва да знаем за REG ADD, нека се опитаме да го приложим в действие.
Добавете подключ или запис към регистъра
Първо, ето синтаксиса за REG ADD, който извлечехме от използването на REG ADD /? команда:
REG ADD[{/v ValueName | /ve}] [/t DataType] [/s Separator] [/d Data] [/f]
В
Така че, да кажем, че искаме да добавим подключ с име wdzwdzSubkey под HKEY_LOCAL_MACHINESoftware. Ще изпълним следната команда:
REG ADD HKLMSoftwarewdzwdzSubkey
Ако операцията е изпълнена успешно, командният ред ще ви уведоми.
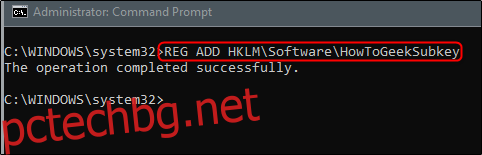
Ако искате да проверите отново дали операцията е била успешна, можете да потърсите сами с помощта на редактора на системния регистър.
Отворете редактора на системния регистър, като напишете „regedit“ в лентата за търсене на Windows и изберете приложението Редактор на системния регистър.
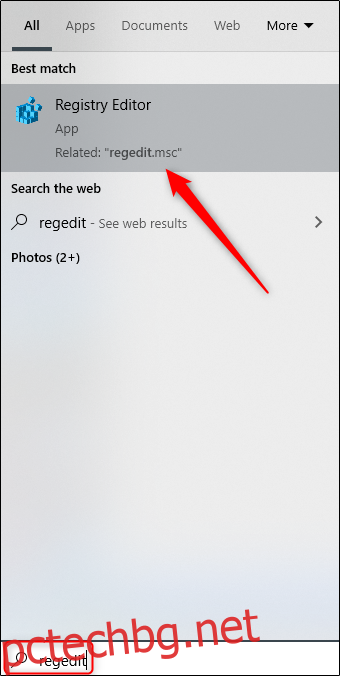
Придвижете се до местоположението на новодобавения подключ. В нашия случай: HKEY_LOCAL_MACHINE > SOFTWARE > wdzwdzSubkey.
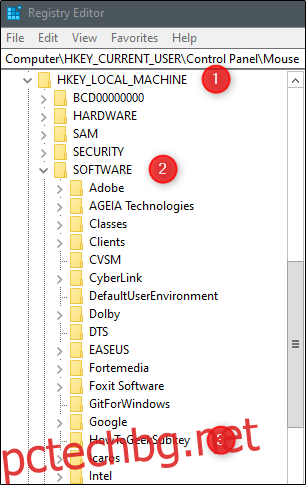
След като потвърдихме, че е там, нека го изтрием.
Изтрийте подключ или запис от регистъра
Ето синтаксиса за операцията REG DELETE:
REG DELETE[{/v ValueName | /ve | /va}] [/f]
Параметрите, които ни интересуват засега, са същите като преди. Това е,
Ако искаме да изтрием подключа wdzwdzSubkey от софтуера HKEY_LOCAL_MACHINE, който току-що създадохме, ще изпълним тази команда:
REG DELETE HKLMSoftwarewdzwdzSubkey
Този път ще бъдете попитани дали наистина искате да изтриете подключа. Въведете Да и натиснете „Enter“.
Отново командният ред ще ви уведоми дали операцията е била изпълнена успешно.
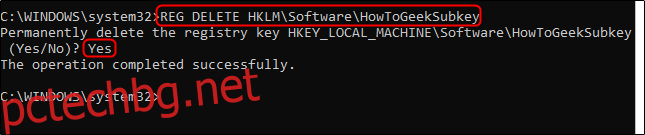
Можете да проверите кръстосано, че подключът действително е изтрит от редактора на системния регистър. Придвижете се до местоположението, което подключът е използвал, и вижте дали е премахнат.
REG операции, синтаксис и описания на параметри
Въпреки че разгледахме само два прости примера, има приличен списък с REG операции. Всяка операция може да има потенциално сложен синтаксис. За лесен достъп ще изброим всички подробности предоставена от Microsoft тук.
Операция и синтаксис