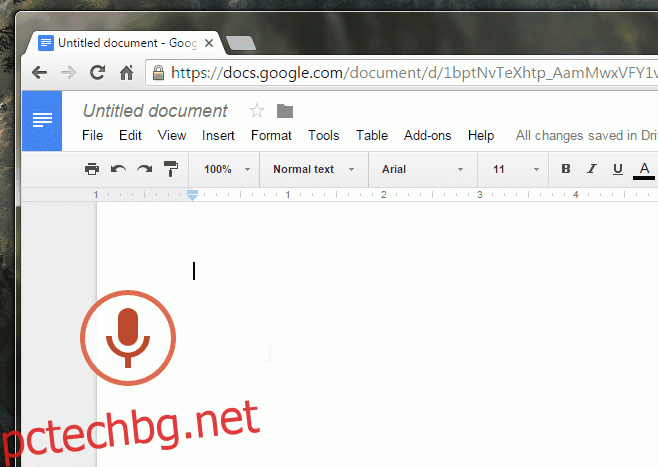Google Документи току-що добави нов инструмент за редактиране и форматиране на документи с гласови команди. Отдавна имаше функцията да диктува текст, което улеснява въвеждането, но актуализацията сега ви позволява да редактирате документа си. Има цял списък от команди, които можете да използвате за форматиране и навигация в документ. Можете да преминете към нов абзац, да приложите текстови стилове (удебелен шрифт, курсив и т.н.), да редактирате таблици и др. Командите са лесни за изпълнение и няма да е необходимо да превключвате към клавиатурата, за да активирате функцията, ако вече използвате глас към текст, за да пишете документа. Ето как да изпълните гласова команда в Google Документи. Засега това работи само в Chrome за работния плот.
Отворете Google Документи и създайте нов документ или отворете съществуващ, за да изпробвате новите гласови команди. Първо ще трябва да включите инструмента за диктовки. Отидете на Инструменти>Гласово въвеждане и сте готови. Започнете да говорите това, което искате да напишете. Във всеки момент, в който искате да форматирате текста, можете да го направите с команда.
Например, казвайки „точка“ ще добавите точка. По същия начин, казването на „Backspace“ ще премахне един знак, „Нов абзац“ ще имитира действието на бутона „Enter“, а казването „Undo“ ще отмени последното действие.
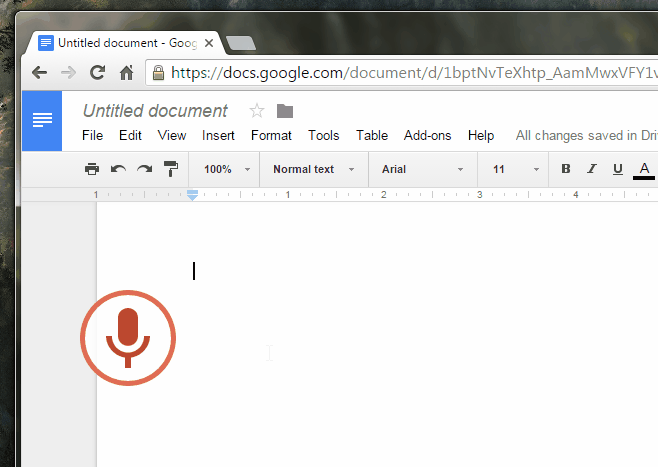
За да приложите форматиране, ще трябва да внимавате, когато произнасяте командата. Например, за да направите текста удебелен, трябва да кажете „Удебелен“, преди да въведете текста, който искате да направите удебелен. Командата ‘Bold’ ще включи/изключи удебеления стил. Винаги можете да се върнете и да направите промяната по-късно, но това ще бъде по-трудно.
Не всички команди се изпълняват като удебелената команда, т.е. понякога командата трябва да следва след изговора на текста, към който искате да я приложите. Например, за да приложите заглавие 1 към текст (вижте GIF по-горе), първо ще трябва да произнесете текста за заглавието (глава 1) и след това да дадете командата „Прилагане на заглавие 1“.
Функцията е доста кокетна и ако искате да научите за пълния списък с налични гласови команди, щракнете върху малката икона за помощ на бутона на микрофона. Командите използват обичайните думи, които свързваме с действие, така че трябва да са лесни за научаване.