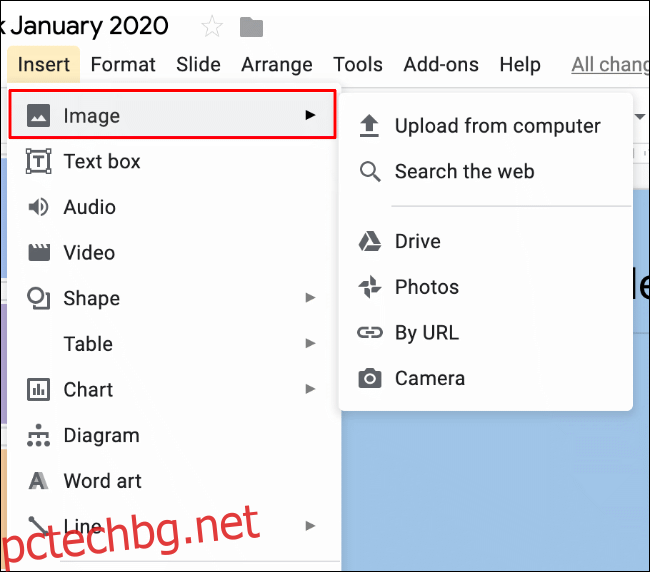Ако създавате презентация в Google Slides, може да изберете да включите външни изображения. Google Slides ви позволява да изрязвате, преоцветявате и добавяте ефекти като падащи сенки и отражения с вградения си редактор на снимки. Ето как.
Съдържание
Изрязване на изображения в Google Slides
Въпреки че сте повече от добре дошли да продължите да изрязвате изображения във Photoshop или алтернативен фоторедактор, можете да извършите тази най-основна редакция на изображения в самия Google Slides. Първо, ще трябва да отворите своя Google Презентации презентация на вашия компютър.
Ако все още не сте вмъкнали снимка, можете да направите това, като щракнете върху Вмъкване > Изображения. Оттам можете да изберете да качите изображение от вашия компютър, Google Drive или хранилището на Google Photos или да потърсите и вмъкнете изображение от мрежата.

Около вашето изображение ще се появи допълнително меню за изрязване на рамката, което ви позволява да изберете кои области искате да премахнете.
С помощта на мишката или тракпада изберете частите от изображението, които искате да запазите. Всичко извън сивата рамка ще бъде премахнато.
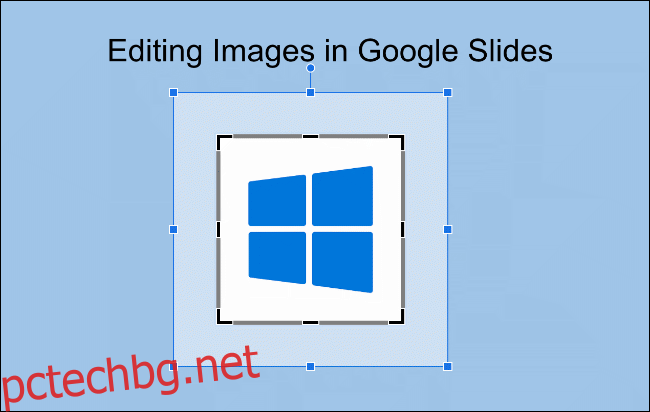
След като сте доволни от изрязаното изображение, щракнете веднъж извън областта на изображението. Google Slides ще приложи автоматично изрязването на изображението.

Преоцветяване на изображения в Google Slides
Инструментът за оцветяване в Google Slides ви позволява да променяте цветовете на вмъкнато изображение, като приложите един от няколкото цветни филтъра. Те включват режим на сепия, за да придадете на изображението ви по-старо усещане, както и черно-бял филтър за пълно премахване на цвета.
За да започнете, щракнете с десния бутон върху вашето изображение и изберете „Опции за формат“, за да получите достъп до менюто за форматиране на изображението.
Можете също да получите достъп до това, като щракнете върху Формат > Опции за формат от лентата с менюта.

Филтърът за изображения, който приложите, ще преоцвети изображението ви, като съответства на миниизображението за визуализация, показано в падащото меню.
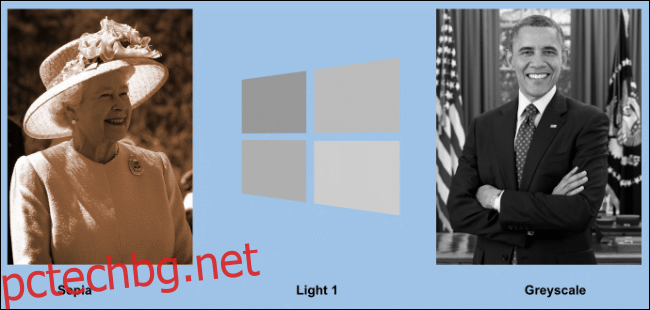
Регулиране на яркостта, контраста и прозрачността на изображението в Google Slides
Ако трябва да коригирате яркостта или контраста на вашето изображение или да намалите прозрачността, за да му придадете усещане за избледняване, можете да направите това от менюто за форматиране на изображението в Google Slides.
Щракнете с десния бутон върху вашето изображение и изберете „Опции за форматиране“ или щракнете върху Формат > Опции за формат от лентата с менюта. Щракнете върху подкатегорията „Настройки“, за да получите достъп до нивата на яркост, контраст и прозрачност за вашето изображение.

Корекциите се прилагат автоматично. След като сте доволни от тях, щракнете извън областта на изображението или изберете „Нулиране“, за да върнете изображението в първоначалното му състояние.
Добавяне на ефекти към изображения в Google Slides
Менюто за форматиране на изображения в Google Slides включва два допълнителни ефекта, които можете да приложите към вашето изображение: отражение и падаща сянка.
Щракнете върху Формат > Опции за форматиране или щракнете с десния бутон върху изображението и щракнете върху „Опции за форматиране“, за да получите достъп до менюто за форматиране на изображението.
Добавяне на ефект на падаща сянка
В менюто „Опции за форматиране“ щракнете върху стрелката на падащото меню, за да влезете в подкатегорията „Drop Shadow“.
Това автоматично ще активира квадратчето за отметка до „Drop Shadow“ и ще приложи ефекта към вашето изображение. Опциите за промяна на ефекта на падащата сянка ще се появят отдолу.

Всяка от направените от вас промени ще бъде приложена към вашето изображение автоматично.
Кликнете върху квадратчето за отметка до името на категорията „Drop Shadow“, за да премахнете ефекта във всеки един момент.
Добавяне на ефект на отражение на изображението
Подкатегорията „Отражение“ в менюто „Опции за формат“ ви позволява да добавите ефект на отражение под вашето изображение. Отварянето на подкатегорията по подразбиране ще активира квадратчето за отметка до името, прилагайки ефекта.
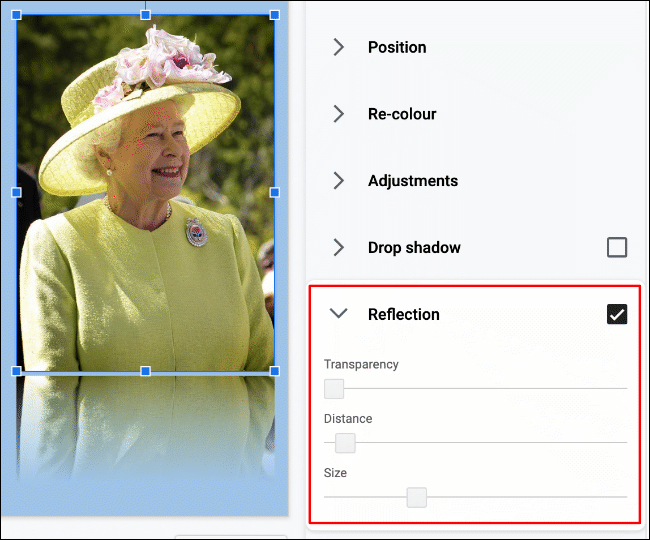
Промените в ефекта на отражение ще се прилагат автоматично. За да премахнете ефекта, щракнете върху квадратчето до името на подкатегорията „Отражение“.