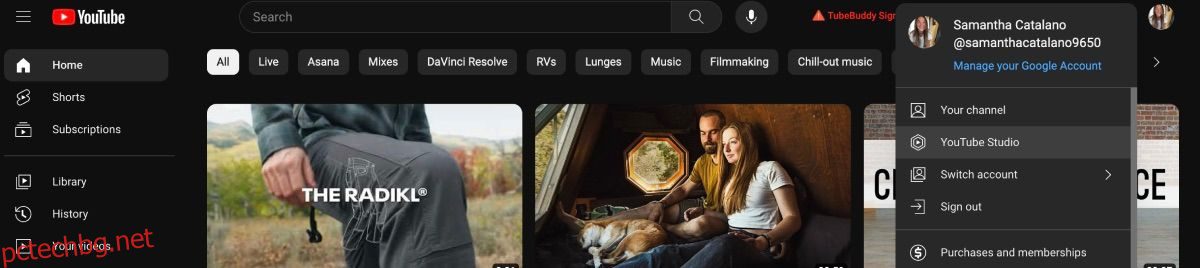YouTube е известен с това, че е една от най-добрите видео платформи, но знаете ли, че можете да правите незначителни редакции на вашите видеоклипове дори след като сте ги качили? Функцията се намира в YouTube Studio и е относително лесна за използване.
В тази статия ще научите елементите на видео редактора на YouTube Studio и как можете да редактирате видеоклиповете си с него, след като вече са качени.
Съдържание
Защо трябва да използвате YouTube Studio за редактиране на видеоклип?
Първото нещо, което трябва да разберете за видеоредактора на YouTube Studio е, че той не е всеобхватен видеоредактор. Това означава, че сте много ограничени от инструментите, които можете да използвате.
Имайки предвид това, имате удобната възможност за редактиране на видео, за да правите основни корекции, без да се налага да премахвате видеото и да губите изгледите, които вече сте придобили. Например, ако след качването осъзнаете, че сте забравили да замъглите личната информация, само с няколко щраквания YouTube Studio може да ви помогне да коригирате тази грешка.
Освен това можете да редактирате своите видеоклипове в YouTube безплатно, като използвате този прост видеоредактор и е много удобен за начинаещи. Тъй като идва само с основните инструменти за редактиране, няма нужда да се движите около разширени софтуерни функции.
Как да намерите видеоредактора на YouTube Studio
За да намерите видеоредактора на YouTube Studio, започнете от началната страница на YouTube. Кликнете върху снимката на вашия профил в горния десен ъгъл и изберете YouTube Studio.

Оттам ще бъдете насочени към таблото за управление на Studio. В лявата лента с инструменти изберете Съдържание. Задръжте курсора на мишката върху видеоклипа, който искате да редактирате, и изберете иконата за подробности – изглежда като молив.

На следващата страница ще видите всички подробности относно видеоклипа. В лявата лента с инструменти изберете Редактор. Щракнете върху Първи стъпки, ако бъдете подканени.

Оттам ще се отвори видеоредакторът на YouTube Studio и можете да започнете да правите своите модификации.
Как да редактирате вашите видеоклипове в YouTube Studio
За изключително прост видео редактор има няколко достойни елемента, които идват с него. По-долу има обяснение какво представлява всеки елемент и как да го използвате.
Без значение какъв тип редактирате във видеоредактора, можете да използвате бутоните за отмяна и повторение на YouTube Studio над времевата линия, ако искате да направите тези видове промени. Клавишните комбинации не работят в редактора.
Подстригване и изрязване
Функцията Trim & Cut е точно как звучи – можете да изрязвате и изрязвате вашите кадри, за да подобрите видеоклипа си.
Има два начина да използвате опцията Trim & Cut. Ако трябва да отрежете само началото или края на видеоклипа, просто поставете курсора върху синята лента в предната част или края и го плъзнете там, където искате да започне или завърши видеоклипът.
Ако искате да отрежете част в средата на видеоклипа си, имате и тази опция. Изберете + Нов изрез и над видеоклипа ви ще се появи изрязване, започвайки от мястото, където поставите главата си за възпроизвеждане.

Ако трябва да промените дължината на разреза, преместете краищата с курсора или въведете времето в информацията за разреза. Когато сте доволни от това къде ще се извърши изрязването, щракнете върху иконата на отметка, след което щракнете върху Запазване.
Размазване
Функцията Blur ви дава две опции: Face blur и Custom blur.
За да създадете замъгляване на лицето, изберете Blur > Face blur. Софтуерът ще анализира вашето видео, за да открие лицата в него. След това ви дава възможност да изберете тези, които е намерил. Щракнете върху лицата, които искате да замъглите, след което изберете Приложи. След това ще добави замъгляване върху лицата във видеото.

Персонализираното замъгляване ви дава възможност да поставите замъгляване върху всичко, което искате. За да добавите персонализирано замъгляване, уверете се, че главата за възпроизвеждане е на правилното място, след което изберете Blur > Custom blur.
С курсора преместете замъгляването върху обекта, който искате да скриете. След това изберете форма и дали искате тя да проследява предмета, над който седи. За да промените времето на замъгляването, можете да щракнете и плъзнете времевата линия на синята замъгляване или да въведете ръчно времето. Изберете Запиши, когато сте готови.

Обърнете внимание, че ако направите замъгляване, запазването на ефекта може да отнеме няколко часа и няма да можете да правите други промени във видеоклипа.
аудио
Ако не искате да плащате за безплатна музика, използвайте аудиобиблиотеката на YouTube, за да добавите музика и звукови ефекти към вашите видеоклипове. Във видео редактора на YouTube Studio изберете Audio, за да видите цялата музика в аудио библиотеката и лесно да я добавите към видеоклипа си.
Прегледайте опциите или ако искате да търсите група или песен, можете да я въведете в лентата за търсене. Изберете бутона за възпроизвеждане, за да чуете песента.

Когато намерите песен, която искате да добавите, задръжте курсора на мишката върху песента и щракнете върху Добавяне. Можете да редактирате песента, като използвате курсора, за да местите краищата напред и назад. Когато сте доволни от резултата, щракнете върху Запазване.
Информационни карти и крайни екрани
Добавянето на информационни карти и крайни екрани към вашите видеоклипове в YouTube е важно, за да ви помогне да привлечете трафик към други видеоклипове и дори да получите нови абонати. Ще разпознаете опциите, защото те са налични и когато качите видеоклип във вашия канал в YouTube.

Поставете плейъра си там, където искате информационна карта или краен екран, щракнете върху знака + до функцията, която искате да добавите, и щракнете върху Запазване.
Налични са рекламни паузи за канали в YouTube, които са монетизирани. Имате възможност да добавите тези прекъсвания по време на процеса на качване. Въпреки това, ако искате да добавите повече или да преместите рекламите във видеоклипа, за да избегнете разрушителни прекъсвания, можете да направите това във видеоредактора.

Изберете рекламна пауза и реклама ще се възпроизведе, където и да я поставите. Ако не ви харесва къде сте поставили рекламите, винаги можете да изберете Автоматично място и YouTube ще се погрижи за това вместо вас.
Не можете да редактирате видеоклипа си в YouTube Studio? Ето някои причини защо
Може да влезете във видеоредактора на YouTube Studio и да откриете, че не можете да редактирате видеоклиповете си. Има няколко причини, поради които това може да ви се случва.
- Вашето видео все още се обработва. Просто изчакайте, докато приключи, и трябва да можете да редактирате видеоклипа.
- Вашият видеоклип има предупреждение за авторски права. Можете да направите видеото частно или да го свалите напълно и да го редактирате в друг софтуер. Въпреки това все още ще имате предупреждението в акаунта си.
Редактирайте вашите качени видеоклипове в YouTube Studio
Независимо дали сте начинаещ видеоредактор или сте в занаята от известно време, видеоредакторът на YouTube Studio има своето място в творческия свят.
Създаден е за видеоклипове, които вече сте качили в YouTube, така че ако намерите дребни проблеми, които се нуждаят от бързо отстраняване, просто влезте в редактора и направете корекциите. Това няма да повлияе на гледанията ви и ще придаде на видеоклиповете ви по-професионален вид.