Dropbox е американска компания за хостинг на файлове. Можете да създавате резервни копия на вашите данни в облачното хранилище на Dropbox според различните планове, предлагани от компанията. Но ако се сблъскате с 413 твърде голяма грешка в laravel при качване на файлове в Dropbox в Windows 10, тогава не трябва да се притеснявате. Имаме полезно ръководство за вас, което ще ви научи как да коригирате тази грешка 413 на Dropbox com на вашия компютър с Windows. Продължете да четете статията!
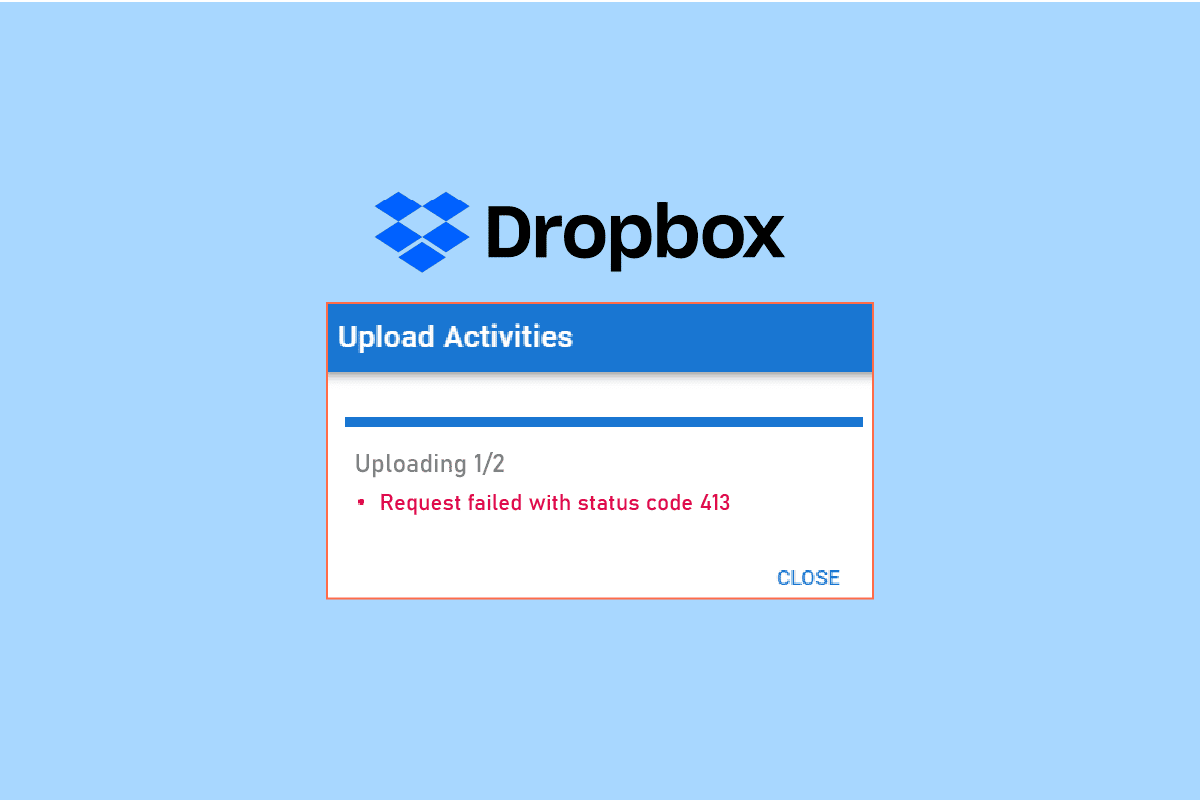
Съдържание
Как да разрешите Dropbox Com Error 413
Ние качваме файлове в Dropbox за архивиране, в случай че системата ни бъде повредена. Въпреки това, докато качвате файловете в облачното хранилище на Dropbox, може да получите грешки. Тази грешка може да възникне вероятно поради следните причини.
- Проблем с мрежовата връзка.
- Остаряло приложение Dropbox.
- Ограничено пространство в Dropbox.
- Използване на приложения на трети страни за архивиране на файлове в Dropbox.
- Голям размер на файла.
Следват всички методи за отстраняване на неизправности за коригиране на грешка 413 на Dropbox в Windows 10.
Метод 1: Нулирайте рутера
Първо, трябва да проверите за мрежови проблеми и да отстраните неизправностите в мрежата. Можете да нулирате вашия мрежов рутер и да проверите дали това е коригирало Dropbox грешка 413 проблем или не. Следват стъпките за нулиране на вашия рутер.
Бележка 1: Всички настройки и настройки, като пренасочени портове, връзки в черен списък, идентификационни данни и т.н., ще бъдат изтрити. Така че не забравяйте да поддържате сметка за тях, преди да продължите към инструкциите, обсъдени по-долу.
Бележка 2: След нулиране рутерът ще се върне към настройките по подразбиране и паролата за удостоверяване. Така че, използвайте неговите идентификационни данни по подразбиране, за да влезете след нулирането.
1. Отворете настройките на рутера, като използвате IP адреса на шлюза по подразбиране. След това използвайте идентификационните си данни за Login както е показано.

2. Запишете всички настройки на конфигурацията. Ще ги изисквате след нулиране на рутера, тъй като може да загубите идентификационните си данни за ISP, ако използвате P2P протокол (протокол от точка до точка през интернет)
3. Сега натиснете бутона Reset на вашия рутер за 10-30 секунди.
Забележка: Трябва да използвате посочващи устройства като карфица или клечка за зъби, за да натиснете бутона RESET в някои рутери.
 Изображение от manuelwagner0 от Pixabay
Изображение от manuelwagner0 от Pixabay
4. Изчакайте рутерът автоматично да се изключи и включете отново. Можете да освободите бутона, когато светлините започнат да мигат.
5. Накрая въведете отново подробности за конфигурацията на рутера на уеб страницата.
Метод 2: Актуализирайте приложението Dropbox
Приложението Dropbox се актуализира автоматично на вашия компютър. Но ако искате да актуализирате приложението ръчно, тогава можете да изтеглите най-новата версия на приложението от страница за изтегляне.
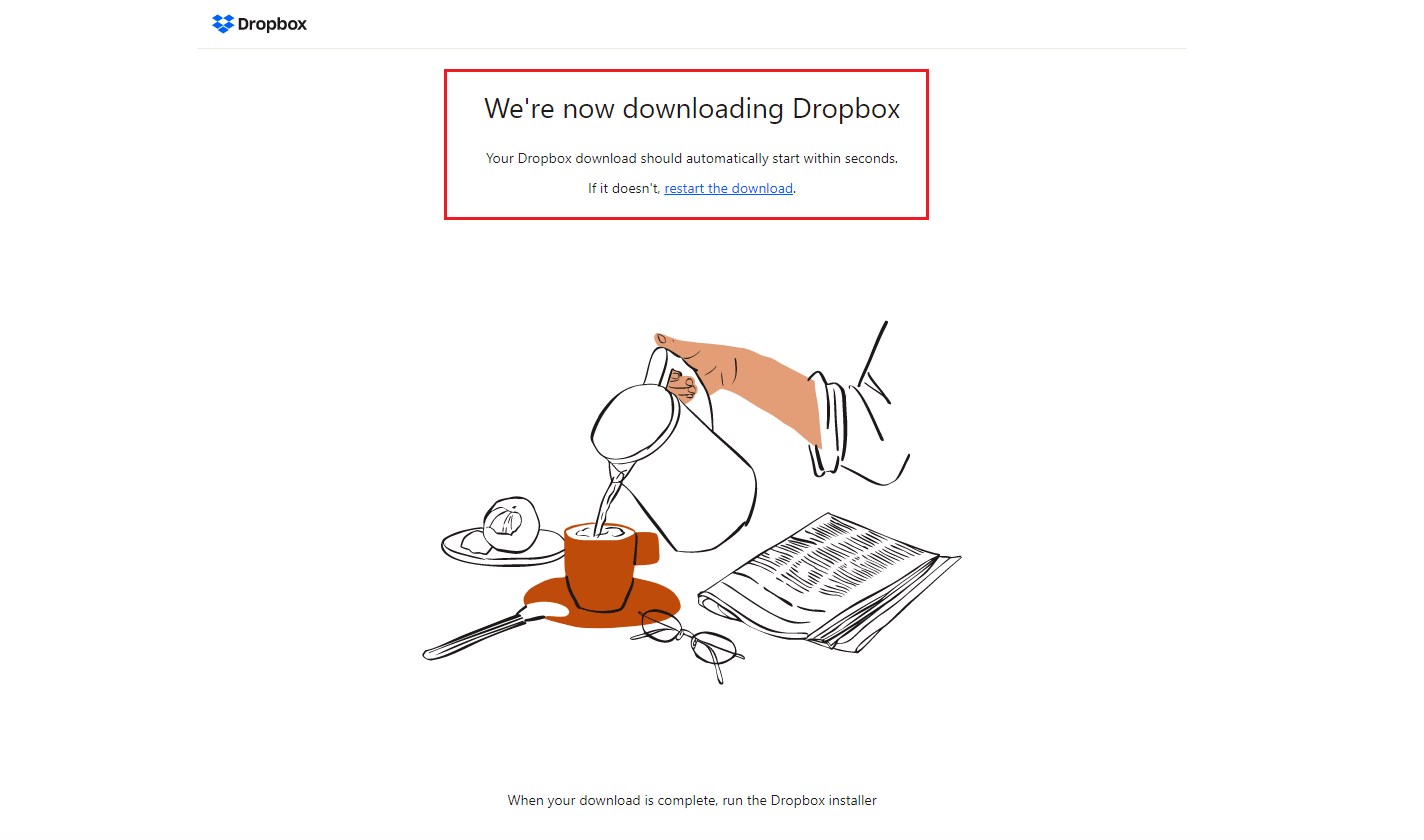
Метод 3: Осигурете достатъчно място в Dropbox
Dropbox предлага различни планове за съхранение, за да създадете резервно копие на вашите файлове и папки. Ако вашият план е достигнал лимита, тогава това може да причини проблем с грешка 413 на Dropbox com. Така че можете да опитате да промените плана си, за да увеличите пространството на Dropbox. Следвайте стъпките, изброени по-долу, за да осигурите достатъчно място в Personal Dropbox.
1. Влезте в Dropbox уеб версия.
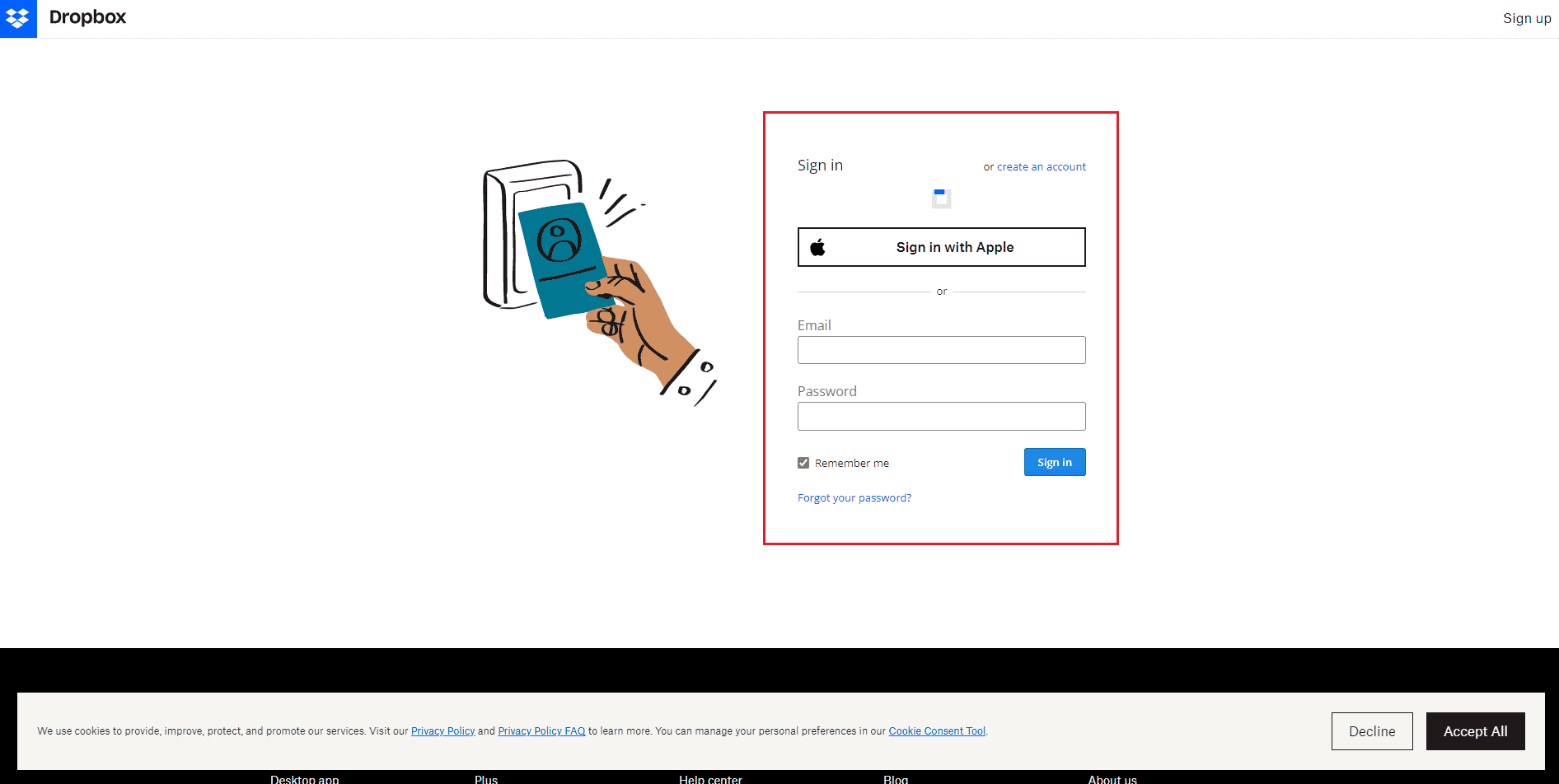
2. Щракнете върху иконата на вашия профил и изберете опцията Настройка.
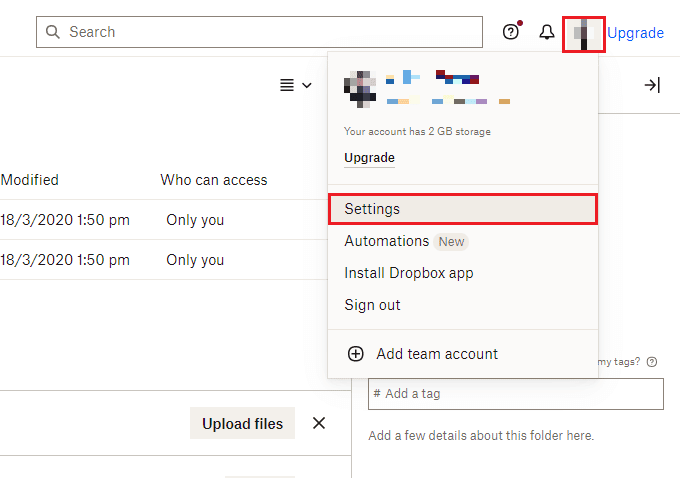
3. Отидете в менюто План.
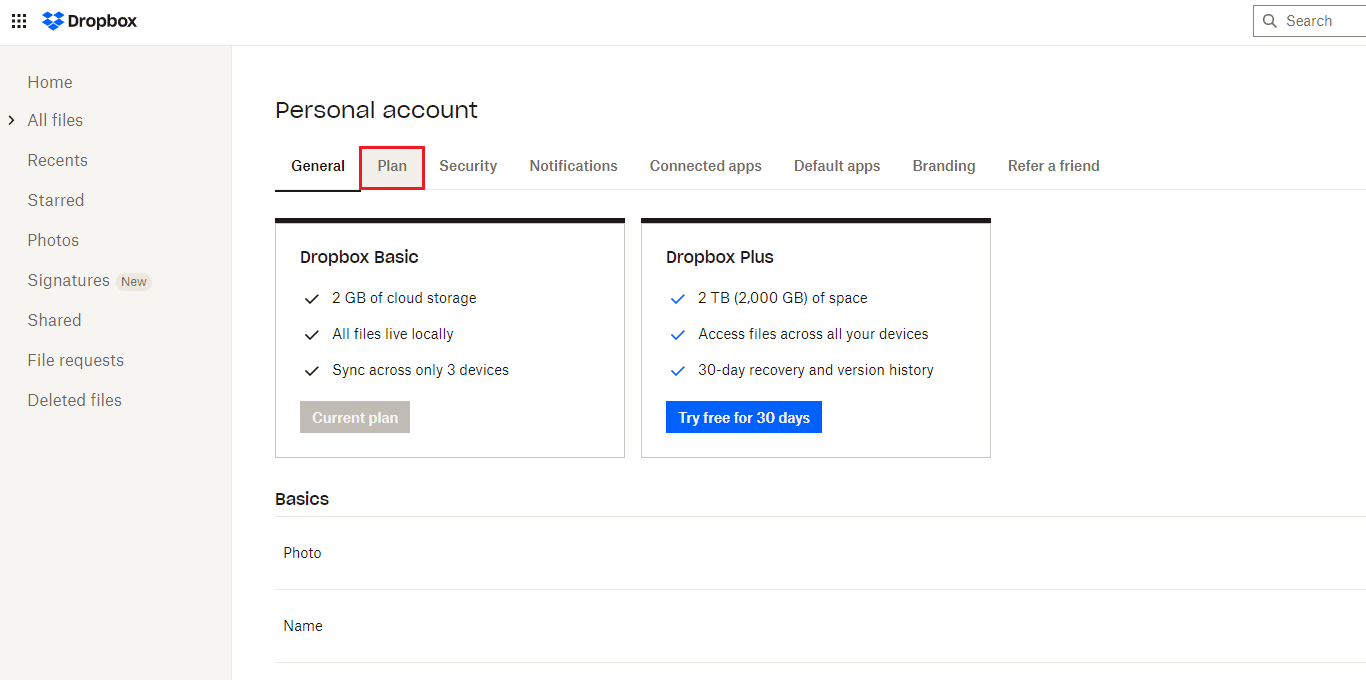
4. Тук проверете вашето лично пространство в Drobox.
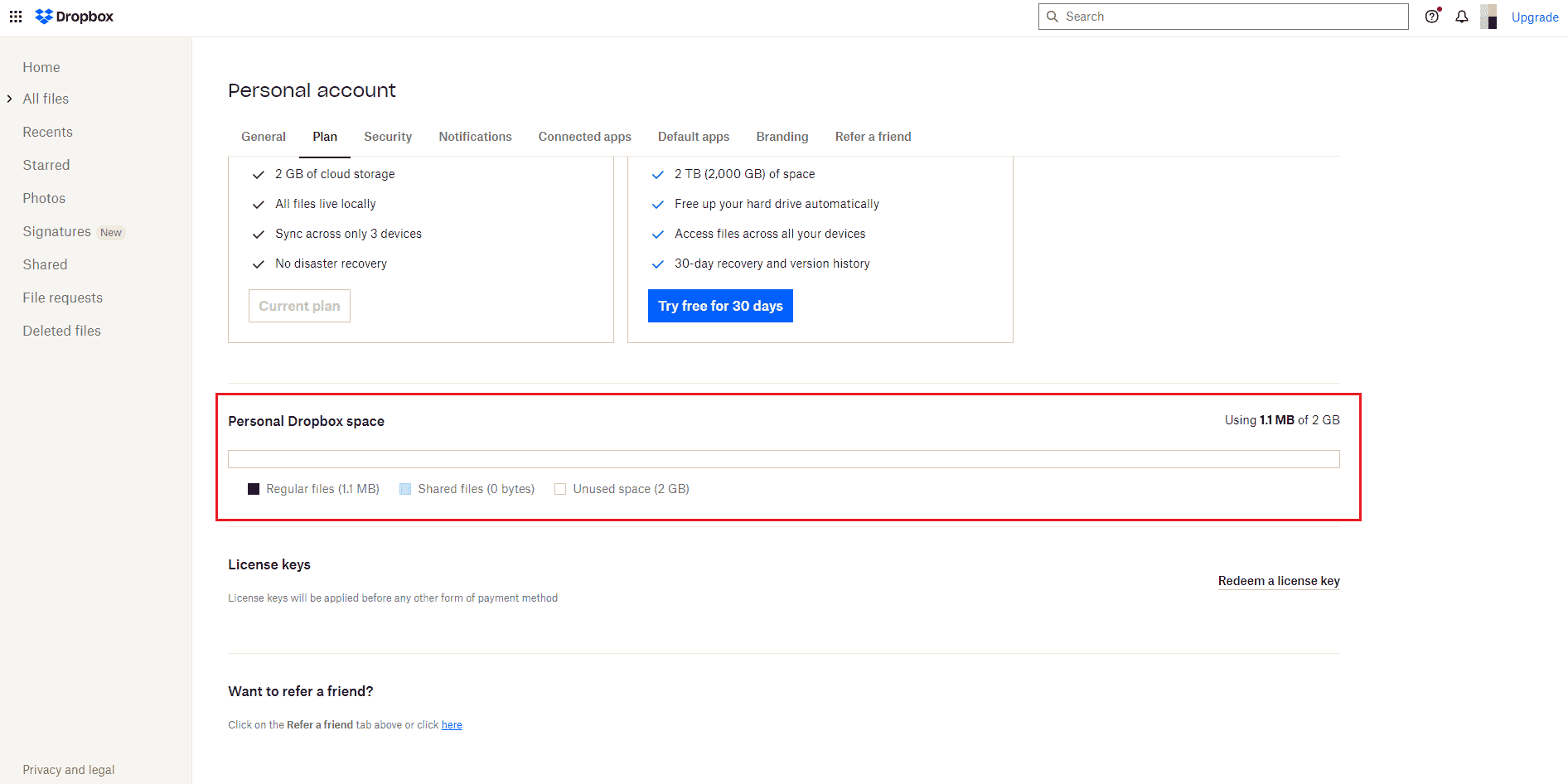
5. Ако ви липсва място, опитайте да надстроите плана си, като посетите Страница с планове на Dropbox.
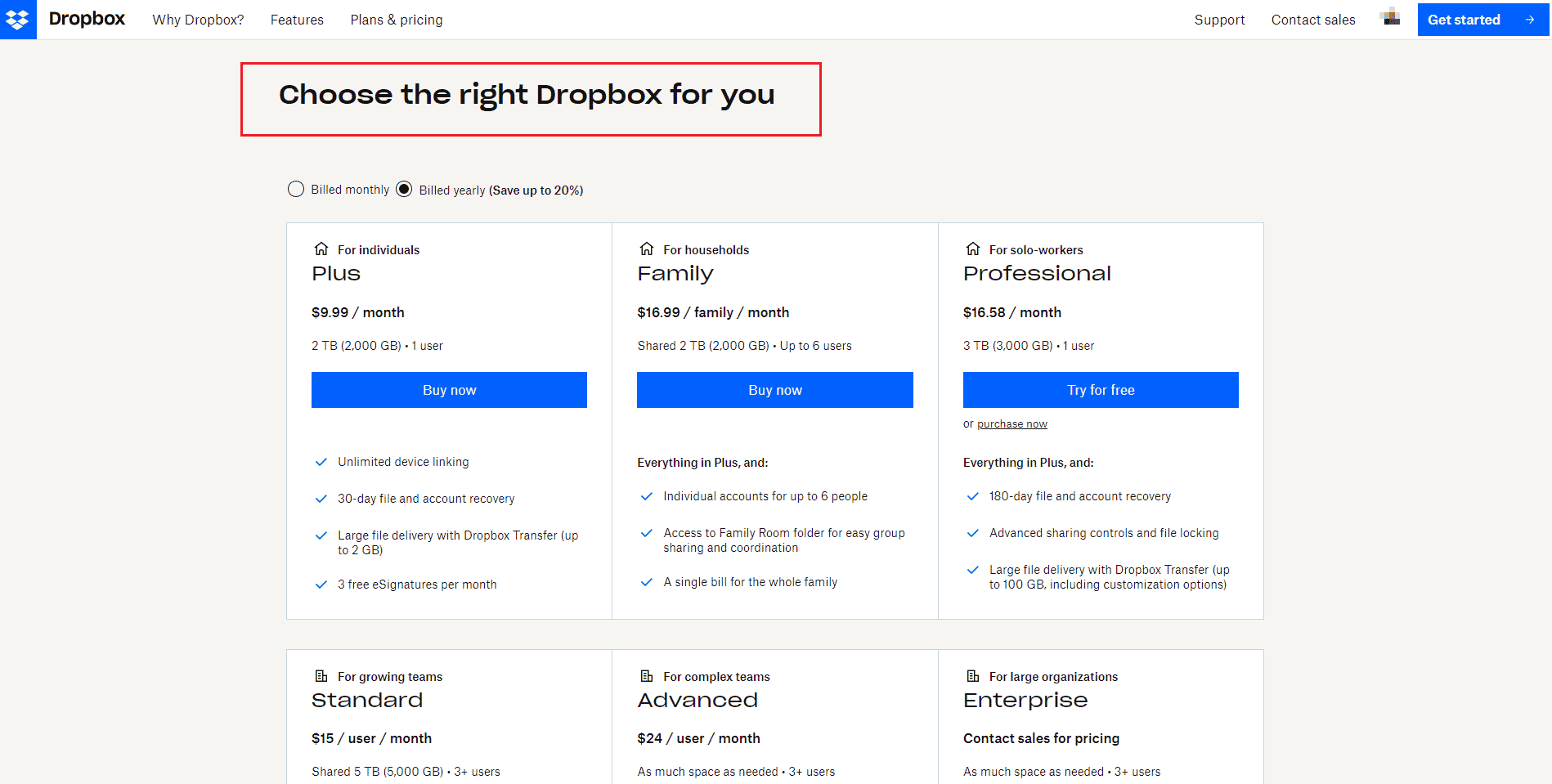
Метод 4: Ръчно архивиране на файлове
Когато използвате приложение на трета страна за архивиране на вашите файлове в Dropbox, тогава може да се сблъскате с проблеми. Следователно, за да разрешите проблема с грешка 413 на Dropbox com, опитайте ръчно да архивирате вашите файлове и папки само от приложението Dropbox. Ето стъпките за това.
1. Отворете приложението Dropbox.
2. Щракнете върху иконата на вашия профил и изберете Предпочитания.
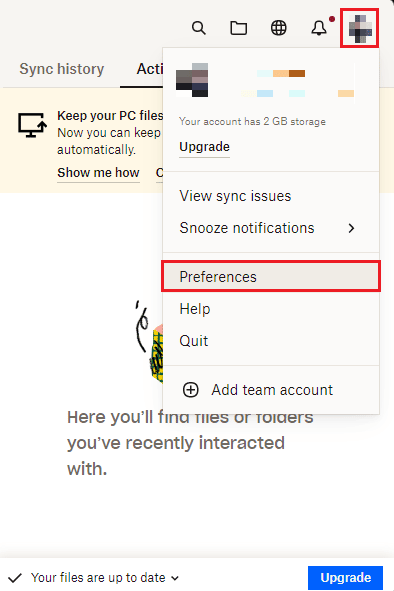
3. Отидете в менюто Backup.
4. Тук щракнете върху бутона Управление на резервни копия.
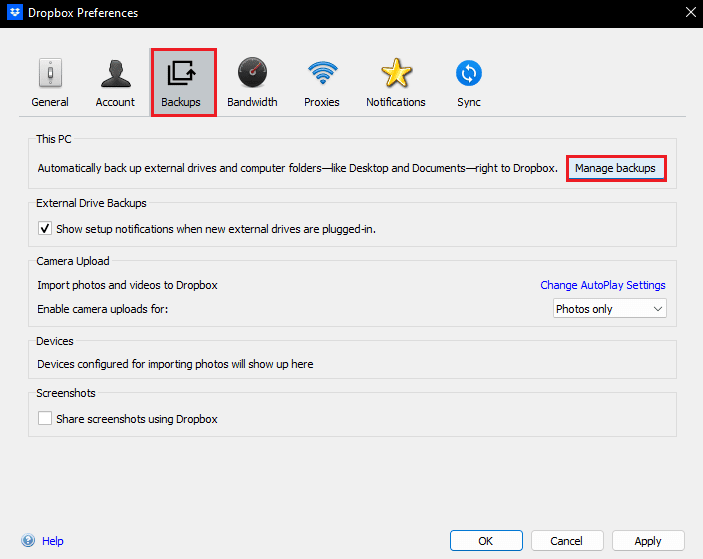
5. Изберете папката за синхронизиране с Dropbox и щракнете върху бутона Настройка.
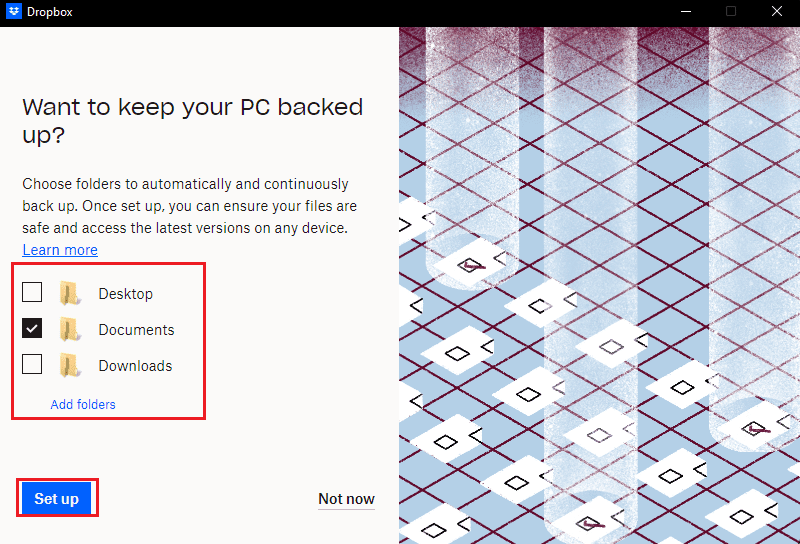
6. Можете да изберете план, за да продължите, в противен случай изберете Продължи с основна опция.
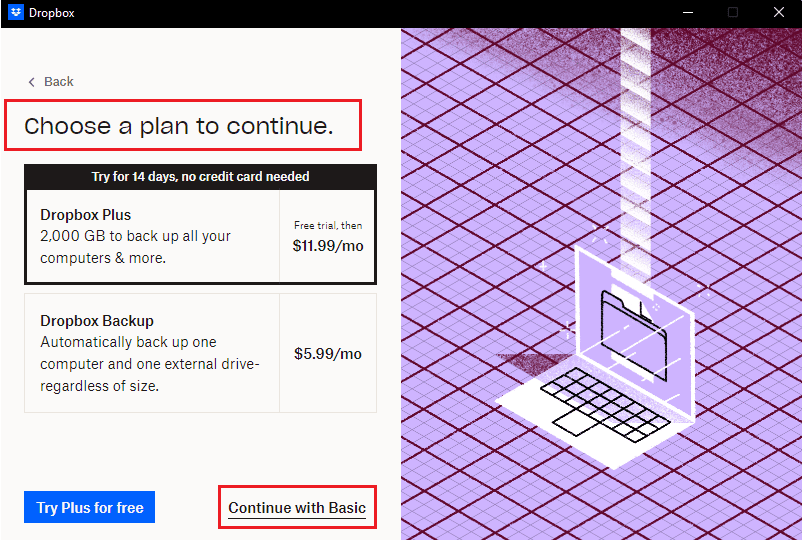
7. Накрая щракнете върху бутона Да, продължи в подканата.
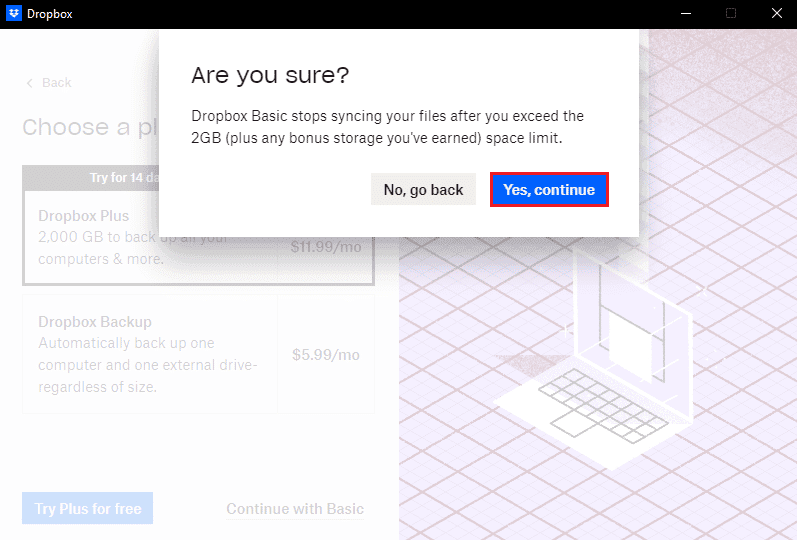
Метод 5: Намалете размера на файла
Ако имате ограничено пространство в Dropbox, опитайте да намалите размера на файловете и папките. Тук вижте нашето ръководство за 15 най-добри инструмента за компресиране на файлове за Windows. Ако имате някакъв pdf файл за архивиране, можете също така да намалите размера, без да губите качество. Следвайте нашето ръководство, за да намалите размера на pdf файла, без да губите качество. Намаляването на размера на вашия файл ще поправи грешката на Dropbox 413 твърде голям laravel.
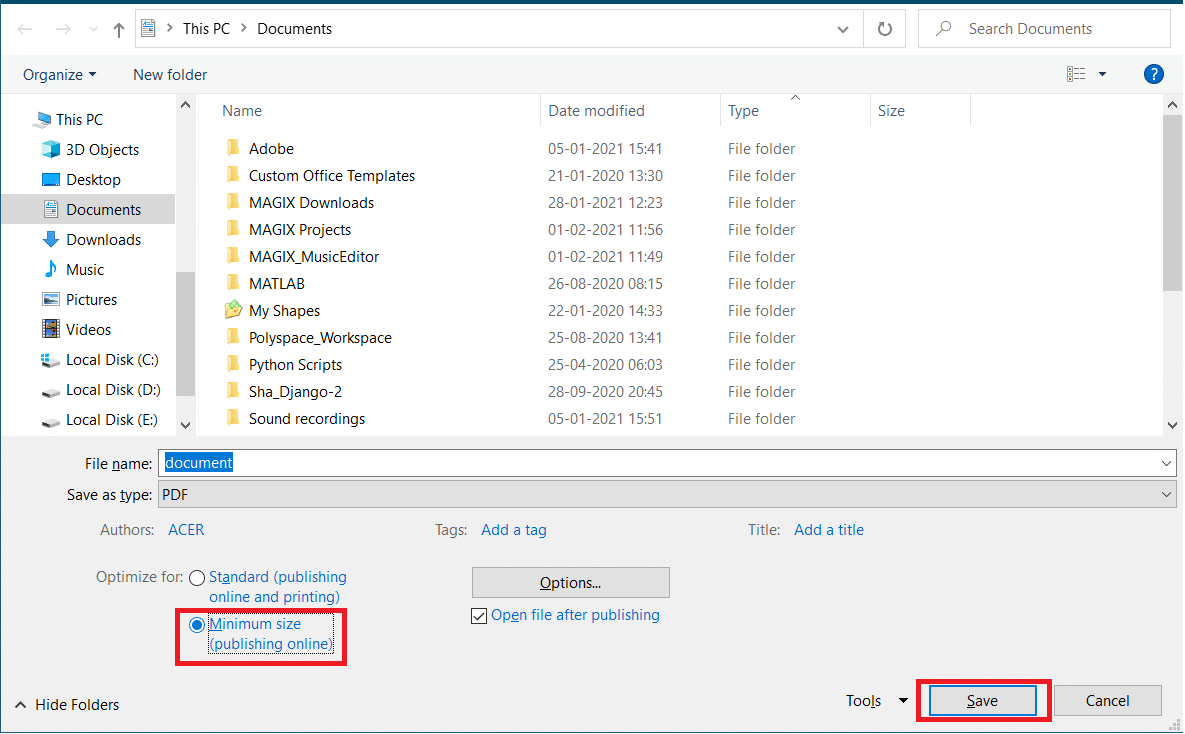
Метод 6: Преинсталирайте приложението Dropbox
Ако никой от горните методи не работи за коригиране на Dropbox com грешка 413, тогава можете да преинсталирате приложението Dropbox. Следвайте дадените стъпки, за да инсталирате отново приложението Dropbox в Windows 10.
1. Натиснете клавиша Windows, въведете Control Panel и щракнете върху Open.
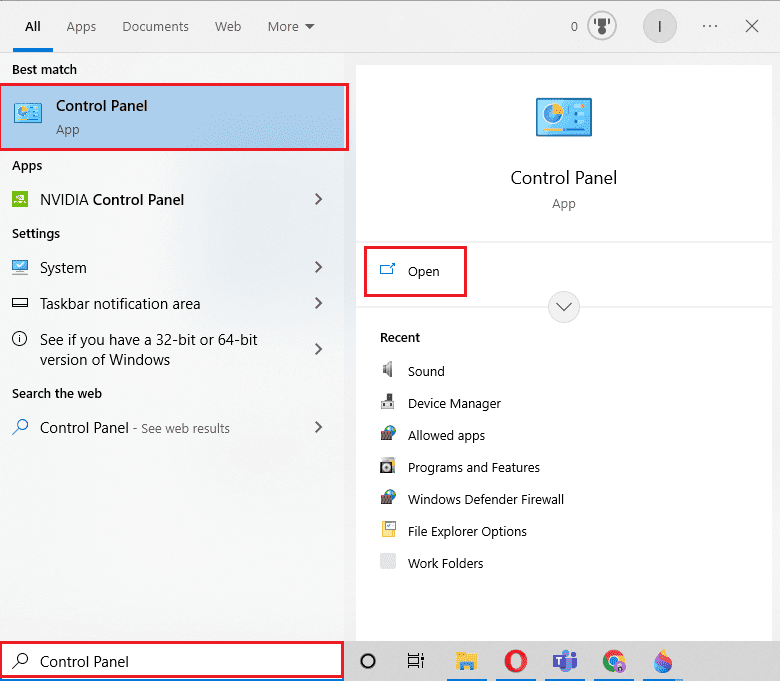
2. Задайте Преглед по > Категория, след което щракнете върху опцията за деинсталиране на програма под Програми.
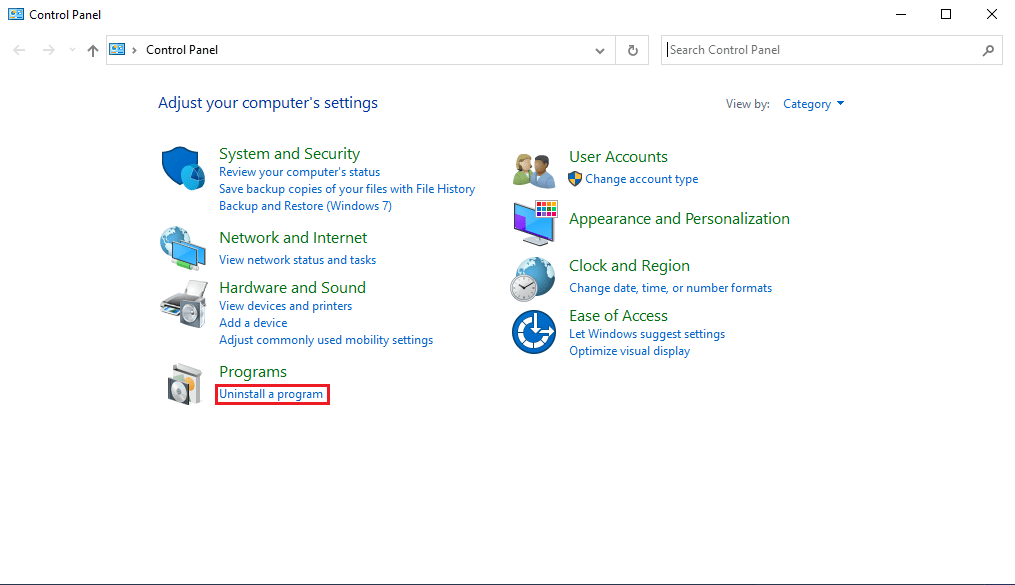
3. Сега намерете Adobe Premiere Pro и щракнете с десния бутон върху него и изберете Деинсталиране.

4. Щракнете върху Да в подканата за контрол на потребителските акаунти.
5. Тук щракнете върху бутона Деинсталиране.
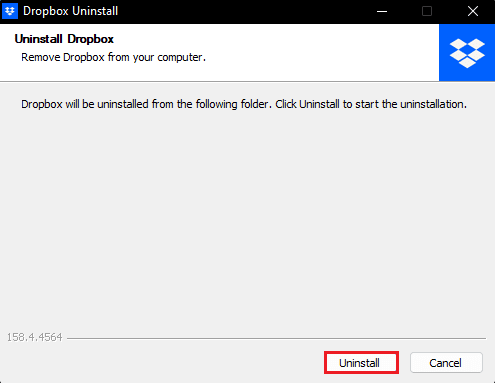
6. След като деинсталирате приложението, щракнете върху бутона Затвори и рестартирайте компютъра.
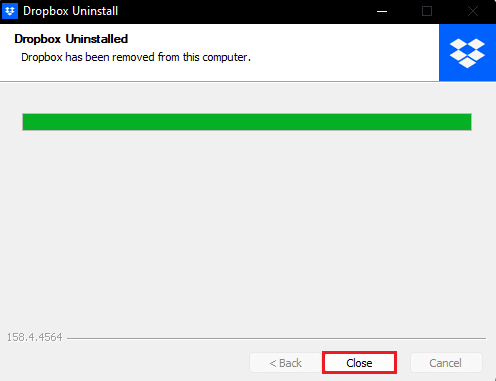
7. Накрая посетете Dropbox официален сайт и щракнете върху Изтегляне сега.
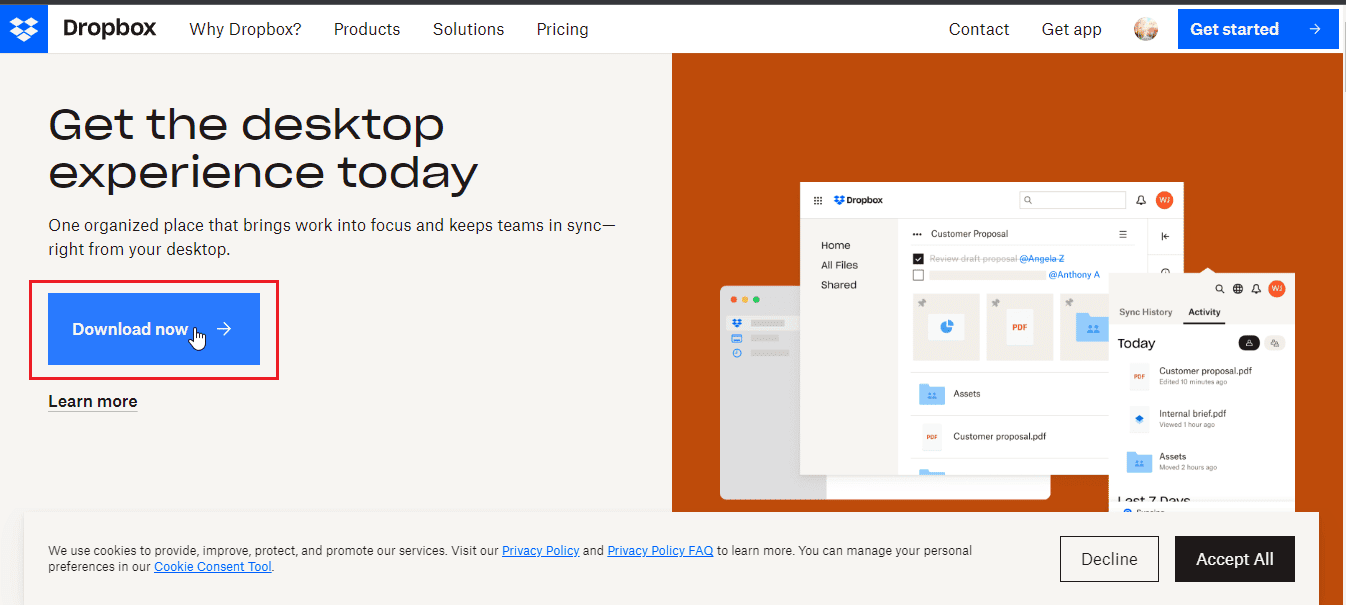 –
–
8. Щракнете върху инсталационния файл, за да инсталирате Dropbox.
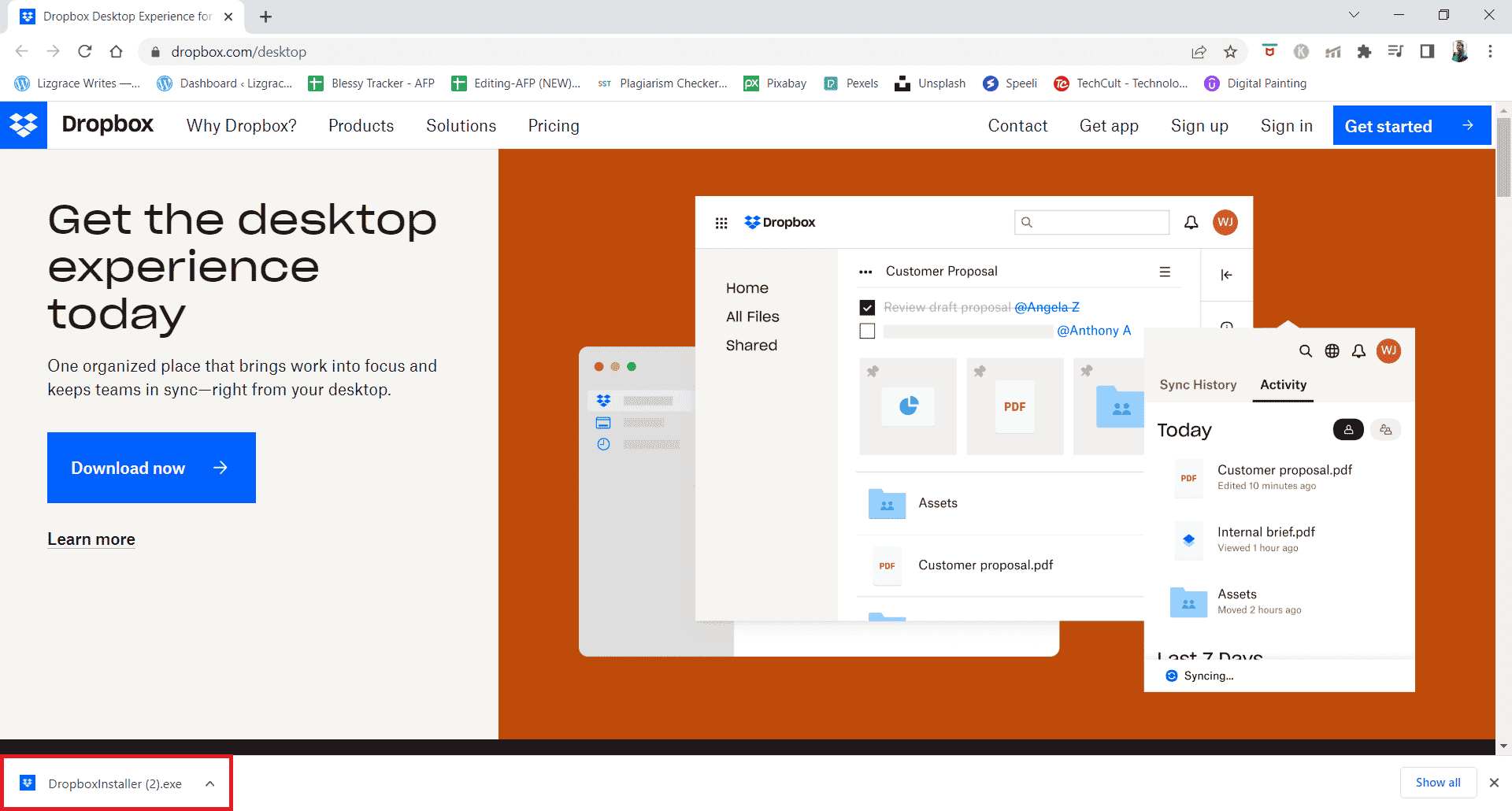
9. Щракнете върху Да в подканата на UAC.
10. Изчакайте инсталатора на Dropbox да се инициализира.
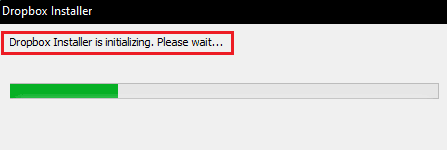
11. След това изчакайте няколко минути, за да инсталирате приложението Dropbox.
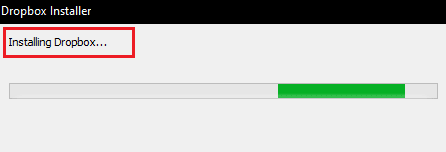
12. Накрая влезте в акаунта си, за да настроите Dropbox на вашия компютър.
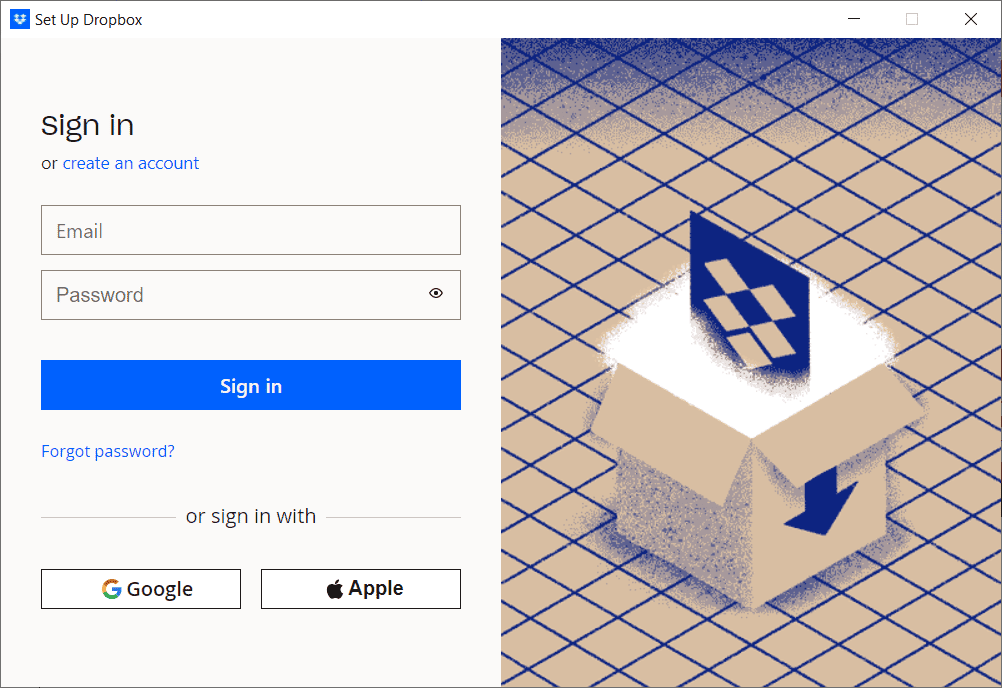
13. Сега ще получите съобщение с надпис Браво! Dropbox е инсталиран, щракнете върху Напред, за да изберете вашия план и да започнете да архивирате вашите файлове от компютъра.
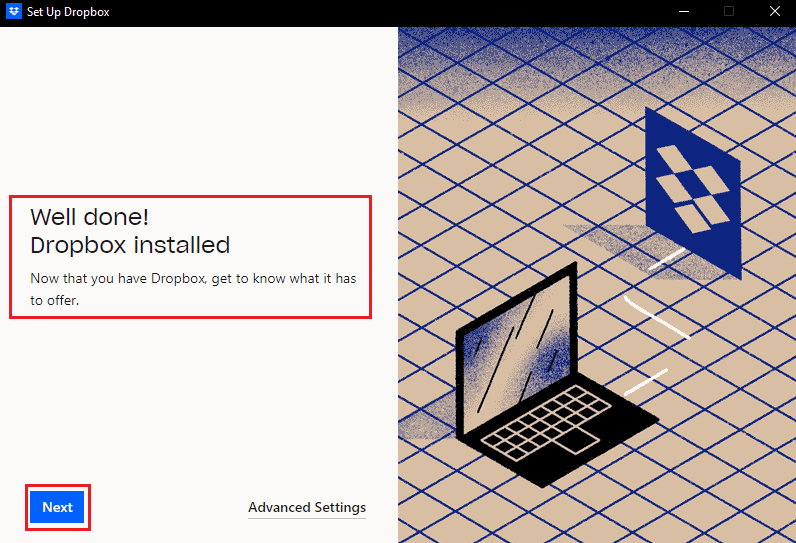
По този начин можете да поправите грешката 413 твърде голям обект на заявка laravel в Dropbox.
***
Така че се надяваме, че сте научили как да коригирате грешка 413 на Dropbox com в Windows 10. Можете да ни уведомите за всякакви запитвания или предложения относно всяка друга тема, по която искате да направим статия. Пуснете ги в раздела за коментари по-долу, за да знаем.
