Докато DSLR камерите все още са най-добрият избор за професионални фотографи, вашият iPhone и повечето устройства с Android са повече от способни да заснемат добре изглеждащи снимки с ефект боке като професионалист. Когато искате да поставите целия прожектор върху обекта, като същевременно държите вниманието далече от фона, ефектът на размазване в портретните снимки играе основна роля. Въпреки че повечето съвременни iPhone включват мощен хардуер и софтуер на камерата, за да ви помогне да щракнете върху невероятни портретни снимки, можете да замъглите снимка и на по-стари модели iPhone. Така че, ако сте настроени да усилите играта си с фотография и да накарате обектите да се открояват, вижте 5-те най-добри начина за размазване на фона на снимка на вашия iPhone.
Съдържание
5 начина да замъглите снимка на вашия iPhone (2022)
1. Замъгляване на фона на вашия iPhone с помощта на портретен режим
За да замъглите снимка на вашия iPhone, не е нужно да търсите никъде другаде, но режимът Portrait е вграден направо в приложението за камера. За непосветените, режимът Портрет позволява на камерата да създаде ефект на дълбочина на полето, като по този начин ви позволява да правите снимки с остър фокус върху обекта и замъглен фон.
Следните модели iPhone поддържат портретен режим:
- iPhone 13, iPhone 13 mini, iPhone 13 Pro и iPhone 13 Pro Max
- iPhone 12, iPhone 12 mini, iPhone 12 Pro и iPhone 12 Pro Max,
- iPhone SE и iPhone SE 3
- iPhone 11, iPhone 11 Pro и iPhone 11 Pro Max
- iPhone XR, iPhone XS и iPhone XS Max
- iPhone X и iPhone 8 Plus
- iPhone 7 Plus
1. За да започнете, стартирайте приложението Камера на вашия iPhone и плъзнете надясно наляво, за да изберете режим „Портрет“ в долната част.
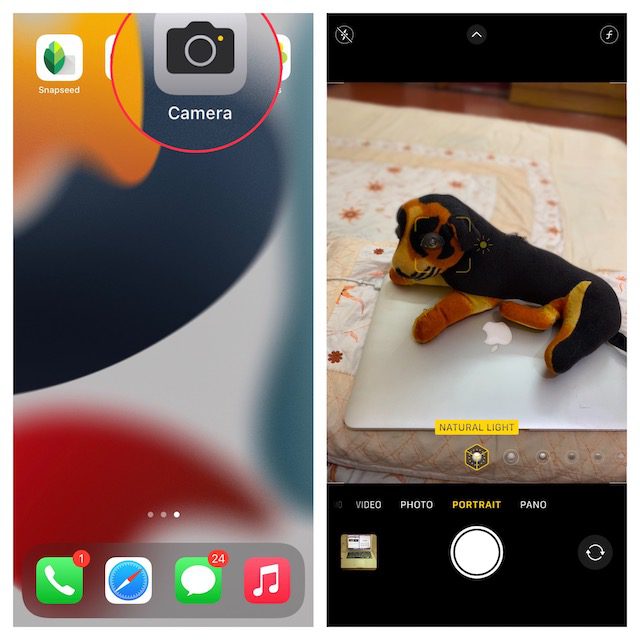
2. Сега подравнете снимката си, като се уверите, че обектът е между два и осем фута от камерата. Имайте предвид, че името на портретния светлинен ефект, като естествена светлина, ще стане жълто, когато обектът е точно подравнен. След това докоснете бутона на затвора и успешно сте заснели портретна снимка с размазване на фона на вашия iPhone.

Ето няколко неща, които трябва да запомните, когато щракнете върху портретна снимка на вашия iPhone:
- За да ви помогне да заснемете по-добри портретни снимки, приложението за камера ви предупреждава, когато сте твърде близо, твърде далеч или ако зоната е твърде тъмна.
- Моделите iPhone Pro (11 Pro и по-нови) предлагат множество опции за увеличение за портретен режим, като 1x или 2x. Можете да докоснете иконата 1x или 2x, за да превключите между опциите. Серията iPhone 13 Pro обаче ви позволява да превключвате между 1x и 3x увеличение. Няма опция за 2x увеличение на най-новите варианти на iPhone 13 Pro и 13 Pro Max.
- iPhone XR и iPhone SE 2 трябва да открият лицето на човек, за да заснемат снимка в портретен режим. Те не работят върху неодушевени предмети.
2. Променете размазването на фона в портретни снимки на iPhone
На iPhone можете да промените замъгляването на фона дори след като сте заснели портретна снимка. Така че, независимо дали искате вашите портретни снимки да изглеждат още по-привлекателни или да използвате различен светлинен ефект, приложението Photos може да ви позволи да редактирате снимките си с лекота.
1. Първо отворете приложението Photos на вашия iPhone и се насочете към портретната снимка, която искате да редактирате. След това докоснете „Редактиране“ в горния десен ъгъл на екрана.
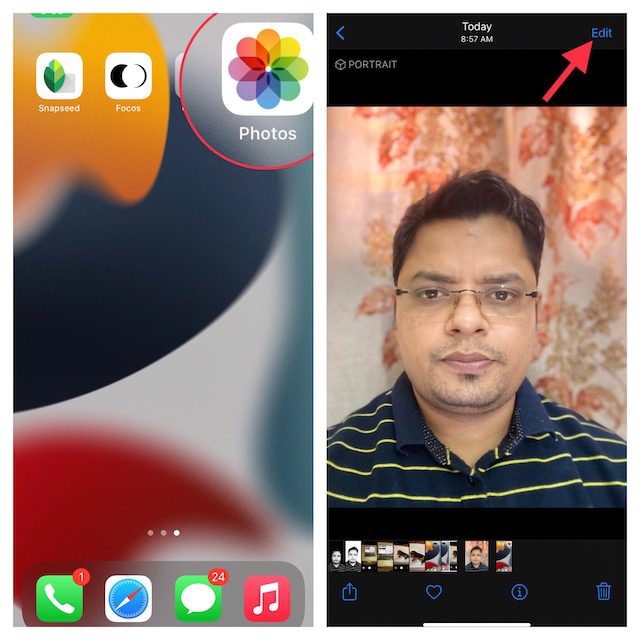
2. Сега докоснете иконата на f/число в горния ляв ъгъл и използвайте плъзгача „Управление на дълбочината“, който се показва под снимката ви, за да регулирате силата на размазването. Докато ниското число засилва ефекта на размазването, високото число намалява ефекта на замъгляване на фона на iPhone.
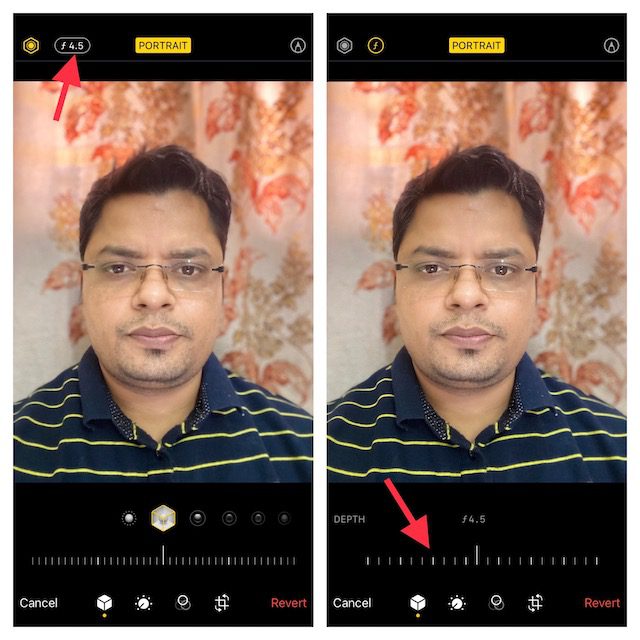
3. Портретното осветление, от друга страна, ви позволява да добавяте различни студийни светлинни ефекти (поддържани на iPhone 8 Plus, iPhone X и по-нови) към вашите портретни снимки. Докоснете иконата „Портретно осветление“ (изглежда като шестоъгълник) в горния ляв ъгъл на екрана и след това изберете желания светлинен ефект.
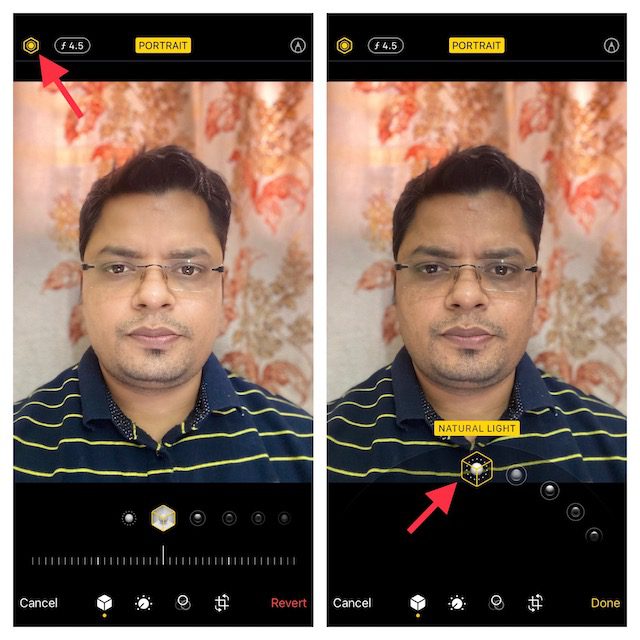
- Естествена светлина: Както подсказва името, тя ви позволява да използвате естествени светлинни ефекти за вашите портретни снимки. Изберете го, ако не искате камерата да променя светлинния ефект и да ви представи истинска снимка.

- Studio Light: Позволява ви да озарите лицето на вашия обект.

- Contour Light: Използвайте го, за да добавите сенки за по-дефинирани черти на лицето.

- Светлина на сцената: превръща фона в напълно черен, като същевременно запазва целия фокус върху обекта.

- Stage Light Mono: Въпреки че по същество е същото като Stage Light, той добавя черно-бял ефект към вашите портретни снимки.

- High-Key Mono: Създава черно-бяла снимка с бял фон, идеална за държавни документи и документи за самоличност.

4. След като идеално коригирате ефекта на портретно размазване, докоснете бутона „Готово“ в долния десен ъгъл на екрана, за да запазите всички тези промени. По-късно, ако някога искате да върнете промените, отидете до изображението -> Редактиране -> Връщане -> Връщане към оригинала.
Забележка:
- Струва си да се отбележи, че само най-новите модели iPhone поддържат Depth Control. В момента iPhone SE 2 и 3, iPhone XR, iPhone XS/ XS Max, iPhone 11, iPhone 11 Pro, iPhone 11 Pro Max, iPhone 12 mini, iPhone 12, iPhone 12 Pro, iPhone 12 Pro Max, iPhone 13 mini, iPhone 13, iPhone 13 Pro и iPhone 13 Pro Max поддържат контрол на дълбочината.
- Имайте предвид, че задната камера на iPhone XR поддържа само портретни режими Natural Light, Studio Light и Contour Light.
3. Замъглявайте фона, като се доближите до обекта си
Ами ако нямате модерен iPhone, но все пак искате да замъглите снимка на вашия iPhone? Не се притеснявайте, има стар, но ефективен съвет, който може да ви помогне да замъглите фона на изображение на вашия iPhone.
Просто се приближете до обекта, за да замъглите фона. Да, правилно прочетохте! Когато снимате с камерата близо до обекта, вградената камера създава малка дълбочина на полето. За незапознатите, малката дълбочина на полето позволява само малка част от изображението да бъде на фокус и замъглява останалата част от изображението. Накратко, колкото по-близо доближите камерата на iPhone до обекта, толкова по-плитка става дълбочината на полето. Предлагаме ви да изберете един от най-добрите стативи за iPhone, за да намалите треперенето и да щракнете върху по-стабилни снимки/видеоклипове.
Все пак, имайте предвид, че ако поставите камерата твърде близо до обекта, камерата напълно няма да фокусира. Обектът ще изглежда напълно замъглен. Затова не забравяйте да следите обекта, като се уверите, че той е в остър фокус, докато се приближавате до обекта. Уверете се, че обектът на преден план е остър, а фонът е замъглен. За щастие е доста лесно да настроите фокуса на камерата на вашия iPhone.
- Отворете приложението Камера и докоснете мястото, където искате да фокусирате върху обекта. Сега на екрана ще се покаже жълто поле, за да посочи точката на фокусиране.
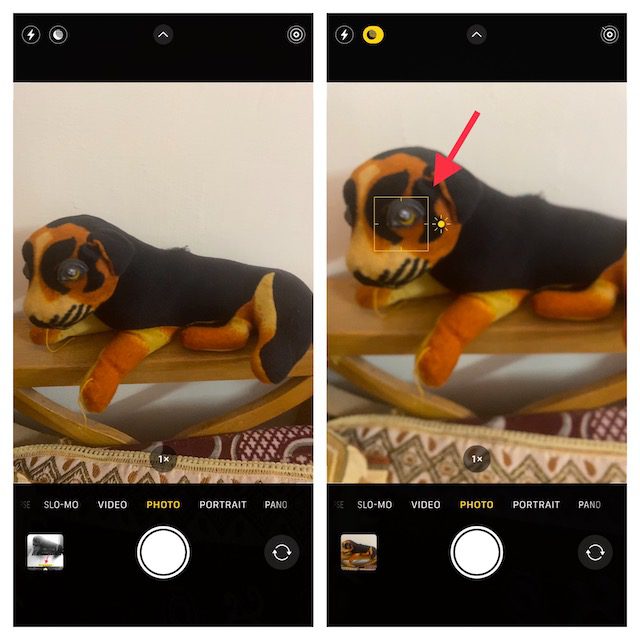
- За всеки случай фонът не изглежда замъглен, приближете се малко и докоснете, за да зададете фокуса отново.
Забележка:
- Apple въведе режим Macro на iPhone 13 Pro и 13 Pro Max, за да ви позволи да заснемате ултра снимки отблизо. Това, което го прави достойно допълнение, е възможността да правите снимки и видеоклипове на обекти, които са най-близо до 2 см до обектива на камерата на вашия iPhone.
- Можете да използвате този режим на камера, за да заснемате снимки на текстури, цветя, насекоми или по този въпрос всичко малко или на близко разстояние с подобрен фокус и богати детайли.
- За да използвате макро фотография, отворете приложението Камера, уверете се, че режимът за снимки е активен и след това подравнете кадъра с вашия обект. След това се приближете до обекта, който може да бъде на разстояние до 2 см от обектива. Трябва да активирате новата опция „Macro Control“, за да щракнете върху снимки в близък план. След като обективът се фокусира върху обекта, натиснете бутона на затвора, за да направите снимката.
4. Използвайте приложение на трета страна, за да замъглите фона на снимки на iPhone
Има няколко приложения на трети страни, които могат да ви позволят да замъглите фона на снимка на iPhone. Focos обаче е едно от най-популярните и ефективни приложения, благодарение на способността си да произвежда професионални боке ефекти. Можете да го използвате, за да превърнете всяко изображение в изображение в стил портретен режим с регулируема дълбочина на полето. Приложението е достъпно безплатно и изисква iOS 11.2 или по-нова версия.
1. Стартирайте приложението Focos на вашия iPhone. След това докоснете иконата на снимката и изберете изображението, което искате да редактирате. След това използвайте плъзгача за ефект на размазване, за да регулирате размазването на фона на снимката на iPhone.
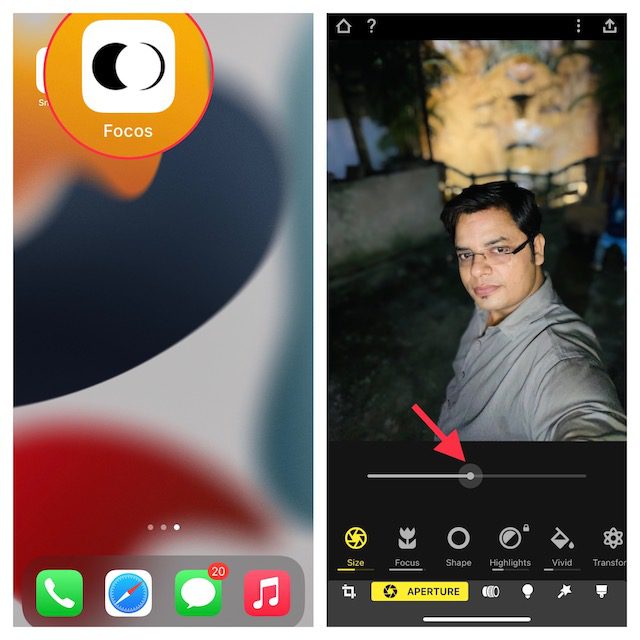
2. Когато сте доволни от резултатите, докоснете бутона за експортиране горе вдясно и запазете или споделете снимката си според вашите нужди.
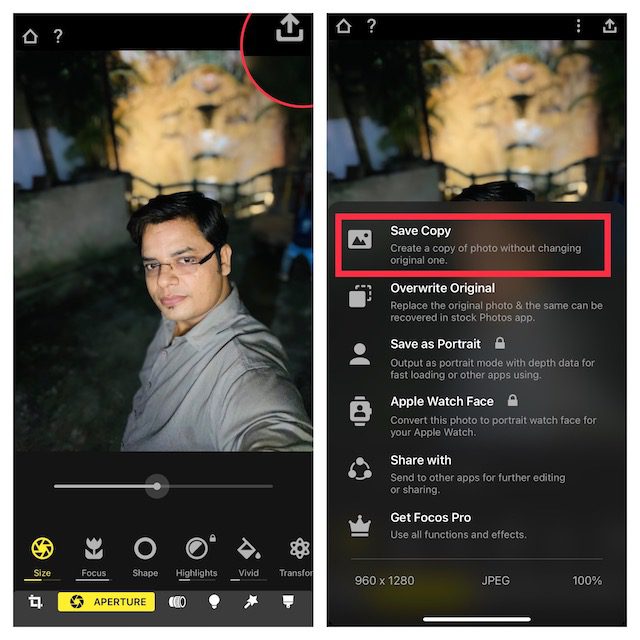
5. Използвайте ефекта на замъглена винетка, за да фокусирате обектите си
Въпреки че ефектът на замъглена винетка не може да ви позволи да постигнете същия резултат като описаните по-горе методи, това е нещо, което трябва да опитате, за да видите дали ви харесва. Чудите се как работи ефектът на винетката? Е, вместо да замъглява целия фон на снимка, той създава замъглена винетка около краищата на екрана. В резултат на това замъглените ръбове насочват фокуса ви към обекта.
А Snapseed от Google (безплатен) отдавна се смята за надежден инструмент за тази цел. Нищо чудно, че е широко считано за едно от най-добрите приложения за редактиране на снимки за iPhone и iPad. Нека да разгледаме как работи:
1. Стартирайте приложението Snapseed на вашия iPhone и докоснете иконата „плюс“, за да изведете библиотеката си със снимки. Сега можете да отворите изображение от вашето устройство, да направите снимка или да отворите последното изображение. Като алтернатива можете да превъртите през библиотеката си със снимки, за да изберете изображението, което искате да редактирате.
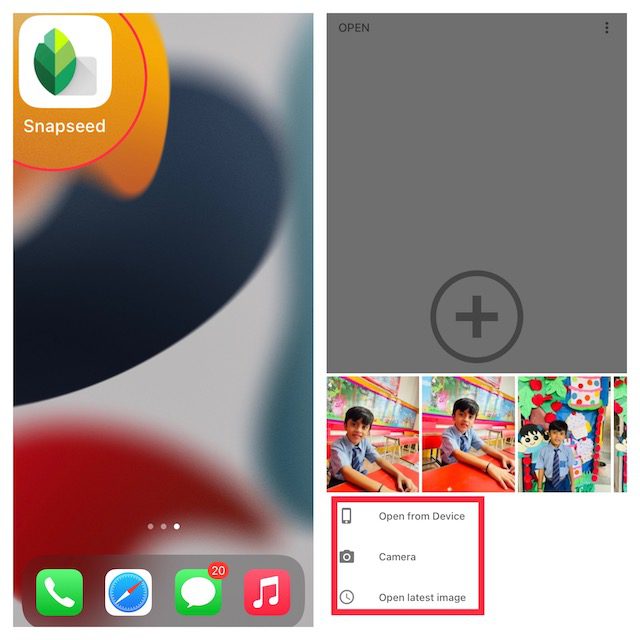
2. След това преминете към раздела „Инструменти“ в долната част и изберете инструмента „Размазване на обектива“.
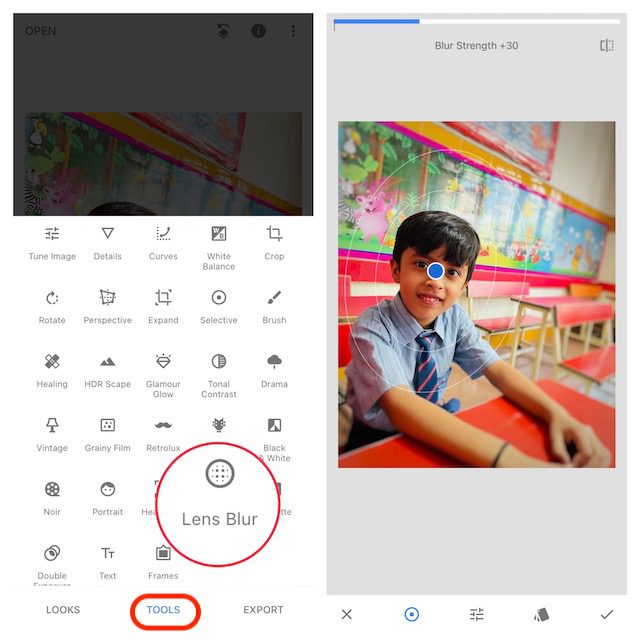
3. След това трябва да видите няколко бели кръга на вашето изображение. Докато частта във вътрешния кръг ще бъде в остър фокус, частта отвън ще бъде замъглена. Вашето изображение ще премине от рязко към замъглено в областите между двата кръга. В зависимост от вашите нужди, можете да плъзнете кръга до предпочитана област или дори да го преоразмерите, като щипнете с пръсти.
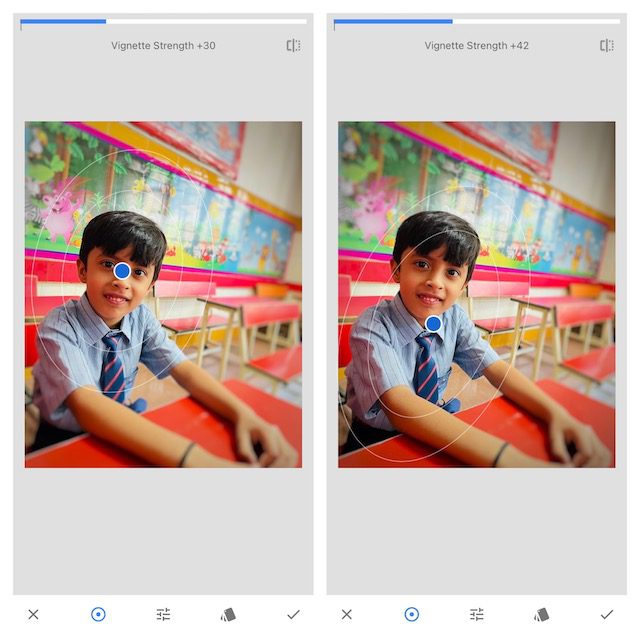
- Ако искате да регулирате силата на размазването, плъзнете нагоре или надолу и изберете „Сила на размазване“. След това плъзнете наляво или надясно, за да настроите фино силата на замъгляването.
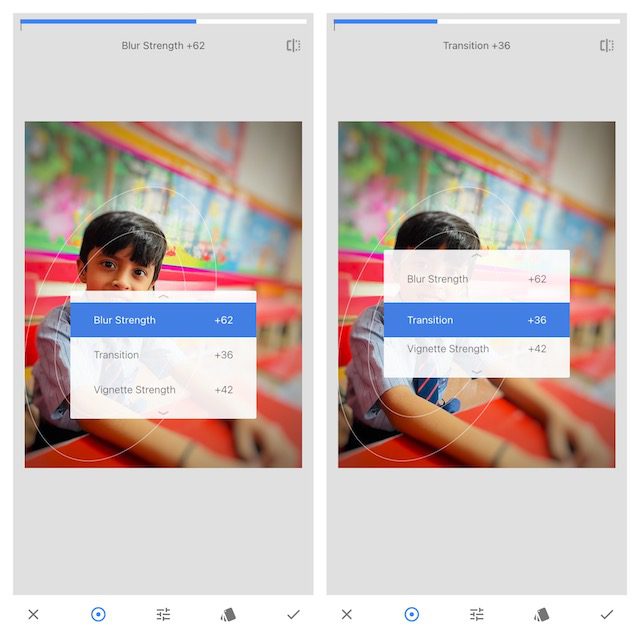
- Имате и опцията да регулирате по същия начин „Преход“ и „Сила на винетката“. Докато Transition ви позволява да регулирате как фокусираната област преминава към замъгляване, силата на винетата ви позволява да контролирате колко тъмни изглеждат ръбовете на изображението.
4. След като редактирате перфектно вашето изображение, натиснете отметката в долния десен ъгъл на екрана.
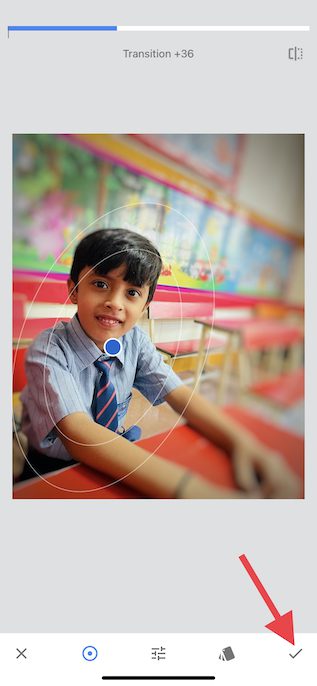
5. Сега докоснете „Експортиране“ и изберете опцията Save a Copy, Save или Export в менюто и сте готови!
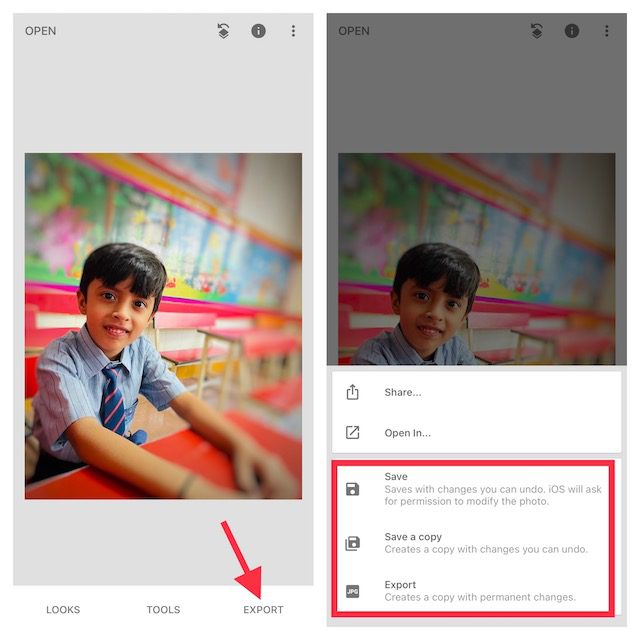
Замъгляване на фона на снимки на вашия iPhone
Така че да, това са най-ефективните начини за замъгляване на фона в снимки на iOS. С портретния режим, който вече е наличен на повечето съвременни iPhone, това е най-добрият метод за получаване на естествено замъгляване на фона в снимките. Освен това имате някои способни приложения на трети страни като Snapseed и Focos в App Store, за да се възползвате максимално, дори и на по-старите модели iPhone. Въпреки това, кой е предпочитаният от вас метод за щракване върху портретни снимки със замъглен фон на вашия iPhone. И ако искате да подобрите още повече уменията си за фотография, бих препоръчал да разгледате нашия списък с най-добрите приложения и съвети за нощен режим, за да извлечете максимума от Apple ProRaw.
